Présentation des fonctionnalités de Malekal Live CD (Win10PESE v1607)
- Live CD
- Malekal Live CD
- 06 janvier 2025 à 10:54
-

- 3/7
1.1.8. Outils de disques
Dans la catégorie "Outils de disques" du menu démarrer, vous trouverez les programmes :
- 7-Zip File Manager : explorateur de fichiers de 7-Zip permettant de rentrer également facilement dans les fichiers compressés dont le format est supporté par 7-Zip.
Ce programme permet aussi de rentrer dans certains fichiers exécutables pour voir leur contenu. - Agent Ransack : logiciel de recherche de fichiers.
- BlueScreenView : permet de voir les informations des derniers écrans bleus qui se sont produits sur votre ordinateur.
- BlueScreenView_Help : permet d'accéder à la documentation du programme BlueScreenView.
- BootIce : permet de manipuler la MBR / PBR d'un disque dur.
- CGS_PhotoRec : permet de récupérer des fichiers effacés accidentellement.
- CGS_TestDisk : permet de récupérer des partitions perdues ou effacées accidentellement.
- Check Disk GUI : interface graphique permettant de réparer le système de fichiers d'une partition.
- DriveImage XML PE : permet de sauvegarder et restaurer son ordinateur.
- EasyBCD : permet de modifier le menu de démarrage (BCD) de Windows.
- GSmartControl : permet d'obtenir des informations (dont la santé) sur un disque dur.
- HDHacker : permet de sauvegarder et restaurer le secteur de démarrage d'un disque dur.
- HDTune : permet de tester la santé, les performances, ... d'un disque (disque dur, SSD ou clé USB).
- MbrFix CMD : permet de manipuler la MBR en ligne de commandes.
- MbrFix Wiz : idem, mais via une interface graphique.
- PC Inspector File Recovery : permet de récupérer des fichiers effacés.
- RegistryLoaderPE : permet de modifier le registre de Windows de façon hors ligne.
- Restoration : permet de récupérer des données effacées.
- ServicesPE : permet de gérer les services de l'environnement Windows PE.
- TreeSizeFree : permet de savoir où se trouvent les données les plus volumineuses sur votre disque dur.
- USBDeview : permet d'obtenir des informations sur les périphériques USB de votre ordinateur.
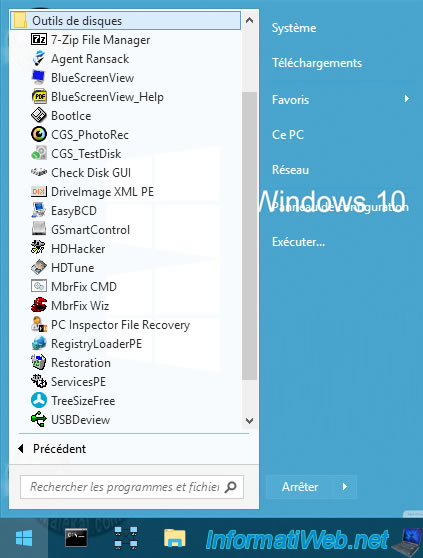
7-Zip File Manager est un explorateur de fichiers permettant d'explorer les dossiers de votre ordinateur, ainsi que les fichiers compressés aux formats : zip, 7z, rar, ...
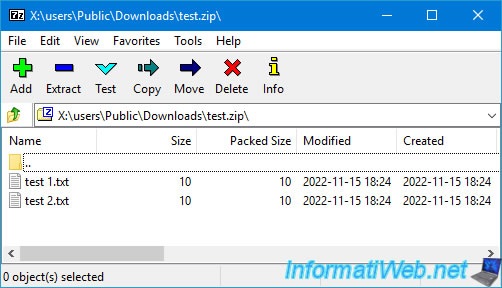
L'Agent Ransack est un logiciel de recherche de fichiers proposant plusieurs options pour retrouver les données souhaitées.
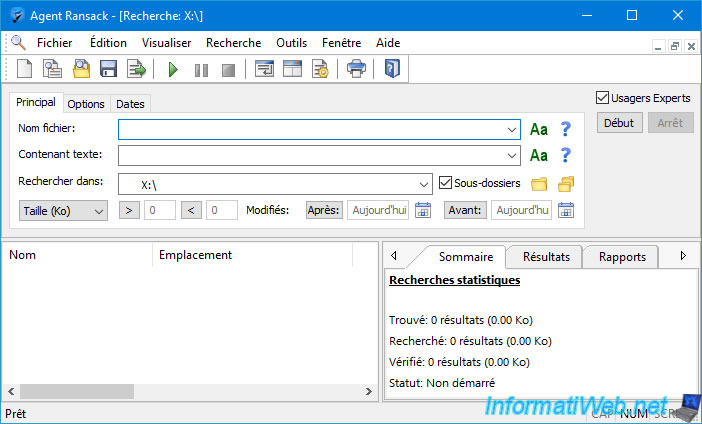
BlueScreenView est un programme permettant de récupérer les informations concernant les écrans bleus qui s'étaient produits sur votre ordinateur.
Ce programme se base sur le dossier "C:\Windows\Minidump" de Windows où sont créés des fichiers ".dmp" à chaque fois qu'un écran bleu se produit.
Ces informations vous permettront peut-être de trouver une solution grâce au nom (Bug Check String), au code de vérification (Bug Check Code) et peut-être aux pilotes concernés.
Note : dans notre cas, vous remarquerez qu'il s'agit d'un écran bleu provoqué manuellement (dans une machine virtuelle) grâce à une petite astuce disponible dans Windows 10.
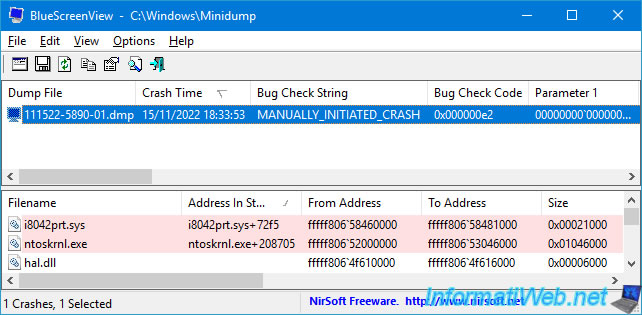
Le raccourci "BlueScreenView_Help" permet simplement d'ouvrir la documentation de ce programme au format CHM.
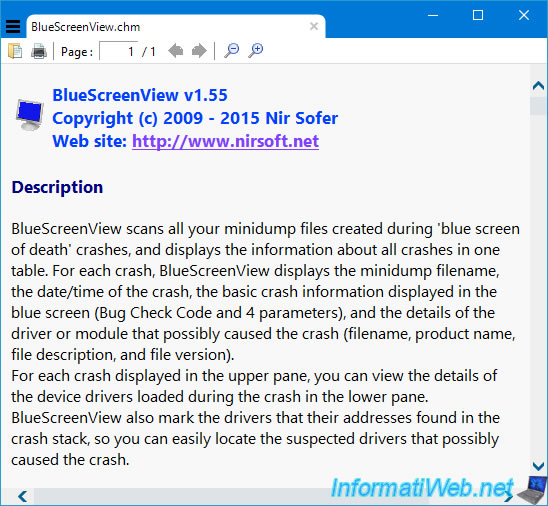
BOOTICE est un utilitaire permettant de manipuler la MBR / PBR d'un disque dur.
Ce qui implique la modification de la table de partition, mais aussi des informations de démarrage.
Attention : une mauvaise manipulation peut vous faire perdre l'accès aux données qui se trouvent sur votre disque dur.
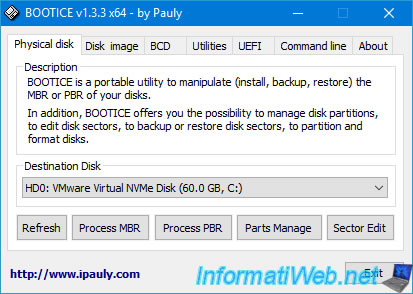
BOOTICE permet également de modifier la MBR / PBR sur des disques durs virtuels aux formats : VHD, VHDX, VMDK, ...
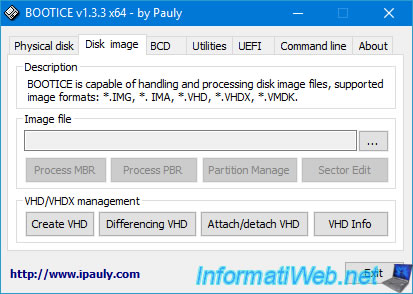
Vous pourrez également modifier le menu de démarrage (BCD) de Windows.
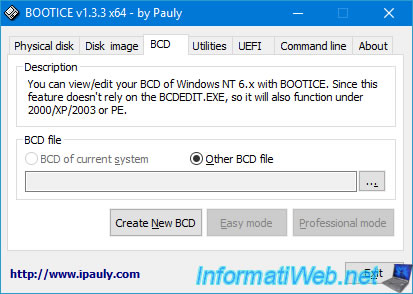
Dans l'onglet "Utilities" de BOOTICE, vous trouverez :
- Grub4DOS Menu Editor : un logiciel pour modifier les menus de démarrage utilisés avec le gestionnaire de démarrage Grub4DOS.
- Disk Sectors Filling : une fonctionnalité permettant de mieux effacer les données d'un disque en réécrivant des données aléatoires sur ce disque.
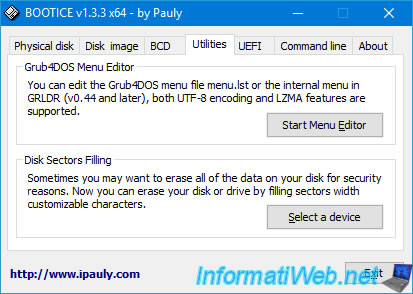
Grâce à BOOTICE, vous pourrez aussi gérer les entrées de démarrage en mode EFI ou redémarrer pour entrer dans le firmware EFI de votre ordinateur.
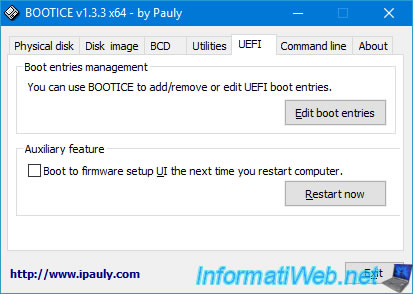
Dans l'onglet "Command line", vous trouverez les informations concernant les différents paramètres de ce programme pour son utilisation en ligne de commandes.
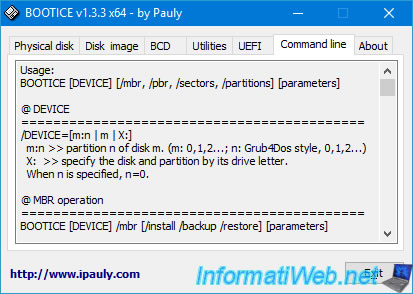
PhotoRec est un outil de récupération de données créé par CGSecurity.
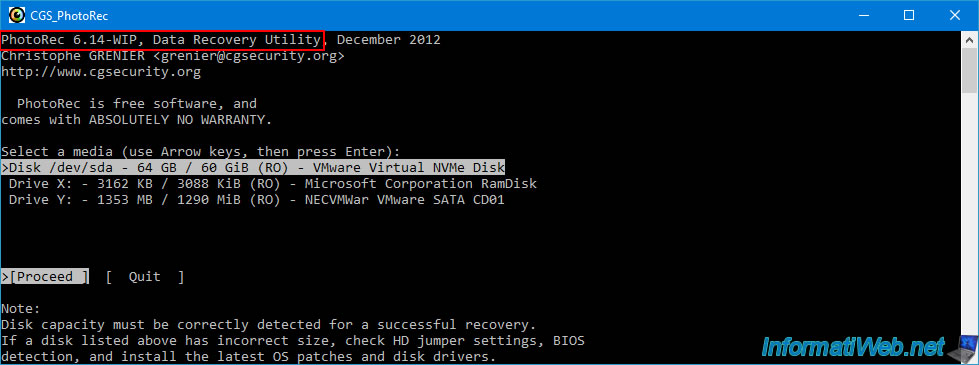
TestDisk est un autre outil créé par CGSecurity qui permet de réparer la table de partitions d'un disque dur pour récupérer des partitions perdues ou effacées accidentellement, ainsi que récupérer l'accès à des partitions qui apparaitraient au format RAW.
Pour savoir comment utiliser TestDisk, référez-vous à nos tutoriels :
- Restaurer une partition supprimée ou perdue grâce à TestDisk
- Réparer une partition RAW grâce à TestDisk
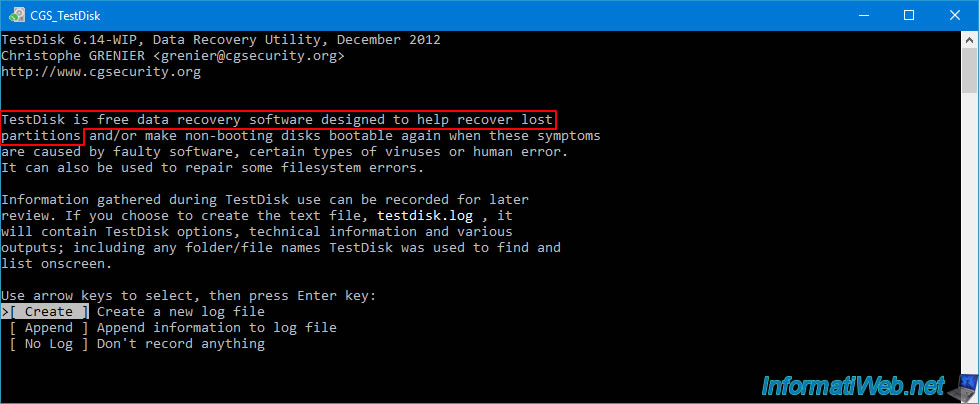
Microsoft Check Disk est une interface graphique permettant de :
- Read-only mode : vérifier s'il y a des erreurs dans le système de fichiers de la partition souhaitée.
- Fix errors on the disk : réparer les erreurs trouvées dans le système de fichiers.
- Locate bad sectors + recover readable information : rechercher et réparer les secteurs défectueux d'un disque dur.
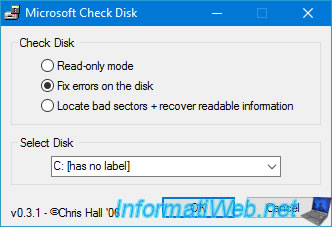
DriveImage XML permet de créer une image d'un disque dur pour restaurer votre système facilement plus tard en restaurant cette même image.
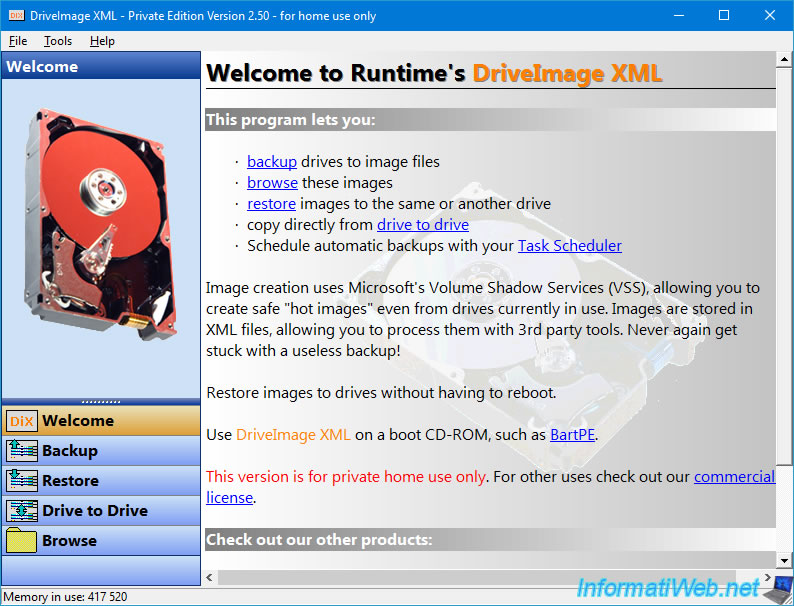
La 1ère fois que vous lancerez EasyBCD, vous devrez sélectionner votre langue.
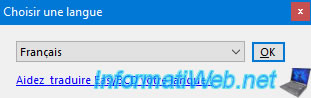
Ensuite, EasyBCD vous indiquera que ce logiciel est destiné à une utilisation non commerciale.
Si vous êtes un particulier, alors cliquez sur OK pour lancer EasyBCD.
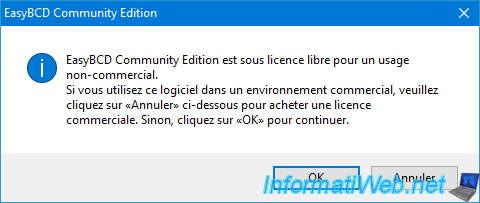
Si votre ordinateur a démarré en mode EFI, un avertissement "Chargeur d'amorçage EFI détecté" apparaitra.
Comme vous l'indique EasyBCD, dans ce cas, les fonctionnalités seront limitées.
Cliquez sur OK.
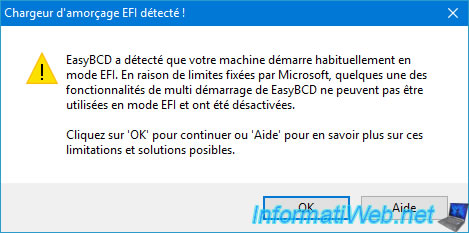
Le menu de démarrage de Windows PE apparaitra.
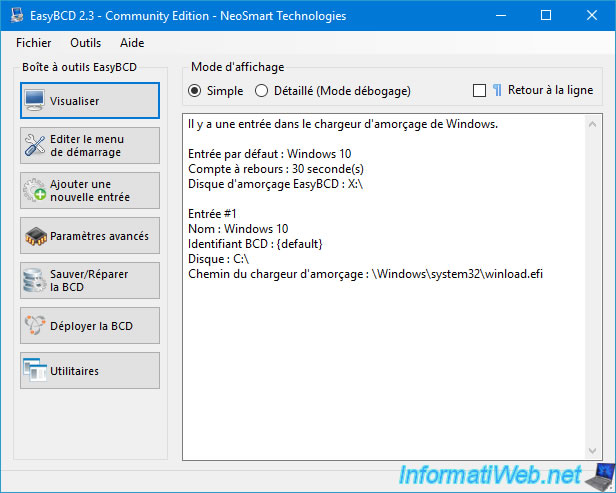
Pour modifier le menu de démarrage (BCD) de votre ordinateur, si Windows est installé en mode EFI, vous devrez d'abord assigner une lettre à la partition système EFI de 100 Mo.
En effet, c'est dans cette partition que se trouve votre menu de démarrage BCD.
Pour cela, ouvrez un invite de commandes et tapez :
Batch
diskpart
Ce qui affichera ceci.
Plain Text
Microsoft DiskPart version 10.0.14393.0 Copyright (C) 1999-2013 Microsoft Corporation. Sur l’ordinateur : MININT-PECZ07 DISKPART>
Listez les volumes présents sur votre ordinateur.
Batch
list vol
Dans notre cas, cela donne ceci.
Plain Text
N° volume Ltr Nom Fs Type Taille Statut Info ---------- --- ----------- ----- ---------- ------- --------- -------- Volume 0 Y Win10PESE UDF DVD-ROM 1290 M Sain Volume 1 C NTFS Partition 59 G Sain Volume 2 FAT32 Partition 100 M Sain Masqué Volume 3 NTFS Partition 519 M Sain Masqué
Repérez le numéro du volume ayant une taille de 100 Mo.
Dans notre cas, il s'agit du volume 2.
Batch
sel vol 2
Plain Text
Le volume 2 est le volume sélectionné.
Assignez-lui la 1ère lettre disponible en tapant cette commande.
Batch
assign
Plain Text
DiskPart a correctement assigné la lettre de lecteur ou le point de montage.
Pour connaitre la lettre assignée à cette partition, utilisez la commande ci-dessous ou ouvrez l'explorateur de fichiers.
Batch
list vol
Plain Text
N° volume Ltr Nom Fs Type Taille Statut Info ---------- --- ----------- ----- ---------- ------- --------- -------- Volume 0 Y Win10PESE UDF DVD-ROM 1290 M Sain Volume 1 C NTFS Partition 59 G Sain * Volume 2 D FAT32 Partition 100 M Sain Masqué Volume 3 NTFS Partition 519 M Sain Masqué
Pour quitter DiskPart, tapez :
Batch
exit
Maintenant, fermez EasyBCD et ouvrez-le à nouveau.
EasyBCD devrait charger le menu de démarrage de votre installation de Windows (disque d'amorçage "D:\") au lieu de celui de Windows PE (X:\).
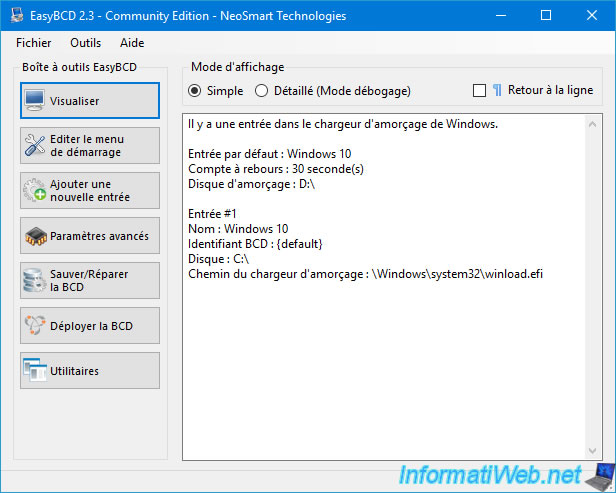
Si ce n'est pas le cas, chargez manuellement le menu de démarrage de votre installation de Windows en cliquant sur : Fichier -> Sélectionner un magasin BCD.
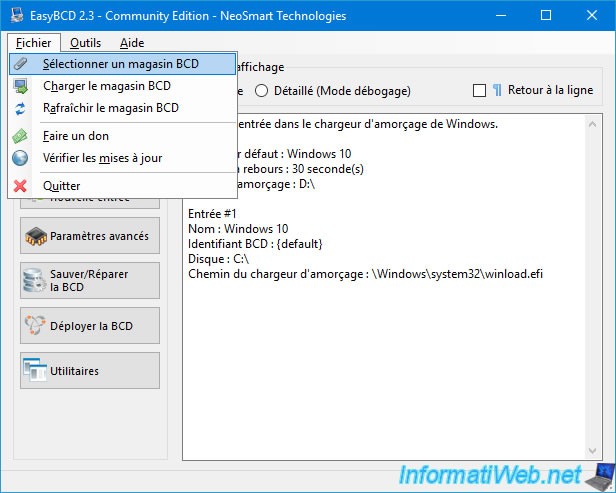
Un message "Sélection d'un nouveau magasin" apparaitra.
Cliquez simplement sur OK.

Allez dans le dossier "EFI\Microsoft\Boot" de votre partition système EFI et sélectionnez le fichier "BCD" qui s'y trouve.
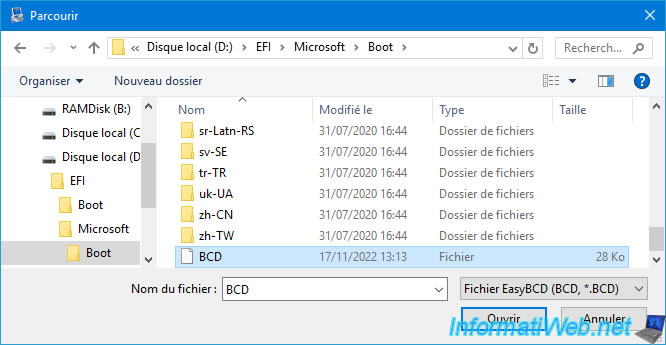
Etant donné que Windows est installé en mode EFI dans notre cas, cet avertissement réapparait.
Cliquez sur OK.
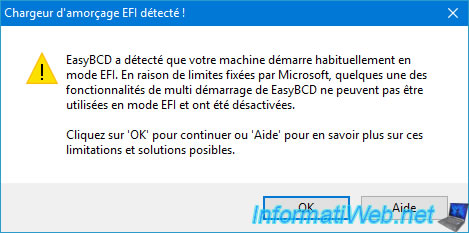
Les informations du menu de démarrage de votre installation de Windows apparaissent.
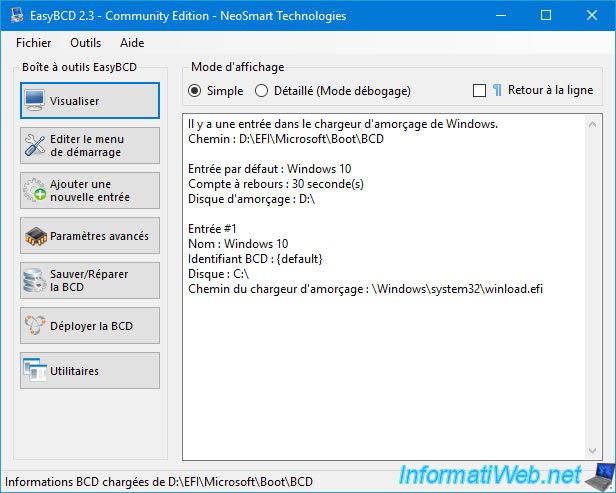
Partager ce tutoriel
A voir également
-

Live CD 13/1/2025
Malekal Live CD - Présentation des fonctionnalités du live CD (Win10PESE v1709)
-

Live CD 23/12/2024
Malekal Live CD - Présentation des fonctionnalités du live CD (Win7PESE)
-

Live CD 30/12/2024
Malekal Live CD - Présentation des fonctionnalités du live CD (Win8PESE)
-

Live CD 16/1/2025
Malekal Live USB - Présentation des fonctionnalités du live USB 2024 (Win11)
Pas de commentaire