Modifier l'ordre de démarrage du BIOS
- BIOS
- 04 février 2021 à 19:24
-

- 5/5
6. BIOS American Megatrends - AMI BIOS (Ancien BIOS)
Si votre carte mère possède un BIOS American Megatrends (AMI BIOS), la manipulation est très simple.
Lorsque le logo de la carte mère s'affiche au démarrage de votre ordinateur, appuyez sur la touche indiquée en bas de l'écran. En règle générale, il s'agit de la touche DEL, SUPPR ou F2.
Une fois dans le BIOS, allez dans le menu "Boot" puis dans "Boot Device Priority".
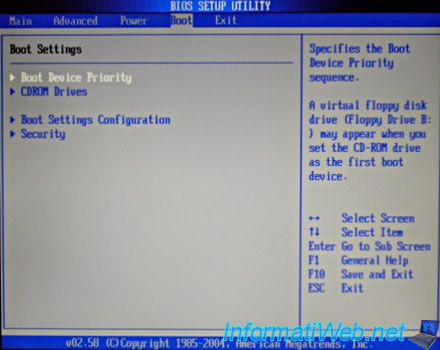
Pour démarrer sur le lecteur CD/DVD, sélectionnez la ligne correspondant à votre lecteur CD-ROM ou lecteur DVD pour la "1st Boot Device".
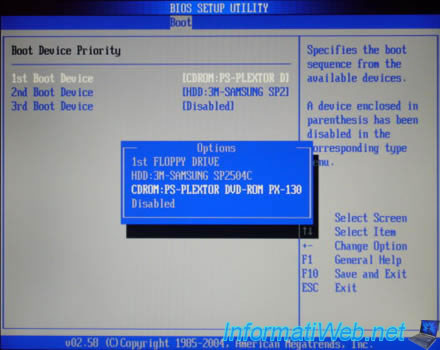
Pour finir, appuyez sur la touche F10 (Save and Exit) puis confirmer en appuyant sur la touche "Y", si nécessaire.
7. BIOS MSI (American Megatrends)
Si vous avez un PC portable MSI, vous pouvez rentrer dans le BIOS en appuyant sur la touche "Delete" du clavier au démarrage de celui-ci.
Ensuite, allez dans l'onglet "Boot" du BIOS pour gérer l'ordre de démarrage de vos différents périphériques : disque dur, lecteur CD/DVD intégré, clé USB, ...
7.1. Démarrage en mode UEFI avec support du BIOS standard (LEGACY)
En fonction de la valeur sélectionnée pour les options "Fast Boot" et "Boot mode select", les options de démarrage disponibles seront plus ou moins limitées.
Voici ce qui est disponible lorsque le démarrage rapide (Fast Boot) est activé et lorsque le mode de démarrage est configuré sur "UEFI with CSM" (qui signifie démarrage UEFI avec support des fonctions des anciens BIOS via CSM).
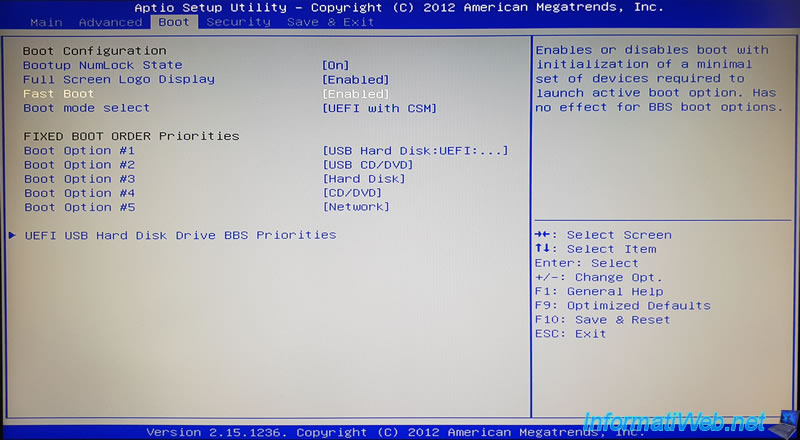
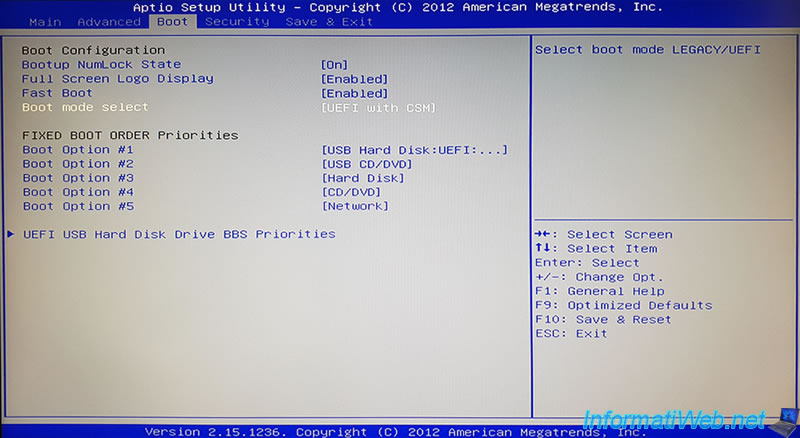
Pour le mode de démarrage (Boot mode), vous avez le choix entre 3 options :
- UEFI with CSM : permet de démarrer en mode UEFI et en mode ancien BIOS (via CSM = Compatibility Support Module)
- LEGACY : permet de démarrer sur un périphérique avec un BIOS standard. Ce qui permet de démarrer sur d'anciens Live CD, par exemple.
- UEFI : permet de démarrer sur des OS récents dont Windows 7, 8, 8.1 et 10 et de bénéficier du démarrage sécurisé (si celui-ci est activé dans le BIOS de votre ordinateur)
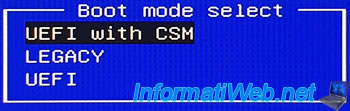
Pour le moment, nous avons accès :
- aux priorités de démarrage globales : FIXED BOOT ORDER Priorities - Boot Option #X
- aux priorités de démarrage pour les supports USB via le firmware UEFI : UEFI USB Hard Disk Drive BBS Priorities
Pour ce tutoriel, nous allons démarrer d'abord sur notre clé USB.
Pour cela, sélectionnez la ligne "Boot Option #1" et appuyez sur Enter pour modifier sa valeur.
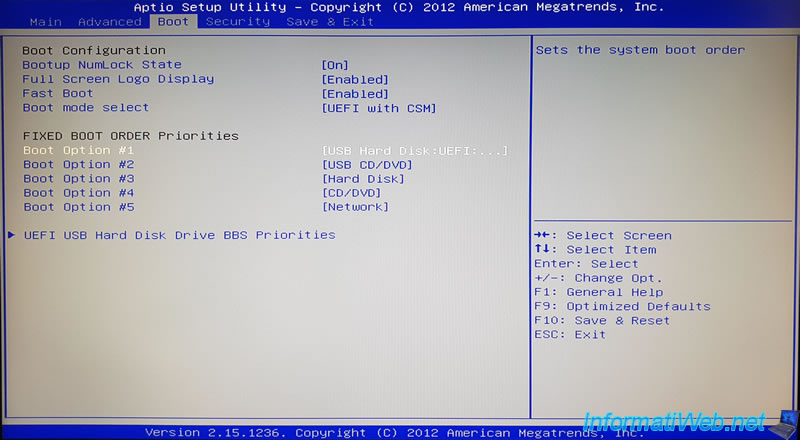
Ensuite, sélectionnez le périphérique sur lequel vous souhaitez démarrer en 1er.
Dans notre cas, notre clé USB. Donc, nous sélectionnons la ligne "USB Hard Disk:UEFI: TOSHIBA TransMemory PMAP" et nous appuyons sur Enter pour valider.
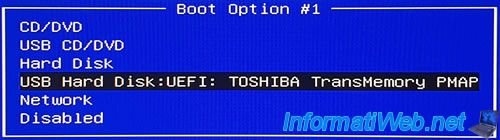
Si vous avez plusieurs clés USB branchées actuellement sur votre ordinateur, il est possible que vous ne la voyiez pas.
Dans ce cas, sélectionnez la ligne "UEFI USB Hard Disk Drive BBS Priorities" et appuyez sur Enter.
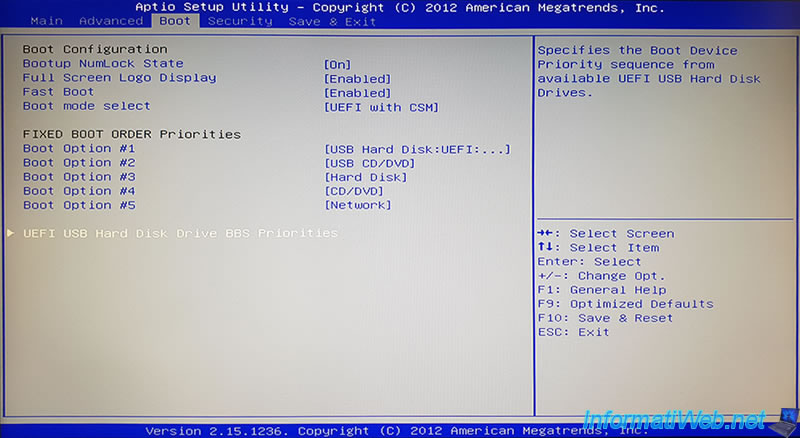
Ici, vous verrez toutes vos clés USB actuellement branchées apparaitre.
Sélectionnez l'option "Boot Option #1" et appuyez sur Enter.
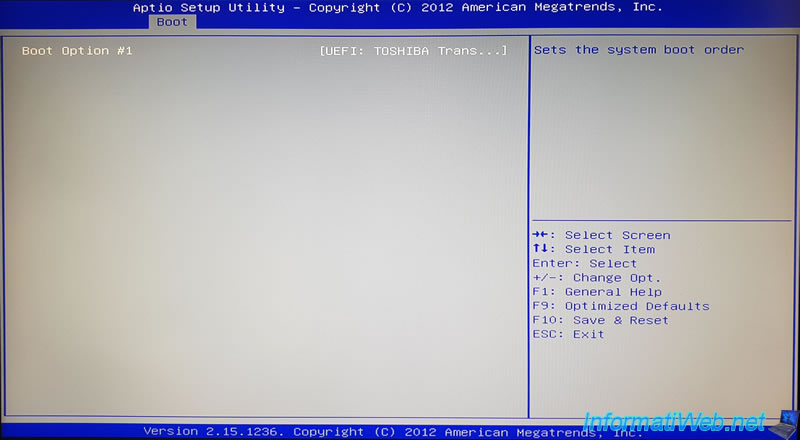
Sélectionnez la clé USB sur laquelle vous souhaitez démarrer et appuyez sur Enter.

Maintenant, vous verrez cette clé USB dans l'onglet "Boot" du BIOS.
7.2. Démarrage en mode ancien BIOS (LEGACY)
Si l'option de démarrage souhaitée n'apparait pas ou que vous souhaitez démarrer sur un ancien Live CD, vous devrez configurer ce BIOS pour fonctionner comme les anciens BIOS et non avec un firmware UEFI.
Pour cela, allez dans l'onglet "Boot", sélectionnez la ligne "Fast Boot" et appuyez sur Enter pour changer sa valeur.
Note : comme indiqué à droite de ce BIOS, le démarrage rapide (Fast Boot) permet d'initialiser un minimum de périphériques requis pour le démarrage sur le périphérique souhaité (active boot option).
Lorsque le démarrage rapide est activé, certaines options de démarrage peuvent donc ne pas apparaitre ici.
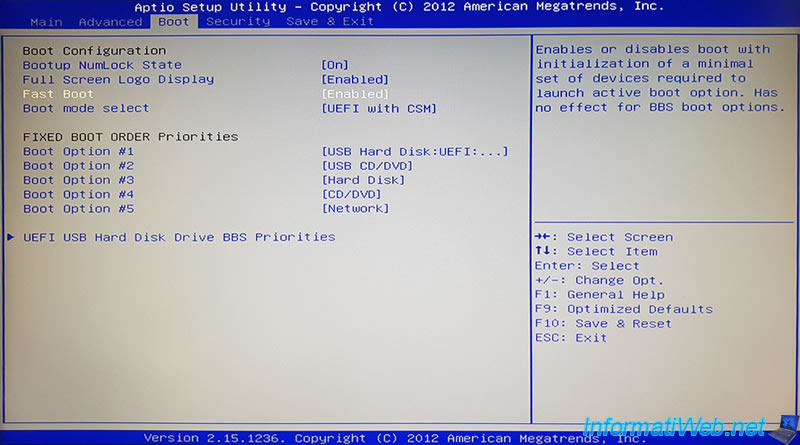
Sélectionnez "Disabled" pour désactiver le démarrage rapide (Fast Boot).
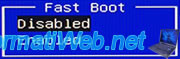
Ensuite, sélectionnez la ligne "Boot mode select" et appuyez sur Enter pour modifier sa valeur.
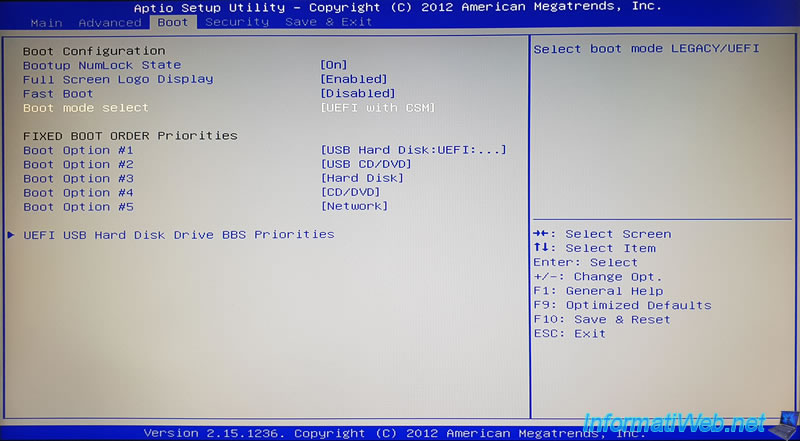
Sélectionnez "LEGACY" et appuyez sur Enter.
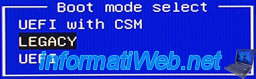
Puis, allez dans l'onglet "Save & Exit", sélectionnez "Save Changes and Reset" et appuyez sur Enter pour sauvegarder les changements.
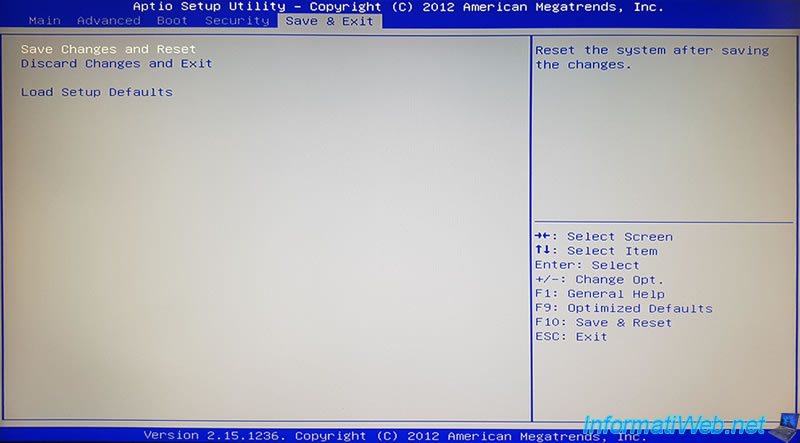
Confirmez la sauvegarde des changements.
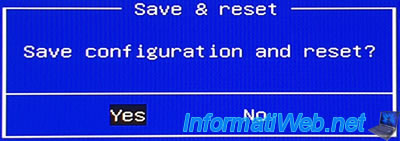
Au redémarrage, appuyez à nouveau sur "Delete" pour rentrer à nouveau dans le BIOS.
Retournez dans l'onglet "Boot" de celui-ci et vous verrez que :
- le nom des options de démarrage (Boot Option #X) a changé.
- des options "... Drive BBS Priorities" ont apparu.
Notez que les options "... Drive BBS Priorities" permettent de gérer la priorité par type de périphérique :
- Hard Disk Drive BBS Priorities : permet de gérer l'ordre de démarrage pour les disques durs internes
- CDROM/DVD Drive BBS Priorities : permet de gérer l'ordre de démarrage pour les lecteurs CD/DVD
- NETWORK Drive BBS Priorities : permet de gérer l'ordre de démarrage pour le démarrage sur le réseau (PXE)
- USB Hard Disk Drive BBS Priorities : permet de gérer l'ordre de démarrage pour les supports USB (clés USB, disques durs externes connecté à un port USB, ...)
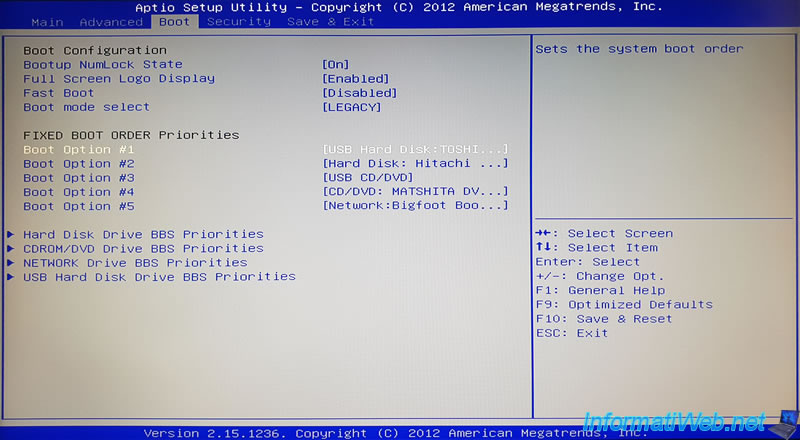
Si vous sélectionnez la 1ère option de démarrage (Boot Option #1) et que vous appuyez sur Enter, vous verrez que le nom des périphériques est maintenant affiché.
Ce qui n'était pas le cas lorsque le démarrage rapide (Fast Boot) était activé.
Dans notre cas, les options de démarrage disponibles sont :
- CD/DVD - MATSHITA DVD-RAM : le lecteur CD/DVD intégré dans notre PC portable MSI
- USB CD/DVD : un lecteur CD/DVD que vous pouvez brancher en USB
- Hard Disk - Hitachi : le disque dur interne dont la marque est Hitachi
- USB Hard Disk - TOSHIBA TransMemory PMAP : la clé USB branchée actuellement sur notre PC portable MSI
- Network - Bigfoot Boot Agent : permet de démarrer sur le réseau via PXE
- Disabled : permet de désactiver cette option de démarrage
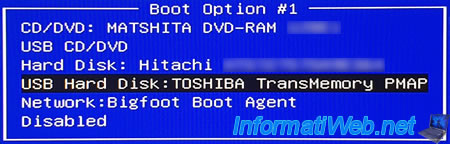
Notez qu'en fonction du modèle de votre PC portable MSI, il est possible que le démarrage sur le réseau soit géré par un périphérique : Qualcomm Atheros Boot.
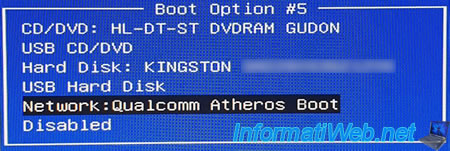
7.3. Priorités de démarrage par type de périphériques (BBS Priorities)
Comme expliqué précédemment, les options "... Drive BBS Priorities" permettent de gérer l'ordre de démarrage de chaque type de périphérique.
Ce qui est utile lorsque vous avez plusieurs disques durs internes, plusieurs clés USB branchées simultanément, ...
Pour gérer l'ordre de démarrage sur vos disques durs internes, sélectionnez "Hard Disk Drive BBS Priorities" et appuyez sur Enter.
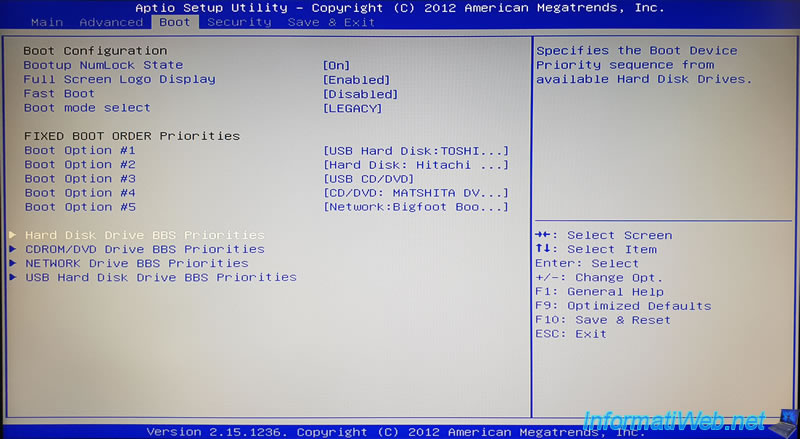
Dans notre cas, il n'y a qu'un disque dur interne.
Néanmoins, si vous en aviez plusieurs dans votre cas, alors sélectionnez la ligne "Boot Option #1" et appuyez sur Enter pour modifier sa valeur.
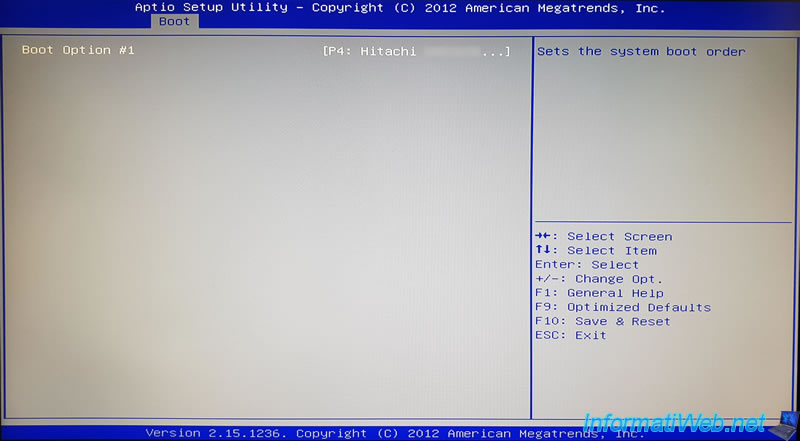
La liste des disques durs internes disponibles dans votre PC portable s'affiche.
Sélectionnez le disque dur interne sur lequel vous souhaitez démarrer et appuyez sur Enter pour valider.

Pour gérer l'ordre de démarrage de vos lecteurs CD/DVD, sélectionnez "CDROM/DVD Drive BBS Priorities" et appuyez sur Enter.
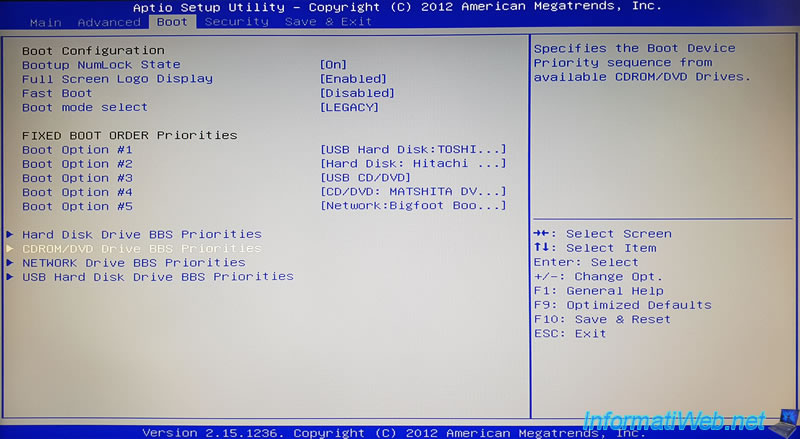
La liste des lecteurs CD/DVD disponibles sur votre PC portable MSI apparait.
Pour modifier l'ordre de démarrage, sélectionnez la 1ère ligne et appuyez sur Enter (comme expliqué précédemment).
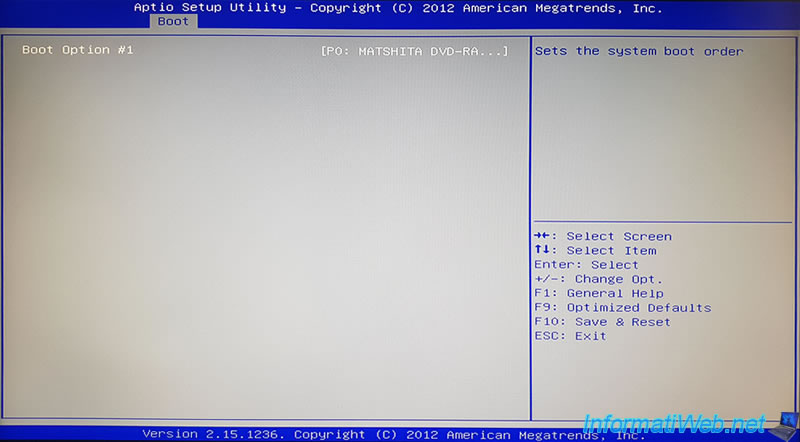
Pour gérer l'ordre de démarrage sur le réseau, sélectionnez "NETWORK Drive BBS Priorities" et appuyez sur Enter.
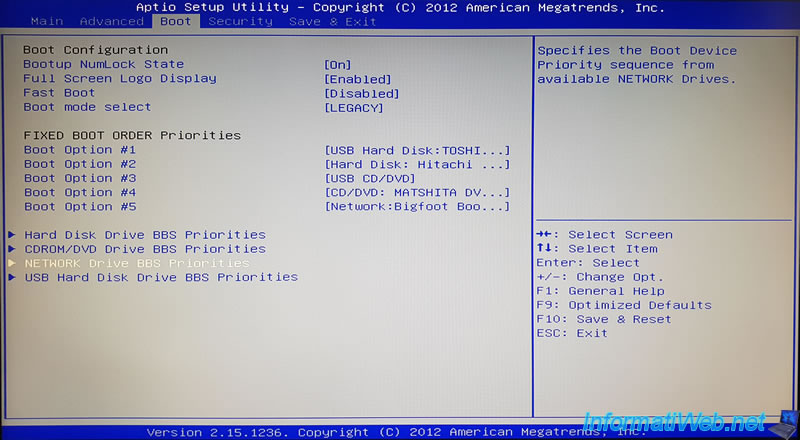
La liste des options permettant de démarrer sur le réseau apparait.
Pour modifier l'ordre de démarrage, sélectionnez la 1ère ligne et appuyez sur Enter (comme expliqué précédemment).
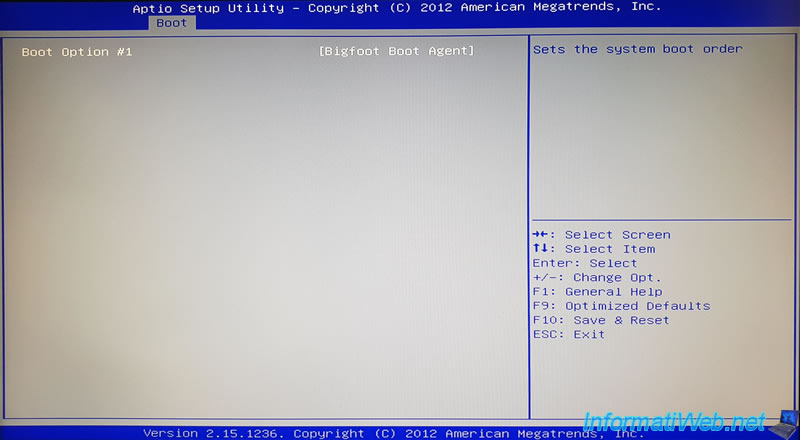
Pour gérer l'ordre de démarrage sur vos supports USB (clés USB, disques durs externes, ...), sélectionnez "USB Hard Disk Drive BBS Priorities" et appuyez sur Enter.
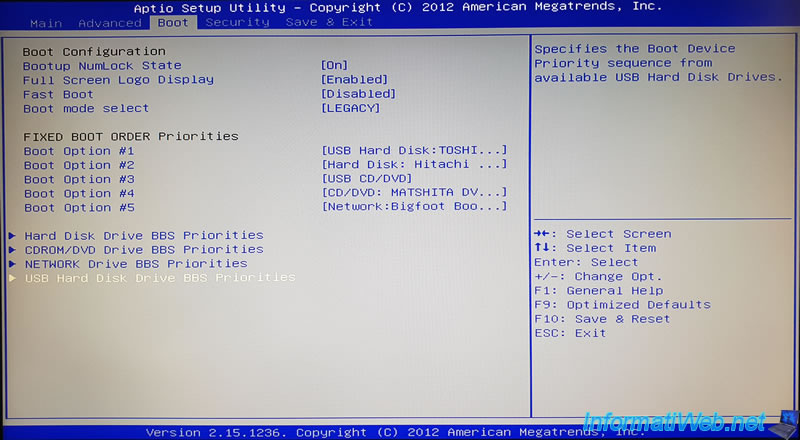
La liste des supports USB (clés USB, disques durs externes, ...) connectés à votre PC portable MSI apparait.
Pour modifier l'ordre de démarrage, sélectionnez la 1ère ligne et appuyez sur Enter (comme expliqué précédemment).
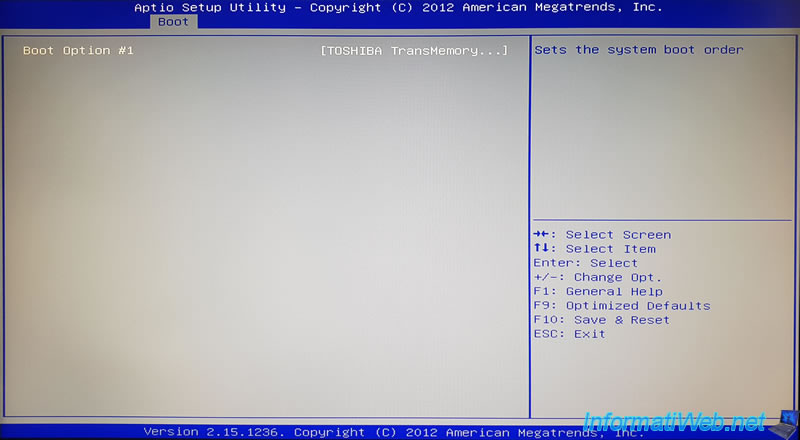
7.4. Menu de démarrage
Bien que la touche de raccourci ne soit indiquée nulle part, il est possible d'accéder à ce menu de démarrage sur les PC portables MSI en appuyant plusieurs fois sur la touche F11 au démarrage de l'ordinateur.
Ensuite, sélectionnez le périphérique sur lequel vous souhaitez démarrer avec les flèches du clavier, puis validez en appuyant sur Enter.
Dans notre cas, nous pouvons démarrer sur :
- le disque dur interne : P4 - Hitachi ...
- le lecteur CD/DVD intégré : P0 - MATSHA DVD-RAM
- le réseau : Bigfoot Boot Agent
- la clé USB branchée sur notre PC portable MSI : TOSHIBA TransMemory PMAP
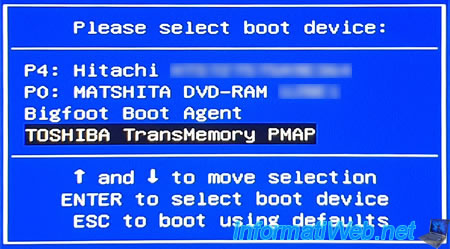
Partager ce tutoriel
A voir également
-

BIOS 27/10/2021
Activer automatiquement le pavé numérique au démarrage de votre ordinateur
-

BIOS 25/11/2015
Activer IOMMU ou VT-d dans le BIOS
-

BIOS 29/1/2016
Flasher le BIOS de sa carte mère Asus (via Asus EZ Flash 2)
-

BIOS 14/12/2021
Remettre à zéro le BIOS d'une carte mère Asus (via le bouton CLR_CMOS)
Pas de commentaire