Kingston MobileLite Wireless - Partage réseau sur baterie et batterie USB
- Articles
- 26 mars 2014 à 16:07
-

- 2/4
6. Gérer ses fichiers via l'application de Kingston
Pour gérer les fichiers se trouvant sur les clés USB ou les cartes mémoires branchées sur l'appareil, vous avez 2 possibilités :
- Utiliser l'application officielle créée par Kingston (que vous avez déjà installée) mais qui est très limitée sous Android. Beaucoup s'en plaigne comme vous pourrez le voir sur Google Play.
- Utiliser une application tierce qui permet de se connecter aux partages réseaux (Kingston ne le dit pas, mais votre appareil les supports branchées sur votre appareil sont accessibles via des dossiers partagés)
Etant donné qu'une application officielle existe, nous allons vous montrer comment l'utiliser. Mais personnellement, nous préférons utiliser une application tiers nommée "ES Explorer" qui possède beaucoup plus de fonctionnalités, dont l'accès à la carte micro SD (qui n'est pas possible avec l'application officielle).
Dans les 2 cas, il est possible de déplacer, copier ou supprimer des fichiers. Ainsi que de lire des fichiers vidéo ou audio en streaming.
6.1. Copie et déplacement de fichiers
Commencez par sélectionner le support que vous souhaitez explorer.
Dans notre cas, une clé USB.
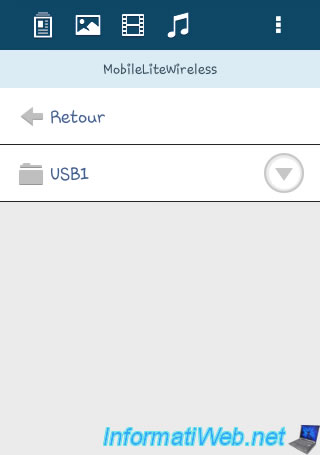
Appuyez ensuite sur la flèche présente à droite du fichier souhaité, puis sur "Copier".
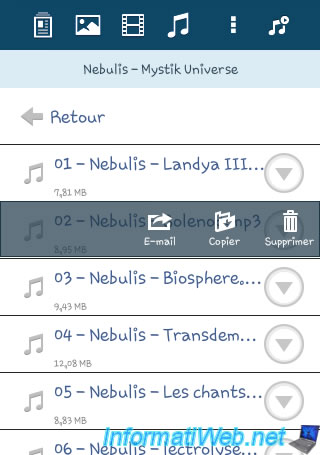
Sélectionnez le support de destination.
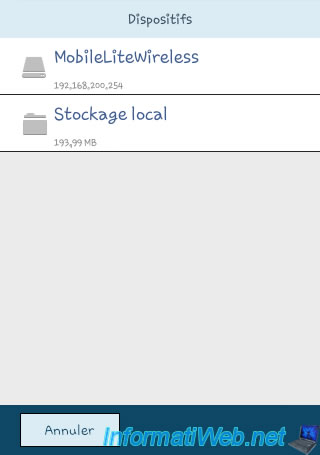
Comme vous pouvez le voir, vous arrivez automatiquement dans la carte SD virtuelle et non dans la vraie carte micro SD que vous avez insérée dans votre smartphone (sous Android 4).
Note : C'est une des limitations de l'application officielle qui est très ennuyante lorsque vous devez copier de grosses quantités de données.
Sélectionnez le dossier dans lequel vous souhaitez déplacer ou copier le fichier sélectionné.
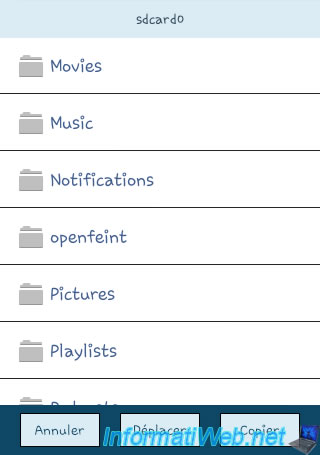
Et enfin, cliquez sur "Déplacer" ou "Copier".
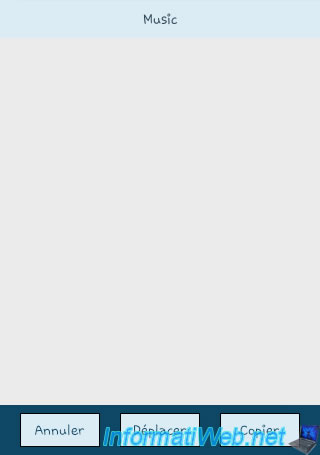
Une barre de progression orange s'affichera en bas de l'application lors du déplacement ou de la copie du fichier.
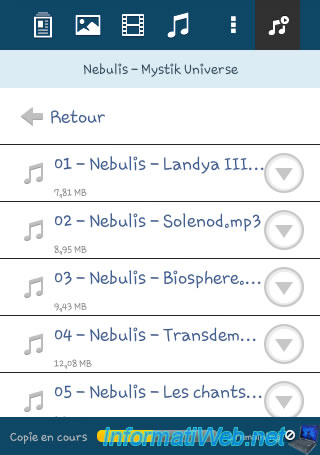
6.2. Suppression de fichiers
Pour supprimer un fichier, appuyez sur la flèche présente à droite du fichier souhaité, puis appuyez sur "Supprimer".
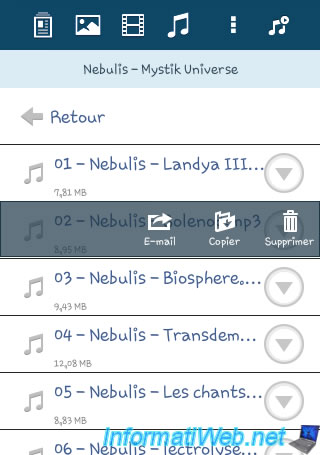
6.3. Lire des fichiers audio ou vidéo en streaming
Pour lire un fichier audio ou vidéo en streaming (c'est à dire : sans copier ce fichier sur votre smartphone avant de le lire), appuyez sur le nom du fichier audio ou vidéo souhaité.
Les fichiers audio se liront dans l'application de "Kingston".
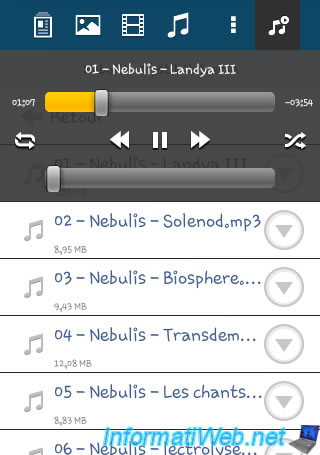
Pour les fichiers vidéo, l'application vous avertit que le lecteur vidéo natif d'Android ne lit pas les vidéos de plus de 2 Go.

La vidéo sera ensuite lue via le lecteur natif d'Android (par exemple).

7. Gérer ses fichiers via ES Explorer (ES Explorateur de Fichiers)
Etant donné que les utilisateurs de l'application de Kingston n'ont pas l'air d'être satisfaient par l'application fournie par le fabricant. Nous vous proposons d'utiliser une application tiers qui permet d'accéder aux partages réseaux, et donc à votre appareil également.
Pour cela, télécharger l'application ES Explorateur de Fichiers (la plus récente).
Note : Ne vous trompez pas avec l'application "ES File Explorer (1.5 Cupcake) qui est réservée aux anciennes versions d'Android : Cupcake (Android 1.5) and Donut (Android 1.6).
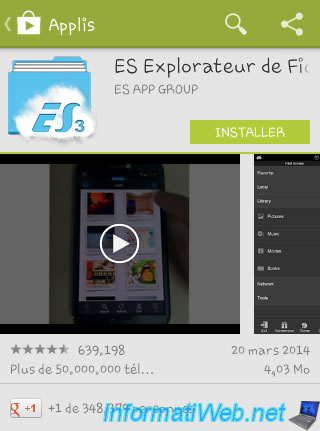
Une fois l'application installée, vérifiez que vous êtes connecté au réseau "MobileLiteWireless". Si c'est le cas, lancez l'application "ES Explorateur de Fichiers".
Ensuite, faites glissez votre doigt du coté droit vers le coté gauche.
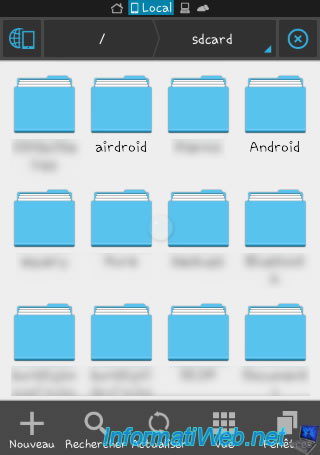
Vous arriverez ainsi dans la partie "Réseau local". Appuyez sur l'icône "Scanner" en bas de la fenêtre pour que l'application détecte votre appareil "Kingston MobileLite Wireless".

Une petite fenêtre de chargement va s'afficher pendant que l'application scanne votre réseau.

Après un certains temps, un périphérique nommé "mobilelite.home" va apparaitre. Ce périphérique est en réalité l'appareil en lui même.
Sélectionnez-le pour accéder à vos clés USB et vos cartes mémoires.
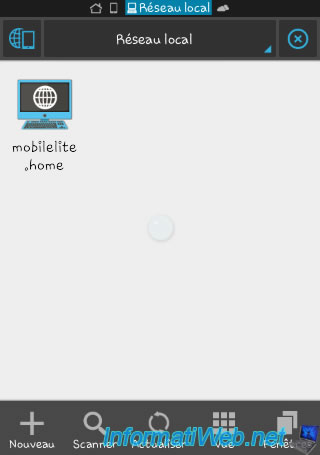
Une fois que vous l'aurez sélectionnez, vous y trouverez différents dossiers :
- ADMIN$ et IPC$ : Dossiers cachés qui contiennent les fichiers systèmes nécessaires au fonctionnement de l'appareil. Ces dossiers sont d'ailleurs protégés.
- SD_Card1 : Dossier contenant les fichiers de la carte SD (si celle-ci est insérée, sinon le dossier n'apparait pas)
- USB1 : Dossier contenant les fichiers de la clé USB (si celui-ci est branché, sinon le dossier n'apparait pas)
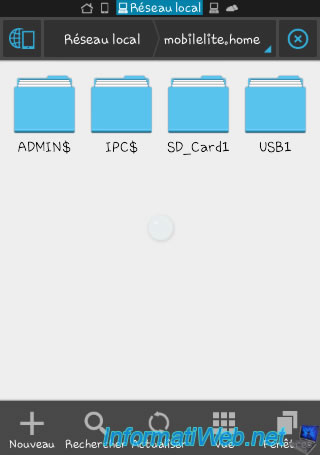
7.1. Copie et déplacement de fichiers
Commencez par sélectionner le support que vous souhaitez explorer.
Dans notre cas, une clé USB.
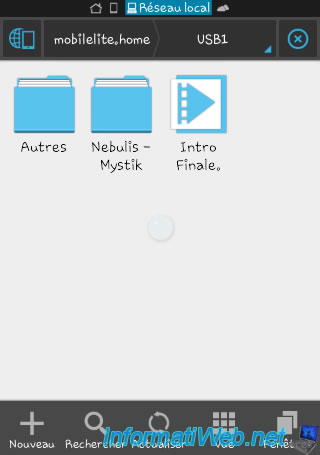
Ensuite, restez appuyé sur le fichier à sélectionner puis appuyez sur "Copier" ou "Couper" en bas de l'écran.
Note : ES Explorateur de Fichiers vous permet de sélectionner plusieurs fichiers ou dossiers alors que l'application créée par Kingston ne le permet pas.
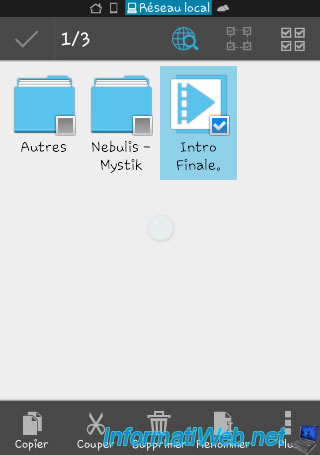
Allez ensuite dans les dossiers de votre smartphone ou de votre carte micro SD (nommée ExtSdCard par exemple).
Pour cela, faites glissez votre doigt du coté gauche vers le coté droit. Vous arriverez ainsi dans les dossiers de votre smartphone. Pour accéder à la carte sd virtuelle ou à la vraie carte micro SD (nommée ExtSdCard par exemple), appuyez sur "sdcard".

Puis, appuyez sur "Coller".
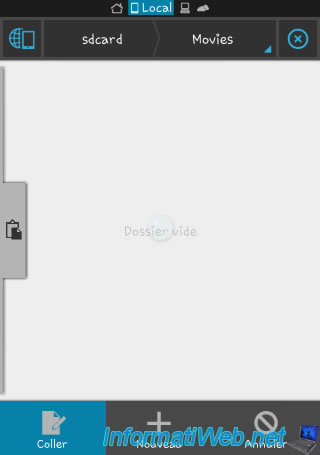
Le fichier sera ensuite déplacé ou copié dans le dossier souhaité.
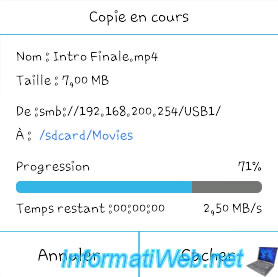
7.2. Suppression de fichiers
Pour supprimer un fichier, il suffit de rester appuyé sur celui-ci. Puis, appuyez sur "Supprimer" en bas de l'écran.
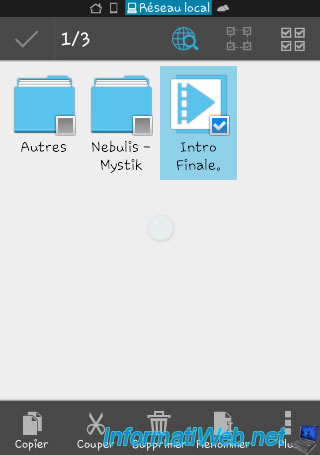
7.3. Lire des fichiers audio ou vidéo en streaming
Pour lire un fichier audio ou vidéo en streaming (c'est à dire : sans copier ce fichier sur votre smartphone avant de le lire), appuyez sur le nom du fichier audio ou vidéo souhaité.
Les fichiers audio et vidéo pourront être lus avec l'application de votre choix (dont : ES Lecteur Multimédia).
Audio :
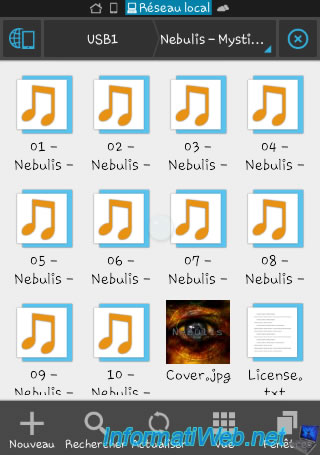
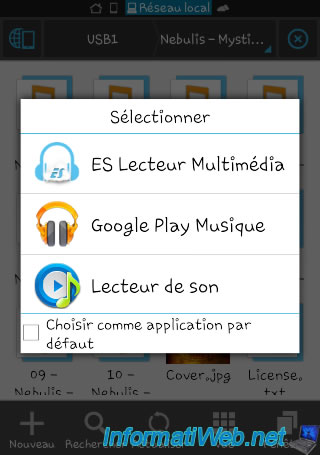
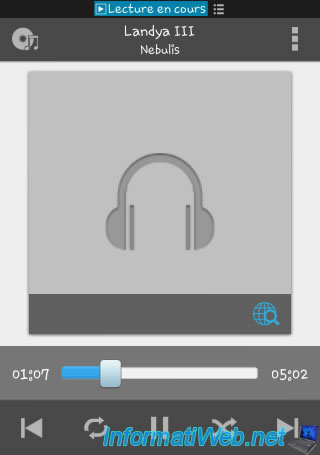
Vidéo :
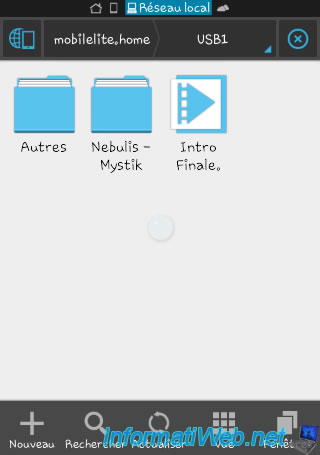
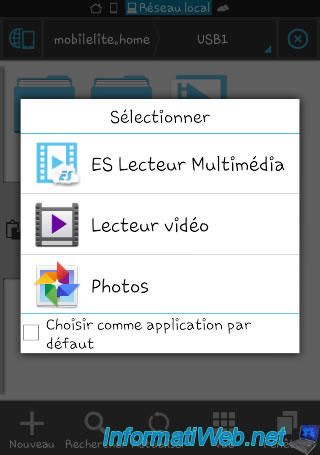

Partager ce tutoriel
A voir également
-

Articles 30/11/2016
Digitus - Boitier avec cryptage matériel
-

Articles 8/2/2017
Kingston DataTraveler Locker+ G3 - Clé USB sécurisée
-

Articles 12/7/2015
Soutenez-nous gratuitement !
-
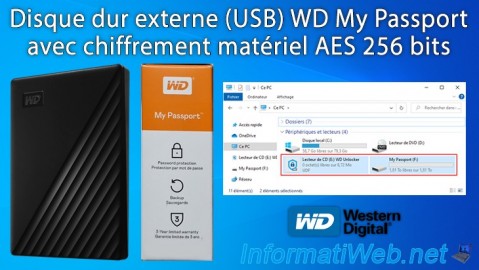
Articles 25/11/2024
WD My Passport - Disque dur externe (USB) chiffré
Pas de commentaire