- Live CD
- HBCD
- 01 octobre 2012 à 11:53
-

- 1/3
Hiren Boot CD est un CD Live très connu et très utile. Il permet de faire beaucoup de choses. Ce type de CD est surtout utilisé par les informaticiens mais certaines fonctionnalités peuvent tout de même être utilisées par des particuliers.
Parmi ces fonctionnalités, il y a un Mini Windows XP qui est un Live CD de Windows XP avec beaucoup de petits utilitaires permettant de faire quasiment tout ce que l'on veut. Vous pouvez aussi utiliser des utilitaires que vous aurez au préalable copiés sur une clé USB, sur votre disque dur, dans un partage de fichiers sur un autre ordinateur du réseau.
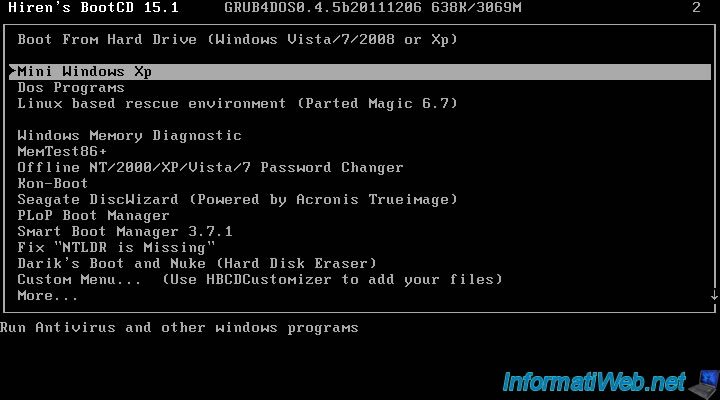
Mini Windows XP se charge dans la RAM (mémoire vive). Si vous utiliser un disque dur SCSI ou si vous avez un RAID de configuré sur vos disque dur vous pouvez charger le pilote requis en appuyant sur la touche "F6".
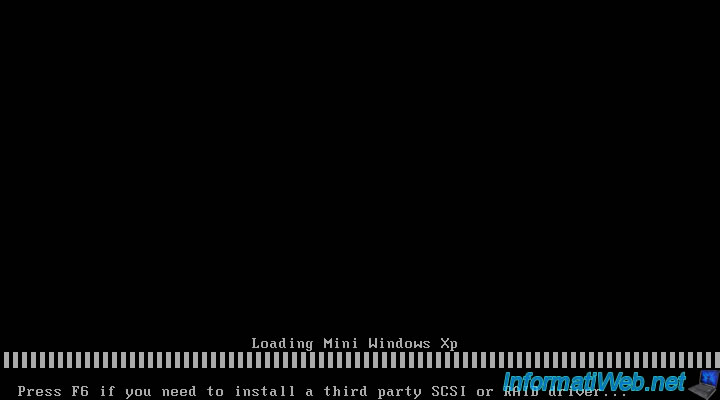
Mini Windows XP démarre.

Et vous arrivez sur le bureau du Mini Windows XP. Comme vous l'aurez remarqué, le thème est "Windows Classique" qui est l'apparence de Windows 95/98.
Vous avez sur le bureau quelques raccourcis divers permettant d'explorer les dossiers, d'ouvrir un invite de commande (souvent connu sous le nom de fenêtre "DOS" ou "MS-DOS"), d'ouvrir le navigateur Internet, ...
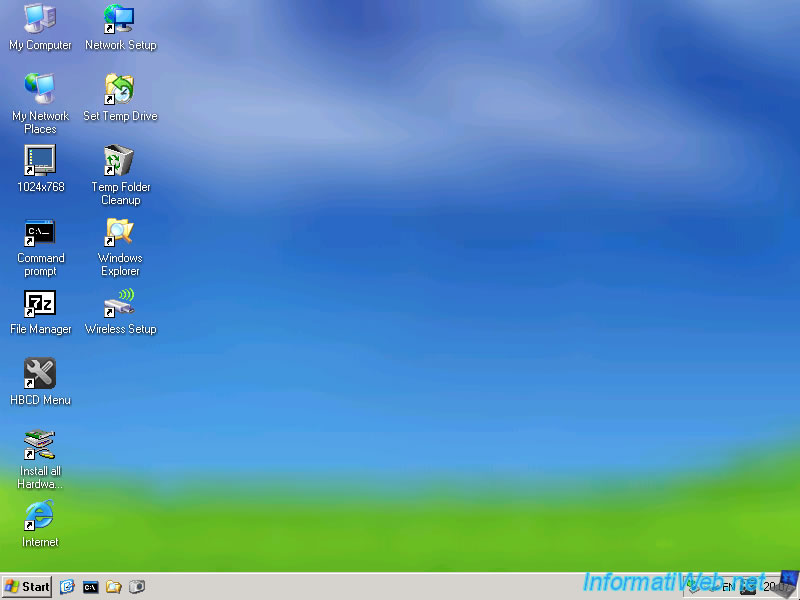
- Langue et layout du clavier
- Gestionnaire de périphériques (Device Manager)
- Jeux (Games)
- Vérificateur de disque (Check Disk abrégé CHKDSK)
- Gestionnaire de disques (Disk Management)
- File Manager (Gestionnaire de fichiers)
- HBCD Menu
- Internet
- IrfanView Image Editor
- Network Setup
- Notepad ++
- RamDrive Config
- Registry Editor
- Remove 24 Hour Limit
- Restart Explorer
- Set PageFile (For Low RAM)
- Show USB-Hidden Drives after Plugging
- Shutdown Timer
- Windows Explorer
- Wireless Setup
- Task Manager (Gestionnaire des tâches)
- Settings --> Control Panel (Panneau de configuration)
- Search (Recherche)
- Run (Exécuter)
- Shutdown
1. Langue et layout du clavier
Pour modifier la langue du clavier, faites un clic droit sur le "EN" dans le système systray à coté de l'heure et cliqué sur votre langue.
Dans notre cas, "Begian French" qui correspond à "Français (Belgique)" en français. Si le @ se trouve sur la gauche sur votre clavier, il s'agit d'un clavier Belge sinon il s'agit d'un clavier Français.

2. Gestionnaire de périphériques (Device Manager)
Si vous allez dans le menu démarrer --> Programs --> Devices --> Device Manager, il se peut que vous ayez des "!" jaune pour les ports COM & LPT. Il s'agit de ports qui ne sont quasiment plus utilisé. Le port "COM" peut par exemple servir pour se connecter à un modem via un Terminal et le port LPT est un port Parallèle où l'on branchait les anciennes imprimantes. Il se peut que votre imprimante soit toujours connectée au port parallèle si elle a un certain âge, mais les nouvelles sont maintenant connectées soit via le port USB soit via Wifi (sans fil).
Par exemple, si vous branchez un périphérique qui n'est pas reconnu automatiquement, vous pouvez installer un driver via ce gestionnaire de périphérique pour pouvoir l'utiliser. Les changements seront évidemment perdus au redémarrage car toute la configuration n'est sauvegardée que dans la mémoire vive (RAM).
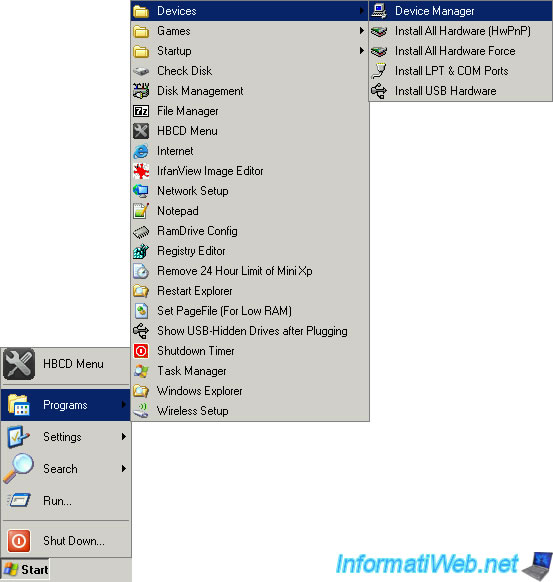
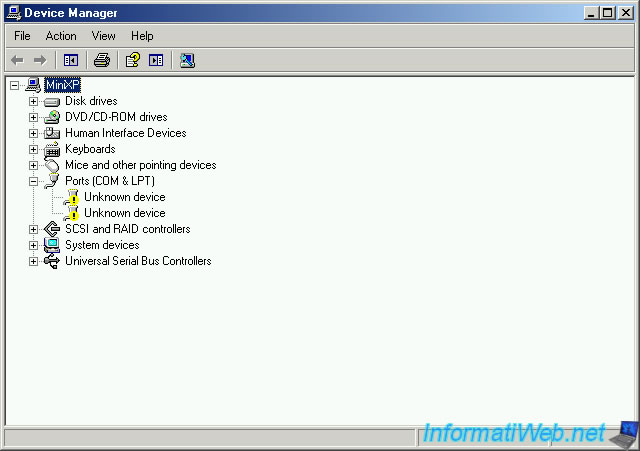
3. Jeux (Games)
Vous avez la possibilité de jouer à 2 jeux de base si vous le souhaitez. Cependant les jeux n'ont pas vraiment d'intérêt sur un CD de réparation donc on ne va pas s'éterniser là-dessus.
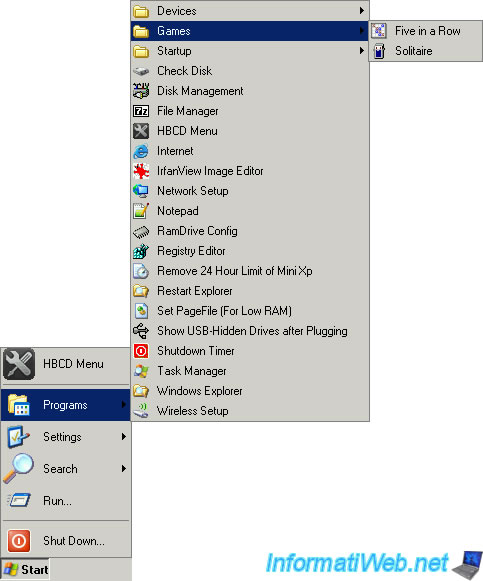
4. Vérificateur de disque (Check Disk abrégé CHKDSK)
Check Disk abrégé CHKDSK est un utilitaire intéressant qui permet de vérifier le disque dur et de réparer les erreurs qui pourrait y avoir dans le système de fichiers. Pour faire court, quand vous supprimer un fichier les secteurs du disque dur où se trouvait le fichier sont marqué comme vide mais leurs contenus n'est pas effacé ; ce qui permet de récupérer des fichiers effacés accidentellement, via un utilitaire de récupération de fichiers. Le problème c'est que parfois certains secteurs n'ont par exemple pas été marqués comme vide et donc CHKDSK corrige ces petites erreurs qui peuvent être la cause d'un problème de démarrage. Ces erreurs peuvent arriver aléatoirement, par exemple à cause d'un programme instable, d'un écran bleu, d'un redémarrage non planifié (lorsque vous débranchez la prise sans éteindre au préalable l'ordinateur par exemple), ...
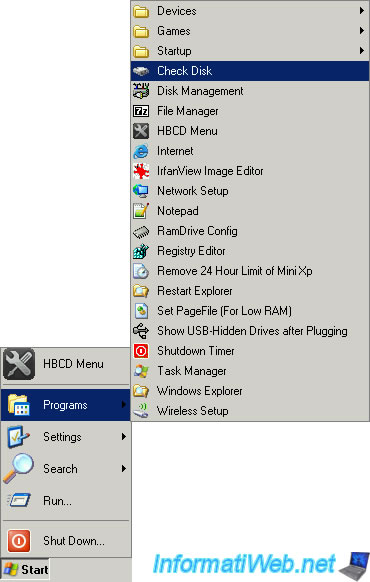
Ce programme étant en console, il s'ouvre dans une fenêtre noire comme l'invite de commande. Sélectionnez la partition à vérifier en tapant la lettre correspondante. Dans cet article, nous avons utilisé ce Live CD sur une machine ou Windows 7 est installé, d'où la présence de la partition système "Réservé au système" d'une taille de 100 Mo. Cette partition est crée automatiquement lors de l'installation sur un disque dur vierge (non partitionné). Elle contient l'environnement de récupération (Windows Recovery Environnement) appelé "WinRE" qui permet :
- de réparer le démarrage,
- de restaurer votre système à une date antérieure ou à une sauvegarde complète réalisée auparavant
- de faire un test de la mémoire vive (RAM)
- ou d'ouvrir un invite de commande en tant qu'Administrateur. Exemple de commandes utiles : "bootrec /fixmbr" et "bootrec /fixboot"
Description des partitions présentes sur l'image :
- RamDrive : Partition virtuelle créée dans la RAM. Ce qui veut dire que les données seront DEFINITIVEMENT EFFACEES lors de l'extinction de la machine.
- Réservé au système : Présente seulement si la version de Windows installée sur le disque dur est Vista ou Seven. La partition contient le WinRE décrit ci-dessus.
- D - No label : Il s'agit de la partition où Windows est installée. Elle est nommée "no label" car par défaut aucun nom n'est défini pour la partition où l'on installe Windows mais vous pouvez la renommez si vous le souhaitez via le "Poste de travail" ou "Ordinateur" sous Windows Vista / 7. Il est intéressant d'effectuer la vérification sur cette partition si vous avez des problèmes de démarrage ou autre avec votre Windows installé.
- E - HBCD 15.1 : Il s'agit du CD Live de Hiren Boot CD présent dans votre lecteur de CD / DVD.
- X - Mini Xp : Il s'agit d'une partition virtuelle créée dans la RAM. Il contient le Mini Windows XP installée dans la mémoire vive. Cette mini installation de Windows XP n'est que virtuelle et ne modifie en rien les données présentes sur le disque dur physique. Comme pour la partition "RamDrive", les données présentes dans cette partition seront DEFINITIVEMENT PERDUES lors de l'extinction de la machine.
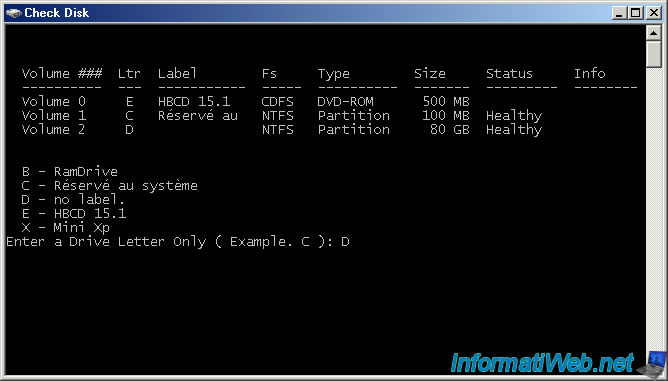
Check Disk commence la vérification de la partition sélectionnée.
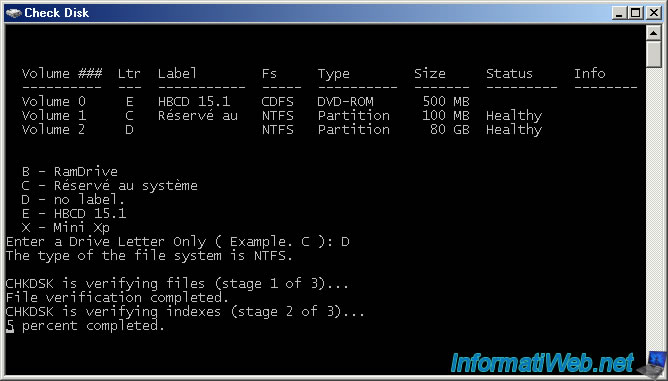
Comme vous pouvez le voir sur cette image, CHKDISK effectue beaucoup de vérifications. Si des erreurs sont trouvées, elles seront réparées automatiquement.
Une fois ce processus terminé, le programme retourne automatiquement au menu.
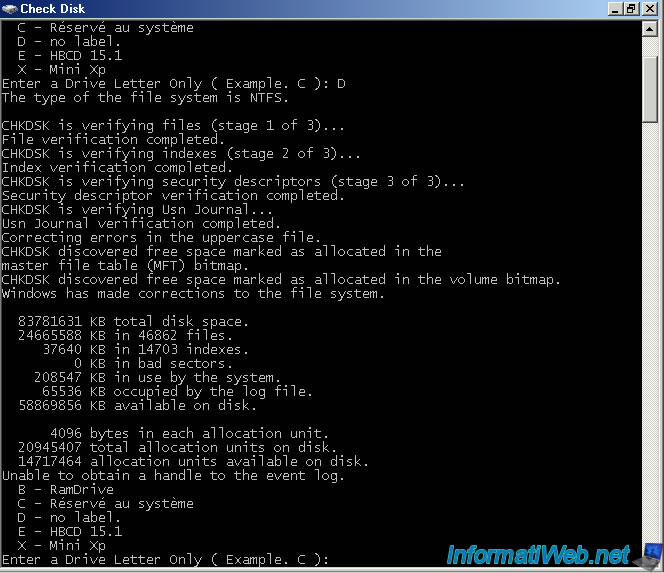
5. Gestionnaire de disques (Disk Management)
Le gestionnaire de disques permet de gérer vos disques durs. Vous pouvez ainsi créer des partitions, convertir des disques durs de base en disque dynamique (Windows XP ne peut pas s'installer sur un disque dynamique), changez la lettre d'une partition sélectionnée, ... Si vous branchez un nouveau disque dur interne, celui-ci n'est théoriquement jamais initialisé. Il faut donc passer par ce gestionnaire pour l'initialiser et créer les partitions avec la taille que vous souhaitez pour chacune d'entre elles. Un disque dur ne peut avoir que 4 partitions primaire maximum mais vous pouvez par exemple créer 3 partitions primaires + 1 étendue qui va en contenir un nombre illimité.
A titre d'information, il est préférable d'installer Windows sur une partition primaire. Généralement, on l'installe sur la première partition primaire par facilité.
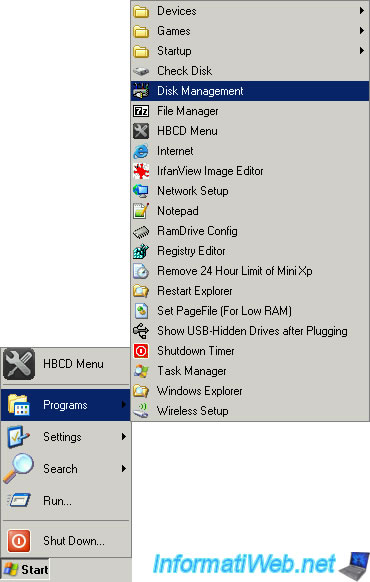
Dans la liste du dessus, vous pouvez voir les différents disques disponibles comme :
- les lecteurs CD/DVD
- les disques durs
- les disques durs externes (en général en USB),
- ...
Puis dans la partie inférieure, vous pouvez voir les détails de chaque support.
Vous pouvez ainsi voir
- les partitions de chaque disque dur
- les lettres qui leurs sont attribuées,
- la partition de chaque disque dur marquée comme active (partitions sur laquelle l'ordinateur va tenter de démarrer). Lors de l'installation de Windows, la partition est marquée comme active automatiquement. Si vous marquez une autre partition du même disque dur comme active, l'ordinateur ne redémarrera plus sur Windows. Il faudra donc utiliser un CD Live comme celui-ci pour remarquer la partition de Windows en "Active".
- l'espace non alloué (Unallocated) si la taille totale de toute les partitions est plus petite que la taille du disque dur.
- le système de fichiers de chaque partition. Plusieurs système de fichiers existent, tel que : FAT / FAT16 / FAT32 (le FAT est utilisé le plus souvent pour les clés USB, cartes mémoires, ... / le FAT16 était utilisé à l'époque du DOS ou MS-DOS / et le FAT32 pour les partitions sous Windows), NTFS (utilisé pour les partitions sous Windows et qui permet de gérer les autorisations NTFS pour chaque utilisateur, groupe, ...), GPT (utilisé pour supporter les disques dur de 3 To. Par contre ce système de fichier n'a pas l'air d'être stable à 100% suivant les versions de Windows*. Apparemment, il ne serait stable que sous Windows 7/8), (EXTx (utilisé en majorité sous Linux. Le x correspond a un chiffre qui indique la version du système de fichier), ...
- ...
* Extrait du forum de pcinpact.
Bonjour à tous,
Au début de cette année, j'avais acheté un disque dur 3 To en occasion sous garantie. J'en avais servi pendant 6 mois avant perdre la partition qui est transformée en RAW. C'était sous Windows 2003 avec le support GPT. J'avais fait une vérification de l'état des secteurs. J'avais obtenu le résultat que ce disque dur avait 2,2 To de secteurs défectueux et Windows 2003 a fini de le reconnaître la capacité 746 Go au lieu de 3 To malgré avec le support GPT...
Donc je l'avais envoyé au SAV et j'ai reçu un disque dur d'échange. Deux mois plus tard, j'avais le même résultat que le disque dur précédent, c'est-à-dire 2,2 To de secteurs défectueux et Windows a fini de le reconnaître aussi la capacité 746 Go au lieu de 3 To.
Là, j'ai testé avec GParted et il l'a reconnu sans problème...
On m'a dit de faire un test sous Windows 7 64-bit, mon 2e ordinateur a ça. Je l'avais déjà fait avec le disque dur précédent et c'était le même résultat que sous Windows 2003.
Mais je viens me rappeler que je l'avais mis dans mon boitier externe USB pour tester sous Windows 7 64-bit. Je pense que ça doit être à cause de ça. Alors j'ai branché mon disque dur directement sur la carte mère de mon 2e ordinateur. Et j'ai lancé une vérification de l'état des secteurs.
J'ai obtenu le résultat qu'il n'y a aucun secteur défectueux. J'ai compris que des disques durs 3 To marchent mal sous Windows 2003 avec le support GPT (peut-être que le GPT sous Win2k3 est moins stable que sous Win7).
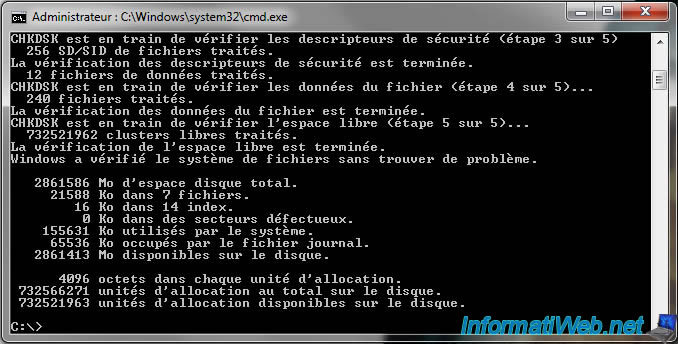
Si je le saurais plus tôt pour le 1er disque dur, j'aurais pu garder le disque dur sous garantie pour échanger contre 2 ou 3 disques durs... Mais trop tard.
Alors je voudrais échanger mon disque dur 3 To hors garantie contre :
1 disque dur 2 To + 1 disque dur 1 To, hors garantie et aucun secteur défectueux
ou
2 disques durs 1,5 To, hors garantie et aucun secteur défectueux
ou
3 disques durs 1 To, hors garantie et aucun secteur défectueux
Le modèle de mon disque dur est Hitachi HDS5C3030ALA630.
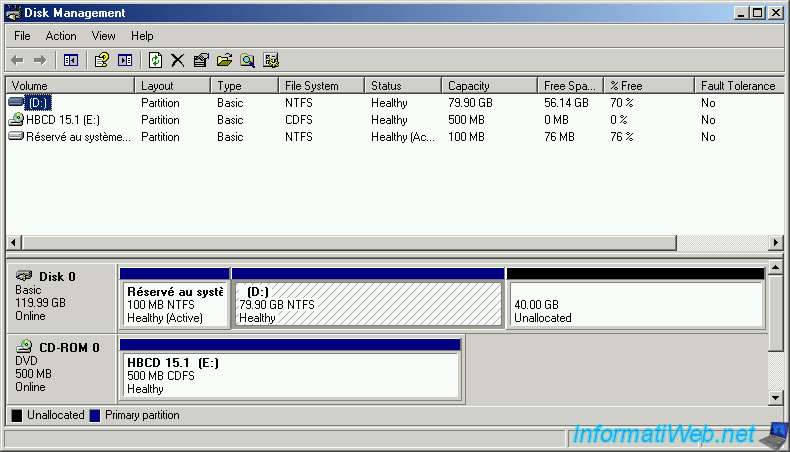
6. File Manager (Gestionnaire de fichiers)
Il ne s'agit ni plus ni moins du gestionnaire de fichiers du logiciel de compression gratuit nommé "7-Zip". Son principal atout est de pouvoir explorer les fichiers compressés comme les zips, rar, 7z, ..., de pouvoir compresser des fichiers / dossiers ou d'en extraire.
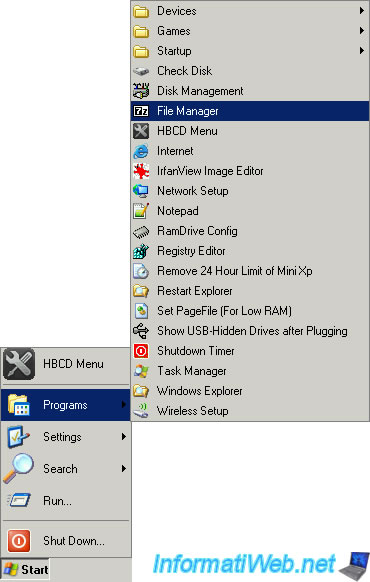
7. HBCD Menu
HBCD Menu est un petit logiciel qui permet d'accéder à une très grande liste de logiciels en tout genre qui sont disponible sous forme de fichiers compressé sur le CD d'Hiren Boot CD.
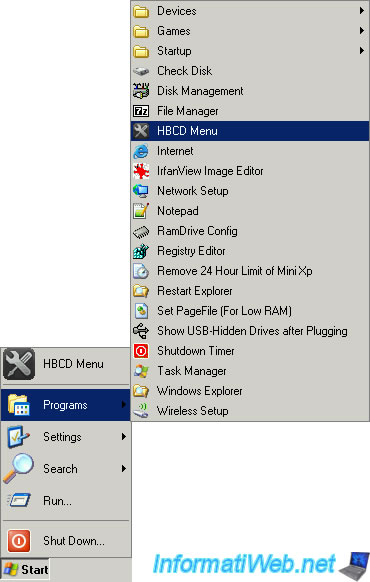
Une petite fenêtre nommée "Hiren's BootCD 15.x - Program Launcher" s'ouvre. Il suffit de cliquer sur "Programs pour afficher toutes les catégories de logiciels disponibles sur le CD.
Voici les différentes catégories :
- Antivirus/Spyware : Permet d'effectuer un scan Anti-virus et Anti-espion de votre ordinateur. Si vous souhaitez faire un scan avec Malware Byte, il suffit de télécharger le fichier setup sur le site de l'éditeur et de l'installer normalement. Il sera donc installé dans la RAM et son installation sera effacer lors de l'extinction de l'ordinateur.
- Backup : Permet de faire des sauvegardes de disques durs, de drivers, de cloner des disques durs, ...
- Browsers / File Manager : Contient des navigateurs web tel que Opera et des gestionnaire de fichier comme Total commander, ...
- Cleaners : Permet d'effacer les fichiers temporaires, de désinstaller des logiciels (cela dit, il est quand même recommander d'utiliser l'utilitaire "Ajout / Suppression de programmes" ou "Programmes et fonctionnalités" intégré dans Windows), ... Elle contient aussi le très connus logiciel nommé "Ccleaner" qui peut être utile dans certains cas mais malheureusement souvent mal utilisé et donc la cause de beaucoup de problèmes.
- Device Drivers : Permet de trouver des drivers manquant, des informations sur les drivers installés, ...
- Editor / Viewers : Permet d'éditer des documents texte, des images, des fichiers binaire via des éditeurs hexadécimaux, de lire des fichiers PDF, ...
- FileSystem : Permet d'explorer le système de fichier d'une autre façon (par exemple à la façon Linux), de monter un fichier image CD / DVD / Disquette au format "iso, bin, nrg, mdf et ima" dans un lecteur virtuel, de créé des liens virtuels entre 2 dossiers (avec junction), de modifier les autorisations NTFS, de créer un lecteur disquette virtuel, ...
- Hard Disk / Storage : Permet de faire des tests de disques durs, de vérifier la santé d'un disque dur, ...
- Network : Permet de scanner un réseau pour voir quels ordinateurs sont connectés au réseau (si ils sont allumés), permet de voir les connexions réseaux qui sont établie en ce moment et sur quels ports elles sont, de récupérer des mots de passe réseau (ne pas utiliser ceci illégalement), d'utiliser un client FTP, ...
- Optimizers : Permet principalement de défragmenter un disque dur. Un utilitaire permettant de réparer les erreurs dans le registre est aussi présent mais ce genre de logiciel n'est pas recommander car il est souvent une source de problème comme Cleaner.
- Partition / Boot / MBR : Permet de gérer les partitions, de formater des clés USB, de modifier et de réparer le démarrage d'un système d'exploitation. Attention : Ne modifier en aucun cas les informations de démarrage d'un système d'exploitation sans savoir ce que vous faites. Sinon votre Windows risque de ne plus démarrer.
- Passwords / Keys : Permet de récupérer des clés de produits aussi appelées "numéro de série" (à ne pas utiliser de façon illégale non plus), de modifier ou de remettre à zéro des mots de passe de sessions Windows, de récupérer des mots de passe (réseau, système, navigateurs internet, e-mail, routeurs, ...).
- Process : Permet de gérer les processus en cours d'exécution, de supprimer des fichiers récalcitrants, ...
- Recovery : Permet de récupérer des fichiers effacés, de gérer des disques durs (et les partitions), de faire des tests de disque durs, de créer des images CD/DVD,
- Registry : Permet de réparer les problèmes de contrôleurs de disques durs, de sauvegarder ou restaurer le registre, de modifier le registre local (en hors ligne), ...
- Remote Control : Permet de prendre le contrôle à distance d'un ordinateur et inversement via TightVNC et TeamViewer. Vous devez bien évidemment avoir l'accord de l'utilisateur du PC distant.
- Security / Encryption : Permet d'effacer définitivement un fichier en réécrivant de fausse données par au-dessus suivant plusieurs algorithmes. Cela permet d'éviter les récupérations de données effacées. Permet de crypter une ou plusieurs partitions, ...
- Startup : Permet de gérer les logiciels, drivers, ... qui sont configurer pour se lancer automatiquement au démarrage de Windows. Par défaut, il se peut qu'il s'agisse du Mini Windows XP virtuel. Il faut donc utiliser la fonction "Offline (Hors ligne)" pour modifier les informations du Windows physique.
- System Information : Permet d'afficher des informations sur les écrans bleu qui se sont produits depuis l'installation de Windows en scannant les "dump" enregistrés sur le disque dur, votre processeur, votre système (peut servir à trouver les drivers des différents composants), ..., les températures des différents composants (disques durs, processeur (CPU), cœurs du processeur (Core), carte graphique (GPU), ...) de votre ordinateur grâce aux sondes intégrées, ...
- Testing : Permet d'effectuer divers tests comme des tests de disques durs (HDD), de mémoire vive (RAM), ...
- Tweakers : Permet de réparer certains problèmes grâce à des "fix", de désactiver l'autorun (autorun.inf) pour éviter les contaminations par des virus présents sur les supports amovible comme les CD, les DVD et les clés USB. Permet aussi d'éditer le fichier hosts pour rediriger certains nom de domaine vers une adresse IP pour par exemple bloquer l'accès à un site Web ou autre.
- Others : Permet d'utiliser une calculatrice scientifique, de forcer le redémarrage, d'émuler une souris contrôlable via le clavier, d'installer Windows Vista à partir de Mini XP en décompressant le fichier install.wim sur la partition où installer Windows et en modifiant divers paramètres de démarrage pour permettre de continuer l'installation après le redémarrage de l'ordinateur.
Vous pouvez aussi explorer le dossier où se trouvent tous ces programmes en cliquant sur le gros bouton "Browse Folder".
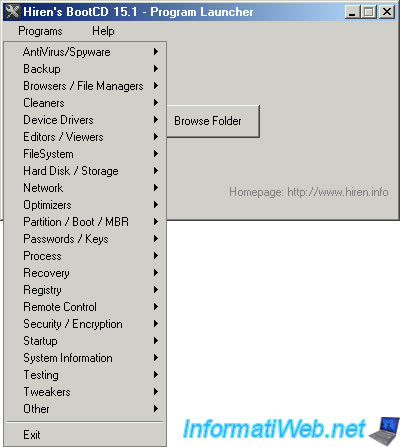
Dans 90% des cas, ces programmes se trouvent au format compressé "7z (7-Zip)". Le programme extrait donc une fois les fichiers lors du premier lancement du programme en question pour vous permettre de l'utiliser correctement.
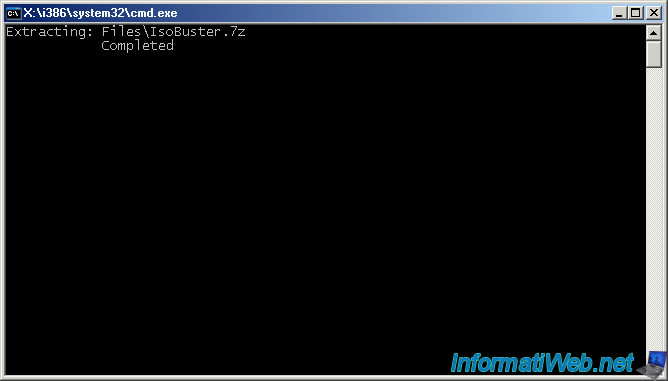
Partager ce tutoriel
A voir également
-

Live CD 21/6/2022
Hiren Boot CD - Changer la langue du clavier par défaut
-

Live CD 5/7/2022
Hiren Boot CD - Présentation des programmes DOS utiles
-

Live CD 27/4/2012
Hiren Boot CD - Restaurer manuellement le registre de Windows
-

Live CD 16/5/2013
Hiren Boot CD - Supprimer le mot de passe d'une session Windows

Vous devez être connecté pour pouvoir poster un commentaire