Présentation complète des fonctionnalités du mini Windows XP de Hiren Boot CD
- Live CD
- HBCD
- 01 octobre 2012 à 11:53
-

- 2/3
8. Internet
Le raccourci Internet possède l'icône d'Interner Explorer mais il s'agit en réalité du navigateur Web "Opera".
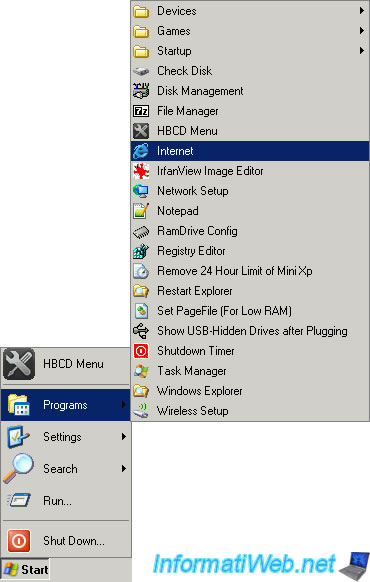
Pour vous permettre d'accéder à Internet, l'assistant de configuration réseau se lance automatiquement pour configurer la connexion réseau. Cet assistant installe au préalable le driver correspondant à votre carte réseau. Dans notre cas, il s'agit du driver de la carte réseau "Intel(R) PRO/1000 MT".

Comme expliqué précédemment, le navigateur "Opera" est décompresser pour vous permettre de l'utiliser.
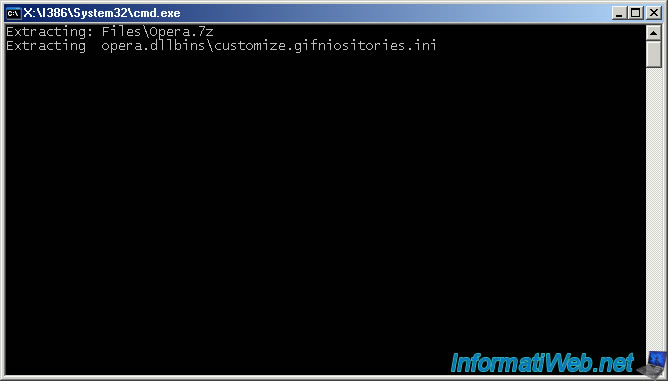
Une fois toutes ces configurations effectuées automatiquement, le navigateur s'ouvre. Si vous n'avez pas accès Internet, il se peut que le câble réseau ne soit pas branché, qu'Internet n'arrive pas sur le routeur où vous êtes connecté ou que la carte réseau ne soit pas reconnue. Si elle n'est pas reconnue, vous devez installer le driver manuellement en le téléchargeant depuis le site du fabricant et en l'installant, soit via le fichier exe, soit en utilisant le gestionnaire de périphérique décrit au point 2.
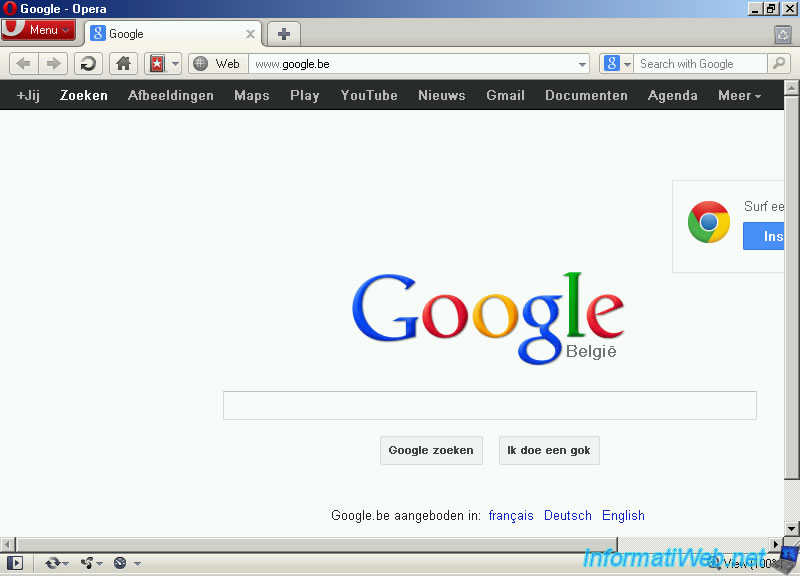
9. IrfanView Image Editor
Il s'agit simplement d'un éditeur d'images
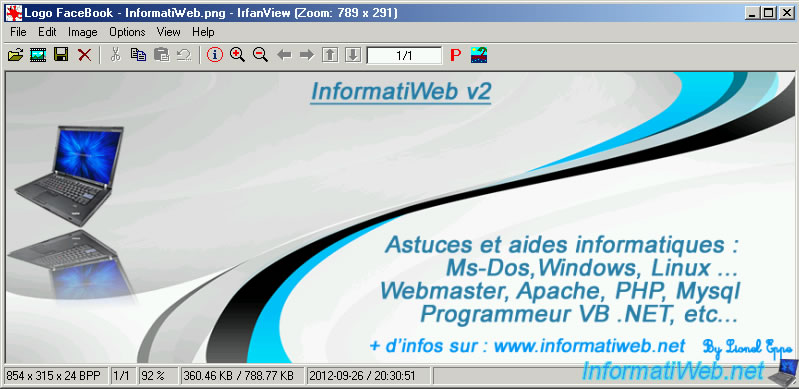
10. Network Setup
Il s'agit de l'assistant de configuration réseau qui installe le driver de la carte réseau, qui configure ensuite la connexion réseau.
Note : Si vous avez par exemple lancé le navigateur Internet avant d'exécuter "Network Setup" alors le processus de configuration a déjà du se faire automatiquement.
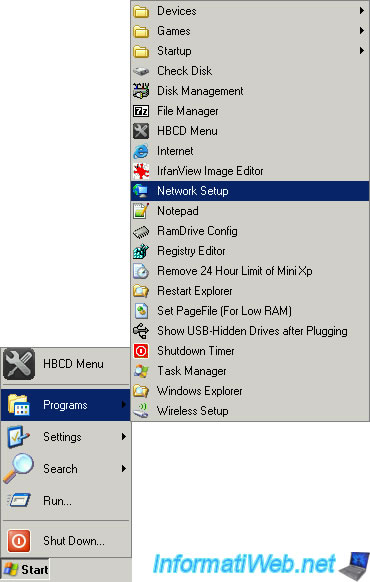
Par défaut cette connexion est configurée pour recevoir dynamiquement une adresse IP d'un serveur DHCP présent sur le réseau (généralement intégré dans les routeurs mais peut aussi être installé sur un ordinateur sous Windows, Windows Server, Linux, ...).
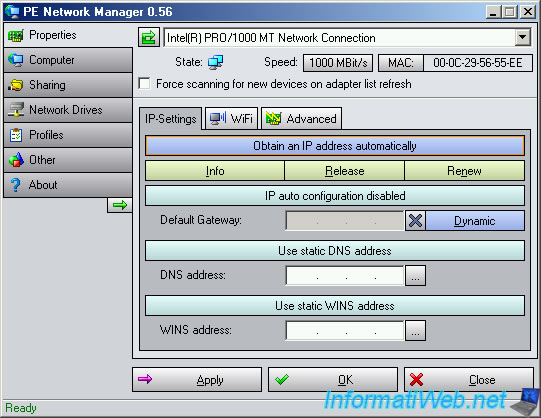
Si vous voulez éviter que Mini XP ne change d'adresse IP à chaque utilisation ou tous les x temps suivant la configuration du bail du serveur DHCP, vous pouvez lui définir une adresse IP statique. Pour cela, cliquez sur le bouton "Obtain an IP address automatically". Attention tout de même a ne pas créer un conflit d'adresses IP avec un autre périphérique réseau et encore moins avec un routeur car le réseau serait paralisé par ce conflit. Ce conflit est simplement dû au fait que les autres périphériques réseau ne seront plus trouver la passerelle réseau qui les relies tous ensemble et leurs permettent d'avoir accès à Internet si celui-ci est branché sur le port WAN. C'est d'ailleurs pour cela que les comptes limité sous Windows ne peuvent pas modifier ces paramètres.
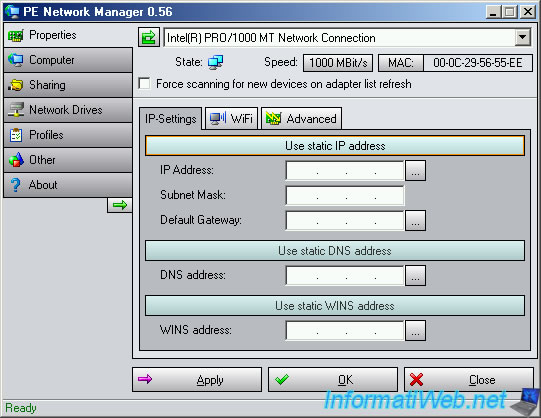
Dans l'onglet "Computer", vous pouvez modifier le nom de l'ordinateur (Computer Name) ou nom NetBIOS, le groupe de travail dans lequel il se trouve (Workgroup) ou le domaine (Primary DNS suffix) dans lequel ajouter Mini XP. Vous pouvez aussi tester la connexion réseau (ping) entre 2 périphérique réseau en tapant l'adresse IP ou le nom d''ordinateur (nom NetBIOS) du PC et en cliquant sur Start.
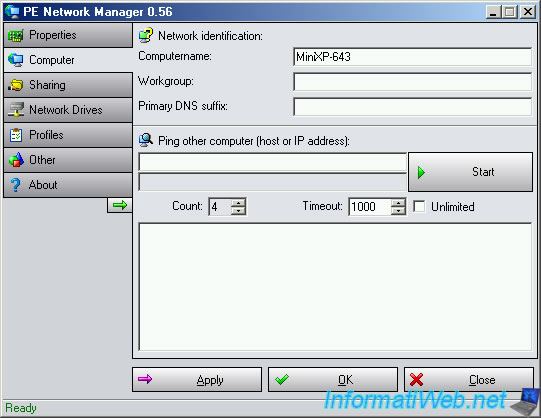
Dans l'onglet "Sharing", vous pouvez configurer le partage de fichiers qui est par défaut désactivé. Néanmoins, celui-ci requiert un compte utilisateur possédant un mot de passe. Il suffit donc de taper un mot de passe dans la case "Password" et de cliquer sur le bouton "Set password". Ensuite, Cliquez sur le bouton "Start" pour activer le partage de fichiers puis sur "Apply" pour appliquer les changements.
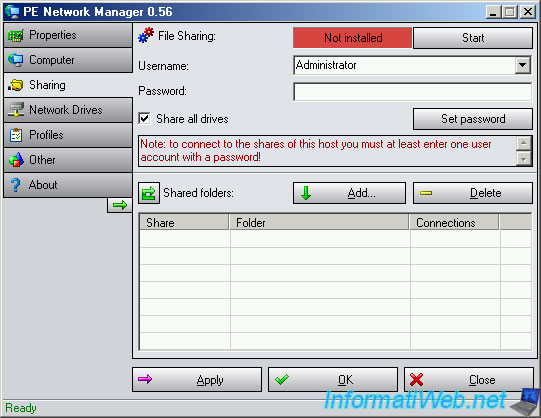
Dans l'onglet "Network Drives", vous pouvez connectez des lecteurs réseau à Mini XP. Un lecteur réseau apparait comme une sorte de partition réseau dans le poste de travail (Ordinateur sous Windows Vista / 7 / 8). Pour expliquer brièvement, c'est une sorte de raccourci vers un dossier partagé présent sur un PC distant.
Pour connecter un lecteur réseau, sélectionnez une lettre (Drive letter) à lui associer, le chemin réseau (Path) du dossier partagé ainsi que le compte utilisateur (nom d'utilisateur / mot de passe) d'un utilisateur de l'ordinateur distant qui possède des droits suffisant pour ce dossier partagé. Cliquez ensuite sur "Connect" pour tenter de connecter le lecteur réseau souhaité. Si la connexion échoue, testez la connexion via l'onglet "Computer" comme expliqué ci-dessus.
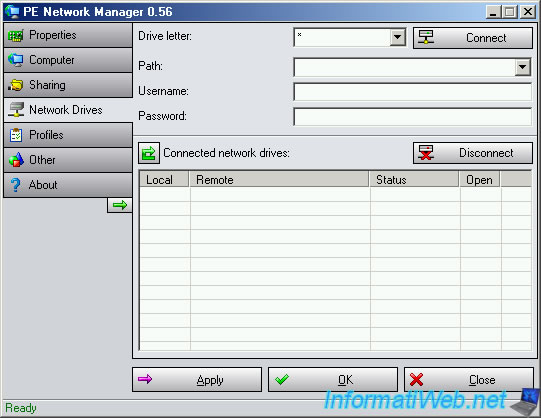
Dans l'onglet profiles, vous pouvez un profil réseau sauvegarder au préalable pour éviter de reconfigurer les options à chaque redémarrage de Mini XP. Mini XP tournant dans la RAM (mémoire vive) les paramètres sont à chaque fois perdues lors de l'extinction de l'ordinateur.
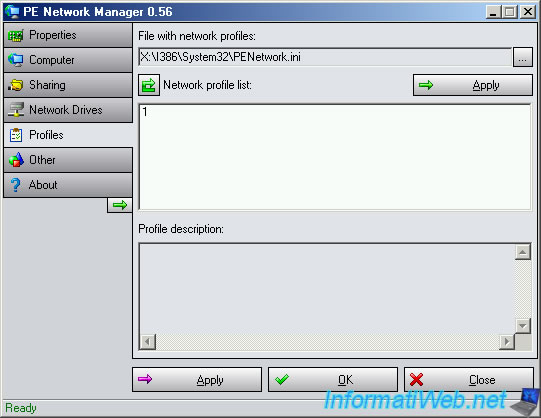
Dans l'onglet "Other", vous pouvez modifier la langue (quand c'est possible), modifier certains paramètres propres à cet utilitaire, ... En cliquant sur le bouton "Open Debug Logfile", vous pouvez voir les informations de débogage qui peuvent servir à trouver la cause d'un bogue par exemple.
N'oubliez pas de cliquez sur "Apply" ou "OK" pour sauvegarder les changements.
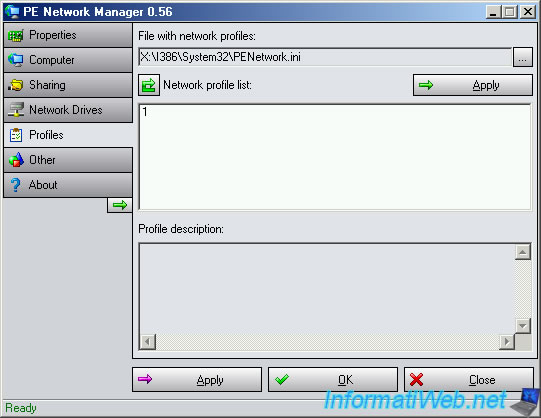
Par défaut le fichier texte est ouvert dans l'éditeur de texte "Notepad++" décris au point suivant.
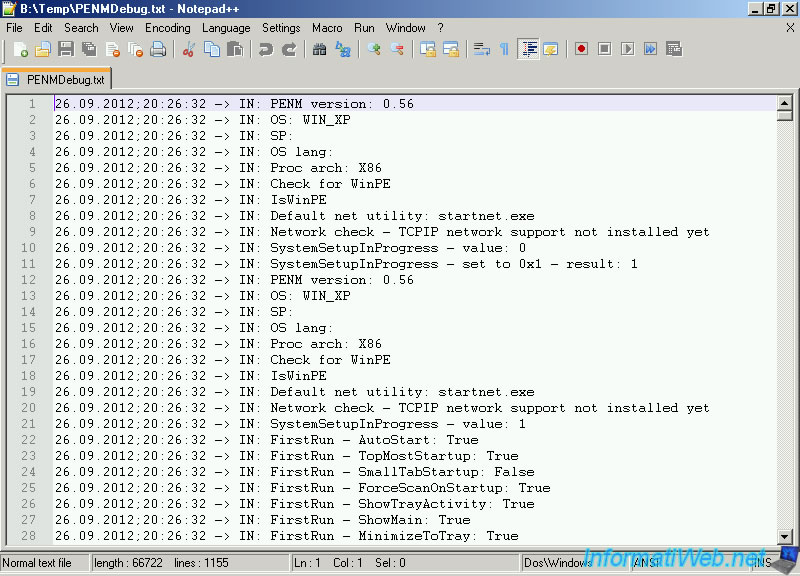
11. Notepad ++
Notepad ++ est un éditeur de texte très utilisé car il supporte beaucoup de langage de programmation (HTML, XML, PHP, VB, C, C#, ...), d'encodages différents (ANSI, UTF-8, ISO, ...) et qu'il possède une coloration syntaxique qui correspond à chaque langage de programmation, de développement Web, ...
Voici par exemple la coloration syntaxique d'un fichier HTML ouvert dans "Notepad++".
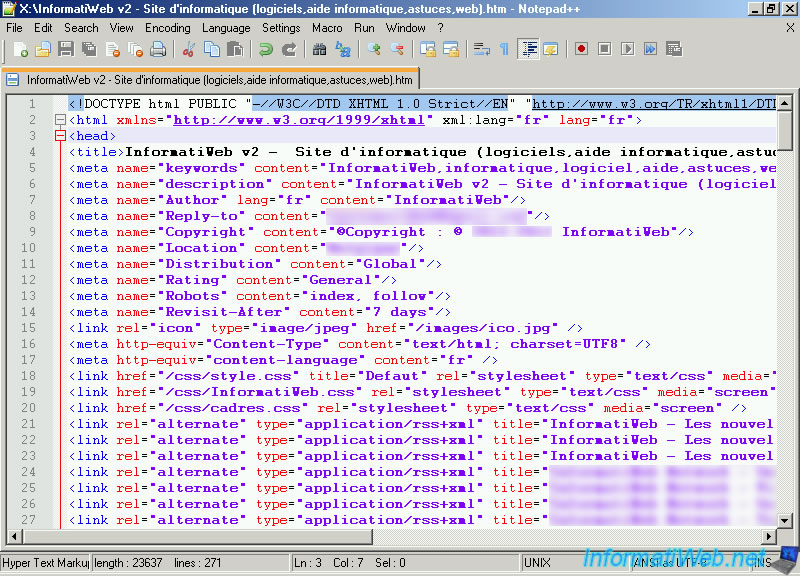
12. RamDrive Config
Permet d'ajouter des partitions virtuelles dans la mémoire vive.
Attention : les données créées dans ces partitions virtuelles seront perdues à l'extinction de l'ordinateur. Ce qui veut dire que si une coupure de courant se produit pendant ce temps vous perdrez les données qui s'y trouvaient. Vous me direz "c'est rare les coupures de courant" mais comme on dit, on est jamais trop prudent.
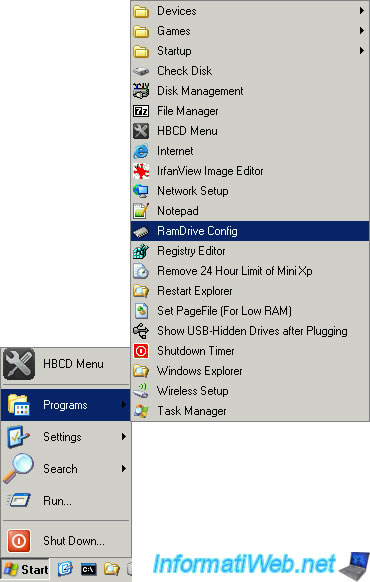
Comme vous pouvez le constater, il y a déjà la partition "B" qui est créée automatiquement lors du démarrage de Mini XP.
Cet utilitaire vous permet d'ajouter une partition virtuelle (Mount new), dans supprimer une (Unmount), d'en agrandir une (Extend size), d'en formater une pour effacer son contenu (Format), de faire une image (sauvegarde) d'une partition virtuelle et de rafraichir la liste.
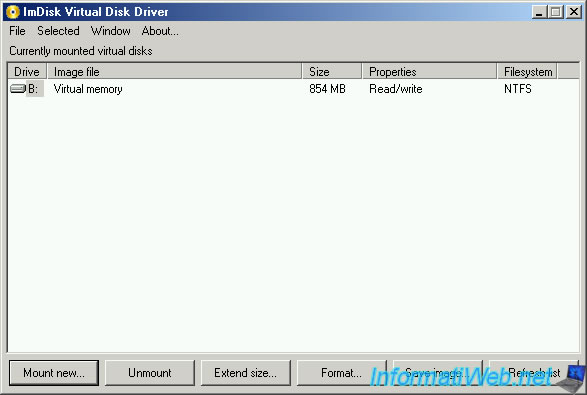
Lorsque vous cliquez sur "Monut new" pour monter une nouvelle partition virtuelle dans la RAM (mémoire vive), vous pouvez par exemple utiliser une image d'une partition virtuelle que vous aviez sauvegardée ou en créer une vierge.
Pour créer une partition vierge, laisse la case "Image File" vide.
Voici les différents paramètres à configurer :
- Drive letter : La lettre à lui assigner
- Size of virtual disk : Taille de la partition à créer. Plusieurs unités de taille sont possibles dans l'ordre croissant de taille : Bytes (octets en français), Kilobytes (Ko), Megabytes (Mo) et (Go). La taille indiquée est la taille maximum de la partition virtuelle à créer. La seule limite des partitions virtuelles est le nombre de Mo ou de Go de RAM que vous possédez physiquement.
- Image file offset : Laissez ceci à 0.
- Device type : type de média à virtualiser. Suivant le type, le média virtuel sera reconnu différemment. Harddisk volume (disque dur), Floppy (disquette), CD/DVD-ROM (CD/DVD).
- Removable media : Influe seulement sur certains paramètres systèmes qui diffèrent légèrement suivant le type de média.
- Read-only media : Permet d'éviter les modifications sur le média virtuel créé.
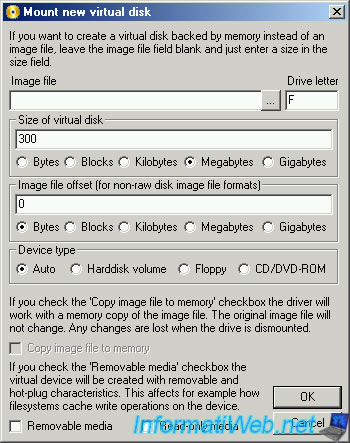
Pour vous montrer les différentes possibilités, nous en avons créées plusieurs différentes. Dans cette liste il y a la partition virtuelle de base, celle créée en tant que disque dur, celle en tant que disquette et celle en tant que CD/DVD.
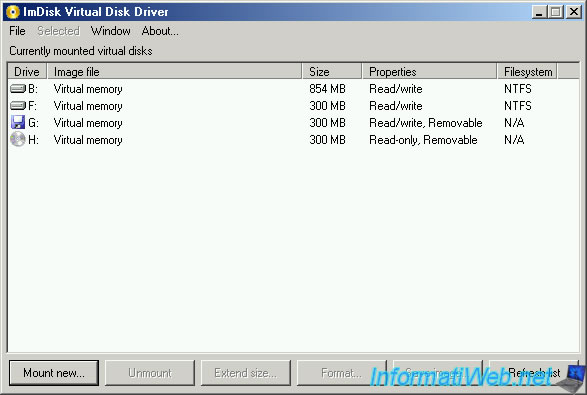
Comme vous pouvez le voir dans l'explorateur Windows, ces différentes partitions sont aussi reconnues différents suivant le type de média que l'on avait configuré.
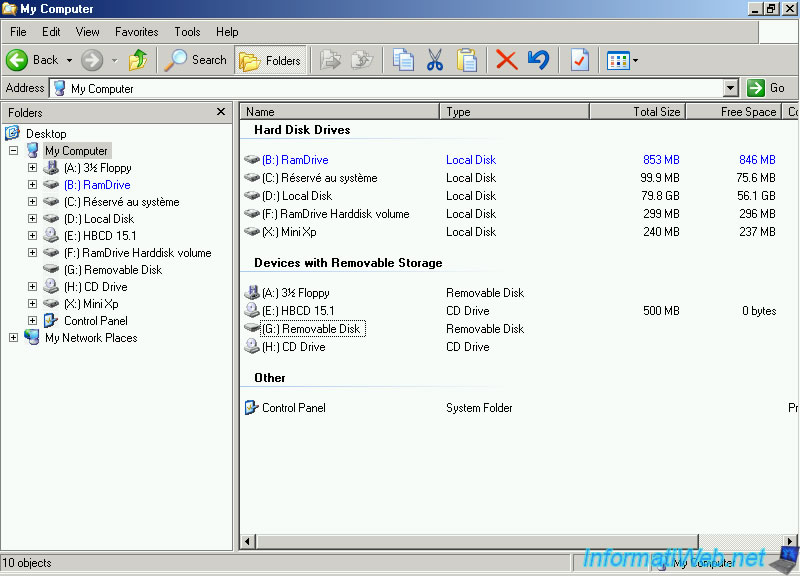
13. Registry Editor
Ne permet que d'éditer le registre du Mini XP et pas le registre local du Windows physique qui peut être édité via l'utilitaire "Registry Editor PE". Pour modifier le registre local, lisez notre tuto "Modifier le registre local de Windows grâce à Hiren Boot CD".
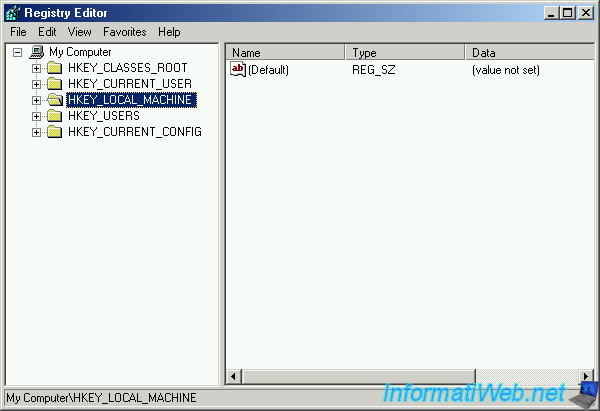
14. Remove 24 Hour Limit
Par défaut, Mini XP à une limite de 24 heures. C'est simplement parce que Windows XP est à la base un logiciel (un système d'exploitation en réalité pour être plus précis) payant et donc il ne peut pas être illimité et gratuit. Cependant cette limite de temps peut être supprimée en cliquant sur le raccourci "Remove 24 Hour Limit" dans le menu démarrer. Une fois exécuté le raccourci disparaitra du menu démarré et une info bulle s'affichera en bas à droit à l'écran.
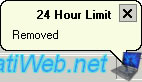
15. Restart Explorer
Restart Explorer est simplement un raccourci pour redémarrer l'explorateur Windows (processus nommé : explorer.exe). Ce processus permet d'explorer les dossiers, d'afficher les icones sur le bureau et d'afficher la barre des tache ainsi eu le menu démarrer. Petit spécificité de Mini XP, lorsque vous redémarrez l'explorateur la langue du clavier expliqué au point 1 retombe sur "EN (United State)". Il faut donc le redéfinir la langue du clavier après le redémarrage de l'explorateur Windows.
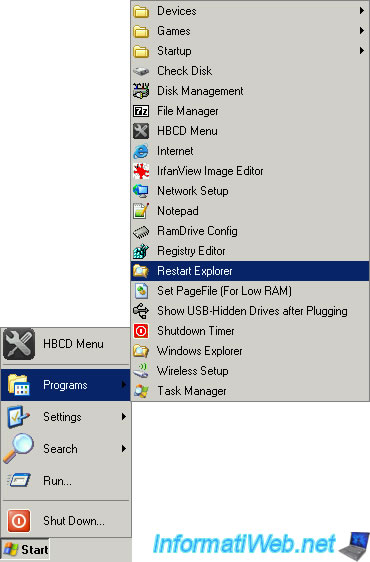
16. Set PageFile (For Low RAM)
Permet de définir la taille du fichier système "pagefile.sys" que l'on appelle mémoire virtuelle.
Petite leçon de théorie concernant la mémoire virtuelle :
Tout d'abord, la RAM (mémoire vive) est séparée virtuellement en 2. : La partie paginée et la partie non paginée. La partie non paginée est la partie dans laquelle se trouve tout ce que l'on a toujours besoin, à savoir les drivers, l'anti-virus, ... La partie paginée contient les documents ouverts, les programmes ouverts, ...
Lorsque vous n'avez pas beaucoup de RAM, les documents, programmes, ... non utilisés que l'on a par exemple réduit dans la barre des tâches peuvent être transférés sur le disque dur dans ce fichier système pour être réutiliser plus tard. Ceci est possible car les documents, ... sont écrits dans des pages dans la RAM. Cette opération permet donc de faire de la place dans la mémoire vive. Dans le cas, on l'on souhaite réutiliser un document qui avait été transféré dans la RAM, Windows va retransférer les pages correspondantes contenues dans le fichier pagefile.sys, dans la RAM (mémoire vive) et ainsi de suite.
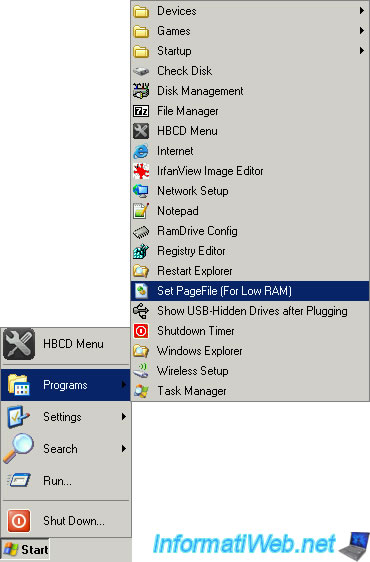
Sélectionnez la partition où vous souhaitez créer ce fichier "pagefile.sys" et indiquez la taille initiale ainsi que la taille maximum pour éviter de saturer une partition avec la mémoire virtuelle.
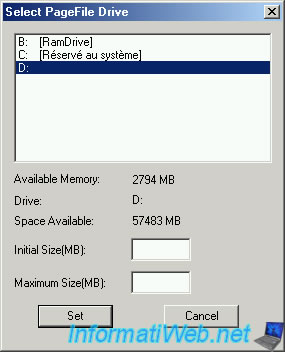
17. Show USB-Hidden Drives after Plugging
Dans le cas ou votre périphérique USB n'est pas reconnu automatiquement, il est possible de demander à Mini XP de revérifier les périphérique USB qui sont brancher pour tenter qu'il soit détecté.
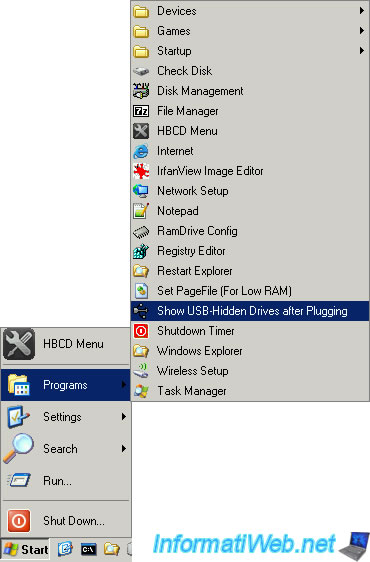
18. Shutdown Timer
Ce petit utilitaire permet d'éteindre ou de redémarrer automatiquement l'ordinateur après un temps défini.
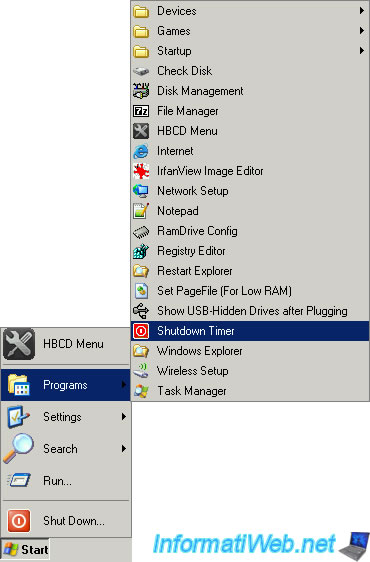
Sélectionnez l'action à effectuer et indiquez soit un délai soit une date à laquelle éteindre l'ordinateur.
Voici la liste des actions possibles :
- Restart : Redémarrer l'ordinateur
- Restart / Eject (All) : Redémarrer l'ordinateur et éjecter le CD/DVD
- Shutdown : Arrêter l'ordinateur
- Shutdown / Eject (All) : Arrêter l'ordinateur et éjecter le CD/DVD
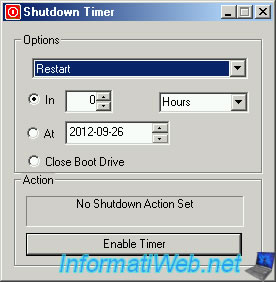
19. Windows Explorer
Il s'agit tout simplement de l'explorateur Windows comme son nom l'indique. C'est grâce à lui que vous avez des icones sur votre bureau, une barre des tâches avec un menu démarrer et que vous gérer vos dossiers et vos fichiers.
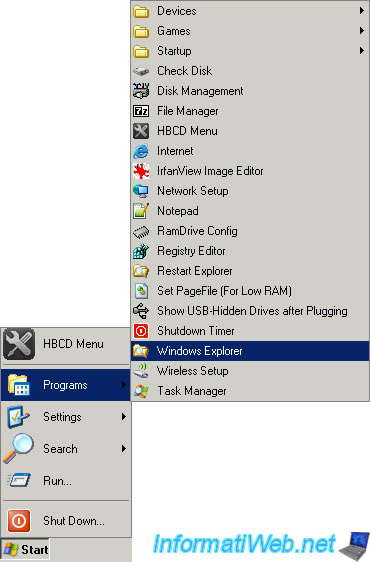
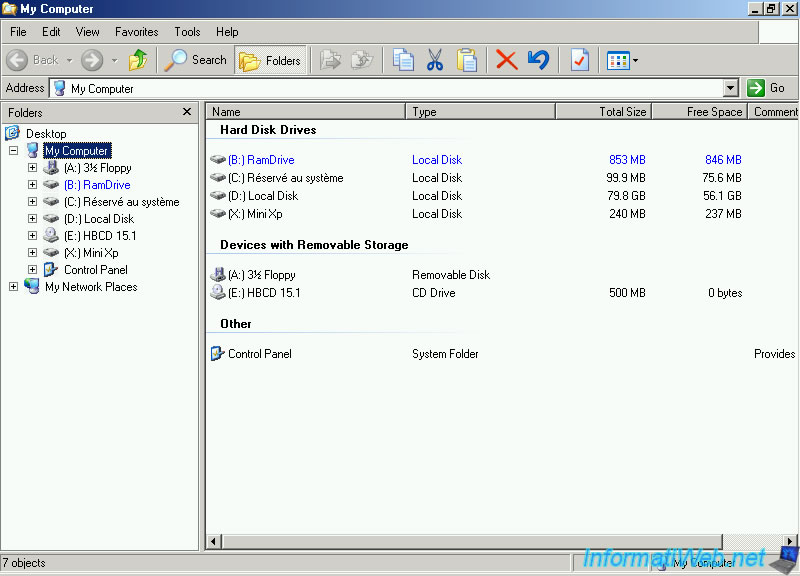
Partager ce tutoriel
A voir également
-

Live CD 28/6/2022
Hiren Boot CD - Créer une clé USB bootable de Hiren Boot CD
-

Live CD 27/4/2012
Hiren Boot CD - Modifier le registre local de Windows
-

Live CD 5/7/2022
Hiren Boot CD - Présentation des programmes DOS utiles
-

Live CD 16/5/2013
Hiren Boot CD - Supprimer le mot de passe d'une session Windows
Afficher les 3 commentaires