- BIOS
- 29 janvier 2016 à 14:45
-

Important :
- Le flash d'un BIOS peut rendre votre carte mère définitivement inutilisable si la mise à jour est interrompue ou si le fichier téléchargé est corrompu.
- Il est inutile de mettre à jour le BIOS de votre carte mère si votre ordinateur fonctionne correctement. La mise à jour du BIOS d'une carte mère sert principalement à corriger certains problèmes de stabilité ou de compatibilité (notamment avec les nouvelles barrettes de RAM).
- Il est recommandé de flasher le BIOS de sa carte mère en utilisant la fonction fournie dans le BIOS actuel, et il est fortement déconseillé de le faire via des programmes tournant sous Windows ou d'autres systèmes d'exploitation.
Dans notre cas, Windows affichait un fond d'écran noir de temps en temps qui disparaissait aux endroits où l'on faisait une sélection avec la souris. Problème plutôt bizarre qui n'a pas pu être réglé en faisant une mise à jour des pilotes de la carte mère ni ceux de la carte graphique. De plus, il s'agissait d'une nouvelle tour, donc Windows et l'ordinateur n'étaient pas en cause.
La seule solution qui restait était la mise à jour du BIOS.
Bref, pour mettre à jour le BIOS d'une carte mère Asus avec un BIOS UEFI comme le nôtre (voir point 2 du tuto), voici la procédure.
Note : la procédure n'est pas la même pour toutes les cartes mères, car ils sont tous différents.
- Télécharger la dernière mise à jour disponible sur le site du fabricant
- Flasher (mettre à jour) le BIOS de votre carte mère Asus
- Vidéo complète du flash du BIOS
1. Télécharger la dernière mise à jour disponible sur le site du fabricant
Pour mettre à jour le BIOS de votre carte mère, vous devez aller uniquement sur le site du fabricant de votre carte mère.
Important : n'allez jamais sur un autre site que celui du fabricant au risque de rendre votre carte mère définitivement inutilisable.
Cherchez le modèle de votre carte mère sur leur site et allez dans la section "pilotes", "drivers" ou "téléchargements" suivant les fabricants. Ensuite, sélectionnez votre système d'exploitation.
Vous trouverez une partie BIOS avec les différentes mises à jour disponibles.
Dans notre cas, notre BIOS est en version 1404 (voir point 2 du tuto) et le site d'Asus nous propose la version 2403 comme dernière mise à jour du moment.
Donc, nous téléchargeons cette version 2403 qui, au passage, est sortie le 18/04/2014.
Note : Les images de ce tutoriel datent de l'époque où nous avions fait cette mise à jour du BIOS de notre ancienne carte mère.

Dans notre cas, Asus nous fournit un fichier zip.
Décompressez ce fichier zip, et allez dans le dossier qui apparait.
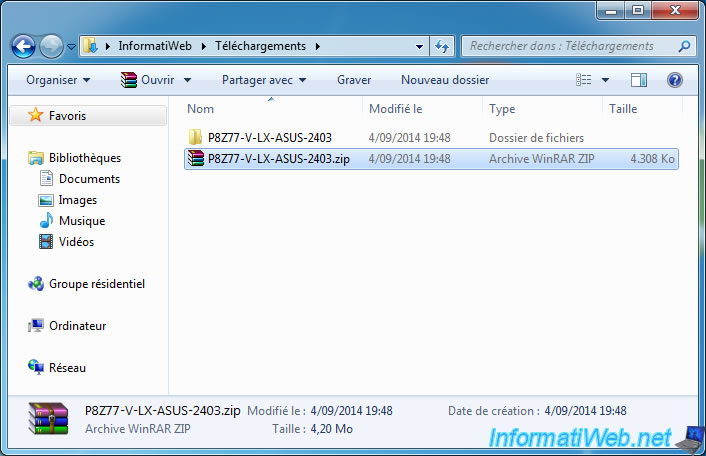
Dans ce dossier, vous trouverez le BIOS en question.
Ce fichier peut avoir différentes extensions : rom, cap, bin, ...
Cela dépend des fabricants et des modèles de cartes mères, mais le principe est le même, quelle que soit l'extension de ce fichier.
Dans notre cas, notre BIOS a une extension ".CAP".

On copie ce fichier sur une clé USB.

Et on redémarre l'ordinateur pour flasher le BIOS via ASUS EZ Flash 2.
2. Flasher (mettre à jour) le BIOS de votre carte mère Asus
Au démarrage, avant que Windows démarre, appuyez plusieurs fois sur la touche DEL ou SUPPR de votre clavier.
Comme vous pouvez le voir, actuellement, notre BIOS est en version 1404.

Pour flasher (mettre à jour) le BIOS de votre carte mère, allez dans le menu "Tool" et sélectionnez l'utilitaire ASUS EZ Flash 2.

Sélectionnez votre clé USB dans la colonne de gauche. Dans notre cas, nous l'avions nommée "INFORMATWEB".
Dans la partie droite, vous verrez le fichier BIOS que vous aviez copié sur votre clé USB.
Dans notre cas, le fichier "P8Z77-V-LX-ASUS-2403.CAP". Cliquez dessus avec la souris.

Asus vous demande si vous voulez lire ce fichier. Cliquez sur OK.

Et si vous voulez vraiment mettre à jour le BIOS de votre carte mère. Cliquez aussi sur OK.

En théorie, toutes les cartes mères récentes vérifient le fichier BIOS à utiliser avant de mettre à jour le BIOS de la carte mère.
ASUS EZ Flash 2 met à jour le BIOS de la carte mère.
Note : avec certaines cartes mères, vous verrez que le BIOS est d'abord effacé puis mis à jour avec le fichier utilisé.

Une fois la mise à jour terminée, le message "Mise à jour réussie ! Le système va redémarrer." s'affichera.
Cliquez sur OK.

L'ordinateur se coupe brutalement et ne se rallumera pas pendant 10-20 secondes. Ceci est tout à fait normal donc ne touchez à rien et patientez.
Après ce délai, l'ordinateur va se rallumer tout seul (comme vous pourrez le voir dans notre vidéo).
Le logo de la carte mère s'affiche.

Et une erreur "MBR Error 1" risque de s'afficher.
En effet, la mise à jour du BIOS a provoqué une perte de la configuration de votre BIOS (ce qui est normal).

Redémarrez votre ordinateur, et appuyez plusieurs fois sur la touche DEL ou SUPPR pour rentrer dans le BIOS de votre carte mère.

Comme vous pouvez le voir, maintenant, notre BIOS est en version 2403.
Pour régler le problème de l'erreur MBR Error 1", il suffit de reconfigurer l'ordre de démarrage du BIOS comme ceci : Modifier l'ordre de démarrage du BIOS
Pour modifier l'ordre de démarrage, allez dans le mode Avancé en cliquant sur le bouton "Advanced Mode (F7)" en bas de l'écran.

Cliquez sur OK.

Dans l'onglet Boot, descendez avec la roulette de la souris et vous trouverez la partie "Boot Option Priorities".
Comme vous pouvez le voir, vous avez :
- 3 options de démarrages (Boot Option #1, Boot Option #2, ...)
- les priorités de démarrage pour les lecteurs CD/DVD (CD/DVD ROM Drive BBS Priorities)
- les priorités de démarrages pour les disques durs et SSD (Hard Drive BBS Priorities)
Ayant plusieurs disques durs dans notre ordinateur, nous cliquons sur "Hard Drive BBS Priorities".

Nous cliquons sur la valeur de la ligne "Boot Option #1" et nous sélectionnons notre SSD "Samsung SSD 840 PRO Series" sur lequel Windows est installé.
Ensuite, l'ordre des autres disques durs n'a pas d'importance.

Retournez dans le menu précédent, et réglez l'ordre de démarrage global :
- Boot Option #1 : le disque dur quz vous avez mis en Boot Option #1 précédemment. Dans notre cas, notre Samsung SSD ...
- Boot Option #2 : le lecteur CD/DVD. Dans notre cas : TSSTcorp CDDVDW SH-222BB
- Boot Option #3 : peu importe. Un lecteur disquette si vous en avez un, ou laisser l'option indiquée. Vous pouvez aussi la mettre sur Disabled (désactivé) si vous le souhaitez


Pour finir, cliquez sur le bouton "Exit" en haut à droit, puis cliquez sur "Save Changes & Reset".
Raccourci clavier : F10 (Save).

Cliquez sur Yes pour confirmer.

L'ordinateur redémarre automatiquement.

Et Windows démarre correctement.


3. Vidéo complète du flash du BIOS
Mettre à jour le BIOS de sa carte mère Asus via EZ Flash 2 de InformatiWeb sur Vimeo.
Partager ce tutoriel
A voir également
-

BIOS 27/2/2013
Activer et configurer le démarrage sur le réseau (PXE)
-

BIOS 30/11/2021
Configurer le BIOS de votre ordinateur pour démarrer en mode UEFI (firmware)
-

BIOS 25/12/2012
Modifier le mode du contrôleur de disque dur
-

BIOS 16/11/2021
Quelles sont les différences entre un BIOS et un firmware UEFI ?

Vous devez être connecté pour pouvoir poster un commentaire