- Sauvegardes
- Récupération de données
- 01 octobre 2012 à 21:04
-

File Scavenger® est un utilitaire de restauration de fichiers et de récupération de données pour Windows® 7, Vista, XP, Server 2008, Server 2003, 2000 ou NT. File Scavenger® peut restaurer les fichiers supprimés par mégarde, notamment les fichiers retirés de la Corbeille, dans une fenêtre DOS, depuis un disque réseau, depuis l'Explorateur Windows avec la touche MAJ enfoncée, à condition que la tentative de restitution ait lieu avant que les fichiers ne soient définitivement écrasés par de nouvelles données. File Scavenger® prend en charge les disques de base et dynamiques, la compression NTFS, les flux de données secondaires, les fichiers fragmentés, les noms de fichier Unicode, etc. Hormis des situations graves, le fichier et le chemin de dossier d'accès au fichier peuvent être récupérés.
Grâce à File Scavenger®, les fichiers peuvent être restaurés à partir d'un volume reformaté ou endommagé. Cette opération est possible même si le volume a été supprimé et que sa position et sa taille d'origine sont inconnues. File Scavenger® peut balayer la totalité du disque dur physique à la recherche de traces des volumes disparus.
File Scavenger® utilise des algorithmes élaborés pour traiter de manière transparente des disques dotés de secteurs erronés et de partitions très endommagées. Le logiciel peut être installé sur un disque et être exécuté à partir d'une mémoire portative, telle qu'une carte mémoire, un disque amovible, un CD ou une disquette. Pour exécuter File Scavenger®, vous devez vous connecter en tant qu'administrateur système sur l'ordinateur où la récupération de données doit avoir lieu.
Source de la description : site de l'éditeur
Information sur la licence de ce logiciel :
- File Scavenger est un programme "payant", il vous faut donc une licence pour pouvoir récupérer des données supérieures à 64 ko.
Néanmoins, il reste très performant et très utile. C'est pourquoi nous avons décidés de faire un tutoriel dessus.
Pour résumer, File Scavenger permet de faire 3 choses :
- Récupérer des fichiers effacés. Soit en ayant supprimé des fichiers, soit en ayant supprimé la partition ou ils se trouvaient, ...
- Récupérer des fichiers corrompus sur des disques durs défectueux.
- Reconstruire un RAID lorsque qu'un volume est manquant. Assurez vous d'avoir une licence supportant cette fonction avant de tenter la reconstruction RAID.
- Effacement accidentelle de données
- Fichiers corrompus
- Reconstruction d'un RAID
- Utilisation d'un Live CD (Hiren Boot CD - Mini XP)
1. Effacement accidentelle de données
Pour que vous puissiez vous voir que les données récupérées sont bien des données qui avait été "définitivement" effacée, nous allons supprimez définitivement un dossier contenant des images sans passer par la corbeille.
Si vous vous demandez comment est-ce qu'un logiciel de récupération de données peut récupérer des données effacés, c'est simplement parce que Windows n'efface pas le contenu du fichier mais qu'il écrit tout simplement que le fichier n'existe plus. En réalité, chaque fichier est écrit dans des secteurs du disque dur. Une fois que vous supprimez un fichier, Windows marque simplement les secteurs correspondant au fichier comme vide sans pour autant réécrire des 0 par dessus pour gagner du temps. Ce qui permet aux logiciels de récupération de données de récupérer des données effacées que la personne aurait voulu effacer définitivement.
Tout ceci pour vous expliquez d'abord comment cela fonctionne de façon simple et aussi pour vous recommander de casser votre disque dur en petit morceaux si vous voulez le jeter parce qu'il ne fonctionne plus.
Comme vous pouvez le voir, ce dossier contient un paquet de fond d'écran pour Windows 7.
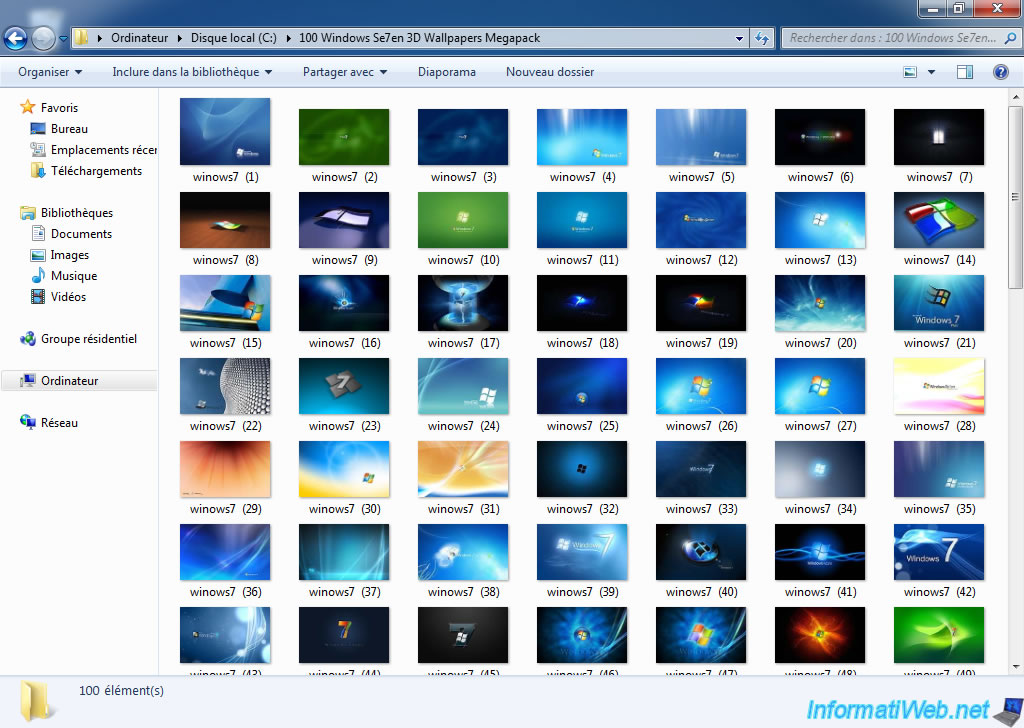
Imaginons que l'on supprimer accidentellement ce dossier d'images et que l'on vide la corbeille. Pour une personne normale, ces données n'existent plus du tout. Pourtant c'est faux, comme expliqué ci-dessus, ces données sont toujours là, mais Windows a juste écrit dans le système de fichiers que ces fichiers n'existaient plus et donc il ne les affiches plus.

Comme vous pouvez le voir le dossier a disparu.
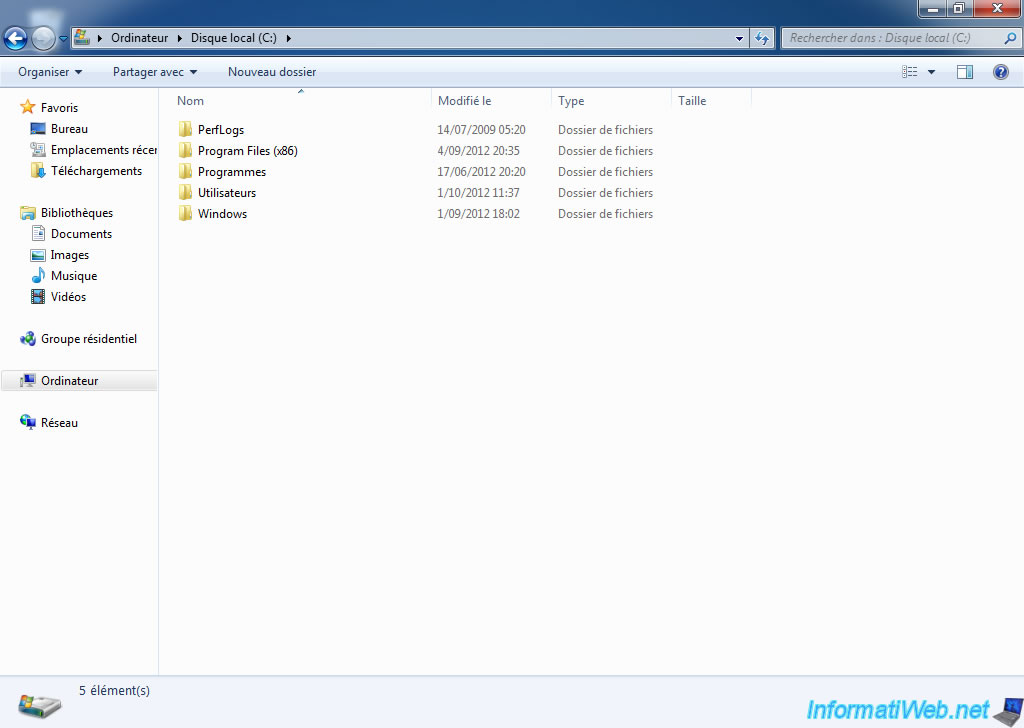
2. Fichiers corrompus
Les fichiers corrompus sont du à un disque dur défectueux ou à des griffes sur un CD / DVD, ... par exemple. Pour tester un disque dur, il faut tester le disque dur en utilisant l'utilitaire Vivard présent sur le CD Live "Ultimate Boot CD".
3. Reconstruction d'un RAID
Pour ce qui est de la reconstruction d'un RAID, il faut une licence qui supporte cette fonction. La reconstruction d'un RAID est possible lorsqu'il manque seulement un volume. Dans le cas contraire, il n'est généralement pas possible de le reconstruire. Cependant, ceci dépend du type de RAID que vous avez créé.
Différents RAID existent, dont les plus courant : RAID 0, RAID 1 et RAID 5. Dans le RAID 0
Voici la description des différents RAID :
- RAID 0 : Améliore les performances de l'ordinateur en écrivant la moitié des données sur le 1er disque dur et l'autre moitié sur le 2ème disque dur. Dans ce type de RAID si un des 2 disques dur tombe en panne, on perd toute les données car on se retrouve avec seulement la moitié de chaque fichier.
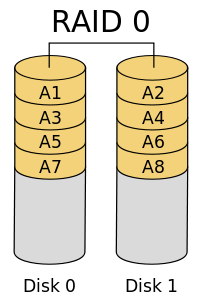
- RAID 1 : Améliore la sécurité en copiant identiquement les données sur 2 disques durs simultanément.
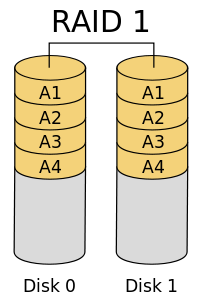
- RAID 5 : Le plus utilisé car il combine le RAID 0 et le RAID 1. Ce type de RAID améliore donc les performances tout en sécurisant les données qui s'y trouvent. Dans ce type de RAID, si un disque dur tombe en panne, on peut le reconstruire avec par exemple File Scavenger.
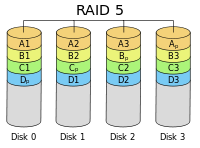
Le RAID n'est possible que si la carte mère le supporte ou si vous avez un adaptateur PCI permettant de le faire. Le RAID peut être soit "software (logiciel)" soit "Hardware (matériel)". Le RAID matériel étant plus efficace que le RAID logiciel car dans le RAID logiciel, c'est le processeur qui s'occupe des opérations que le contrôleur RAID est sensé faire ; ce qui diminue les performances de l'ordinateur.
Source des images : Wikipedia.org
4. Utilisation d'un Live CD (Hiren Boot CD - Mini XP)
Lorsque vous effacez accidentellement des données, le plus important est d'éviter les réécritures involontaires sur le disque dur ou se trouvaient les fichiers. Pour cela, il faut éteindre le plus rapidement possible l'ordinateur. Pour ce faire débranchez la prise sans même éteindre Windows au préalable.
Ensuite, démarrer votre ordinateur sur un CD Live et non sur le Windows physique qui risquerait de réécrire sur les données effacées. Ces réécritures involontaires sont dues au fait que les secteurs sont marqué comme libre et donc les données qui s'y trouve ne sont plus sensé exister. En utilisant un CD Live, les seules modifications automatiquement qui se produise ne peuvent que ce faire dans la mémoire vive et non sur le disque dur (sauf si vous créer des fichiers manuellement, ... sur les partitions du disque dur en question en utilisant le Live CD.
Attention : Les fichiers récupérés avec les logiciels de récupérations ne peuvent pas être restaurées sur le même "disque dur" que le disque dur scanné. Ceci pour éviter, encore une fois, les réécritures involontaires sur les fichiers effacés accidentellement.
Téléchargez et gravez l'image ISO de "Hiren Boot CD". Ensuite, démarrer sur le CD que vous venez de graver et sélectionnez "Mini Windows Xp" au démarrage. Lisez notre article sur "Mini Windows Xp" pour en savoir plus.
Note : il est conseillé d'utiliser ce Live CD car avec le CD Live Bart PE, la liste des dossiers pour sélectionnez le disque de destination risque de ne pas s'afficher.
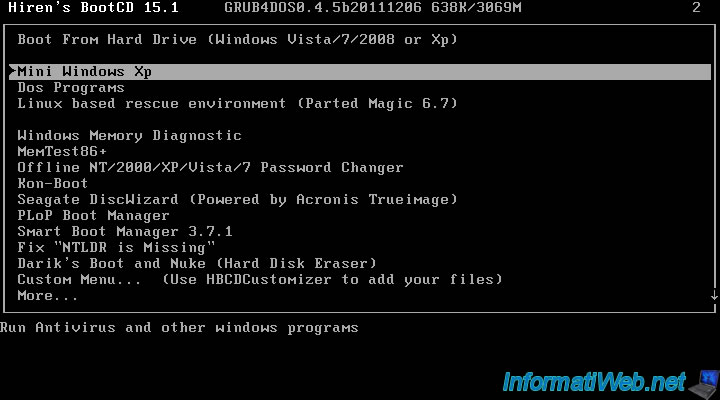
Mini Windows Xp se charge dans la RAM (mémoire vive).
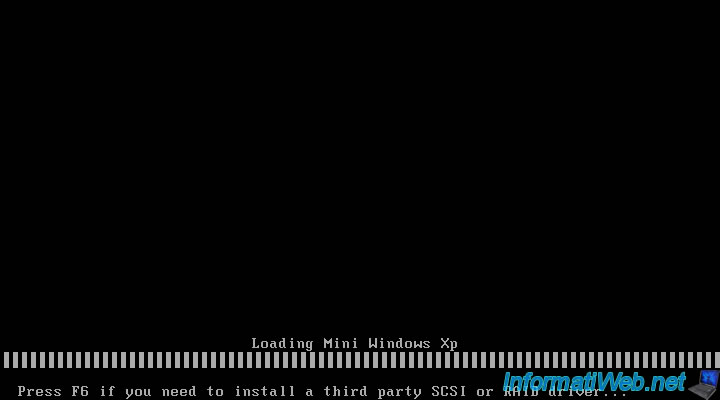
Télécharger le programme sur Internet et / ou copier le sur un support amovible ainsi que sa licence si vous l'avez acheté pour pouvoir récupérer tous les fichiers quelles que soit leurs taille. Ensuite, lancez le fichier "32fsf32.exe".
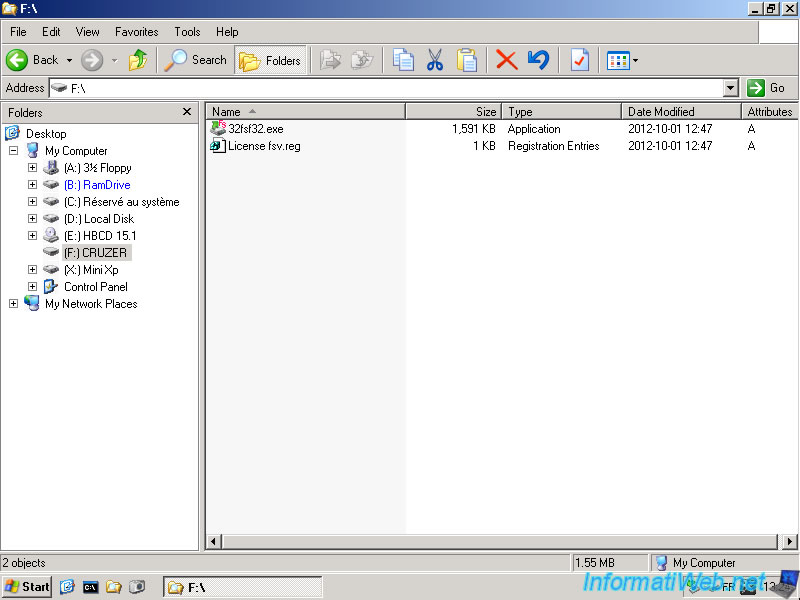
Le programme vous propose 2 choix :
- Installation
- Exécution
Choisissez "Exécuter" et cliquez sur "OK".
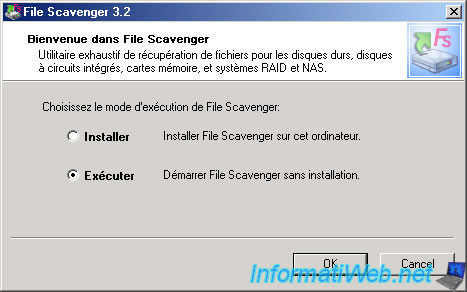
Sélectionnez la partition ou le disque dur où se trouvent les données à récupérer, cochez la case "Mode : Longue" et cliquez ensuite sur "Rechercher".
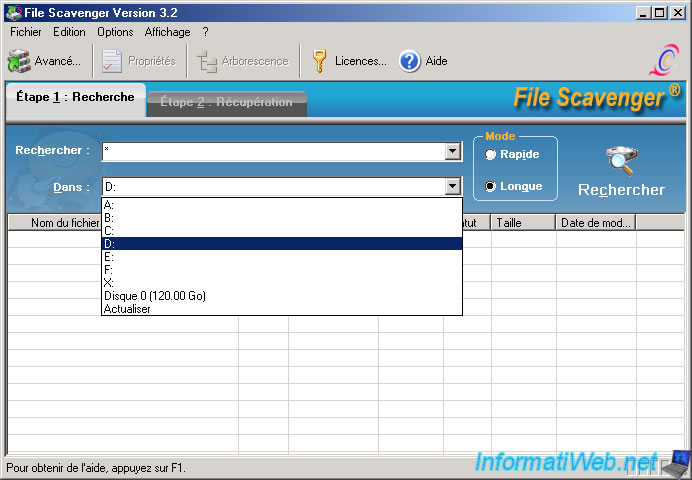
Si vous avez une licence payante, cliquez sur "Licences".
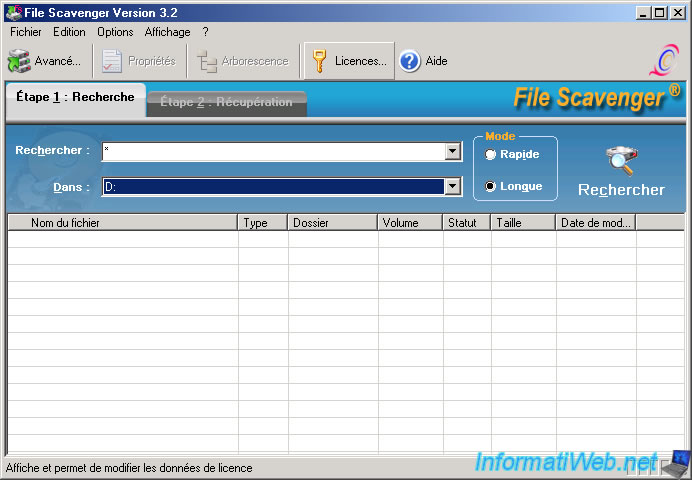
Comme indiqué au début de ce tutoriel, vous ne pouvez récupérer que les fichiers contenant 64 ko au maximum en version de démonstration. Sélectionnez "Licence à usage personnel" ou "Licence à usage professionnel" suivant la licence que vous avez acheté. Si vous avez acheté une licence à usage professionnel, cliquez sur le bouton "Ouvre le fichier de licence".

Sélectionnez votre fichier de licence et cliquez sur "Open".
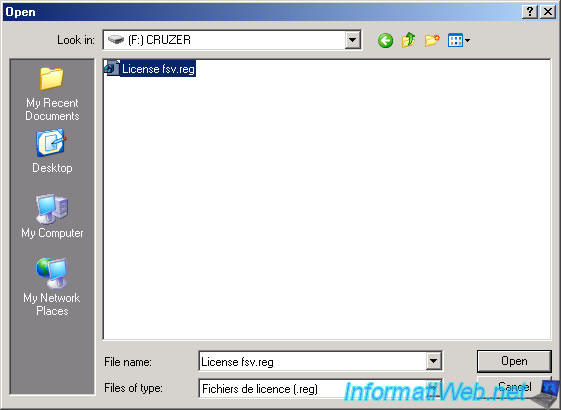
Si la licence semble valable, les informations sur la licence sélectionnée s’afficheront. Cliquez ensuite sur OK pour enregistrer le programme.
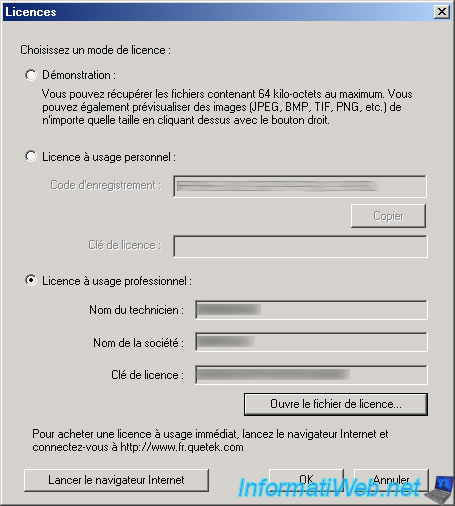
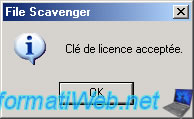
Une fois la licence acceptée, cliquez sur "Rechercher".
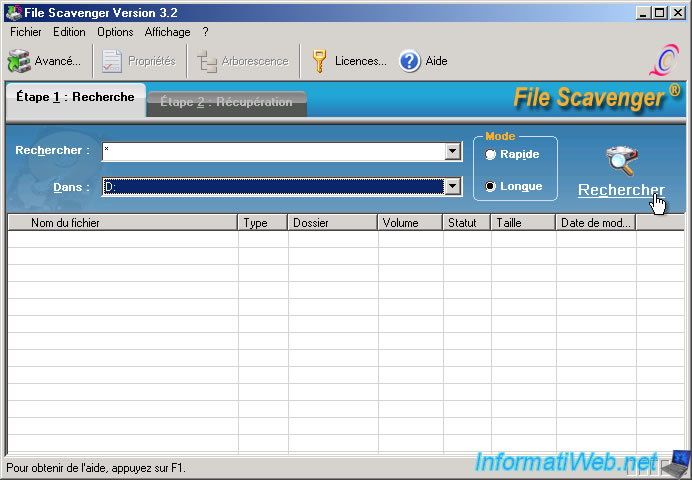
A ce moment là, File Scavenger vous demande si il doit afficher ou non les fichiers supprimés. Soit vous utiliser Scavenger pour récupérer les fichiers effacés et donc vous cochez "Non, Afficher les fichiers supprimés", soit vous l'utiliser pour récupérer les données d'un disque dur défectueux et donc vous choisissez "Oui. Omettre les fichiers supprimés".

File Scavenger commence à scanner votre disque dur à rechercher tous les fichiers ainsi que les fichiers qui ont été effacés si vous avez choisi de les afficher.
Pour ce tutoriel, nous avons utilisé ce logiciel dans une machine virtuelle avec un petit volume de données pour ne pas le laisser tourner pendant des heures mais avec un disque dur physique le processus de recherche et ensuite de récupération peut prendre plusieurs heures suivant le nombre de fichier trouver sur le disque dur.
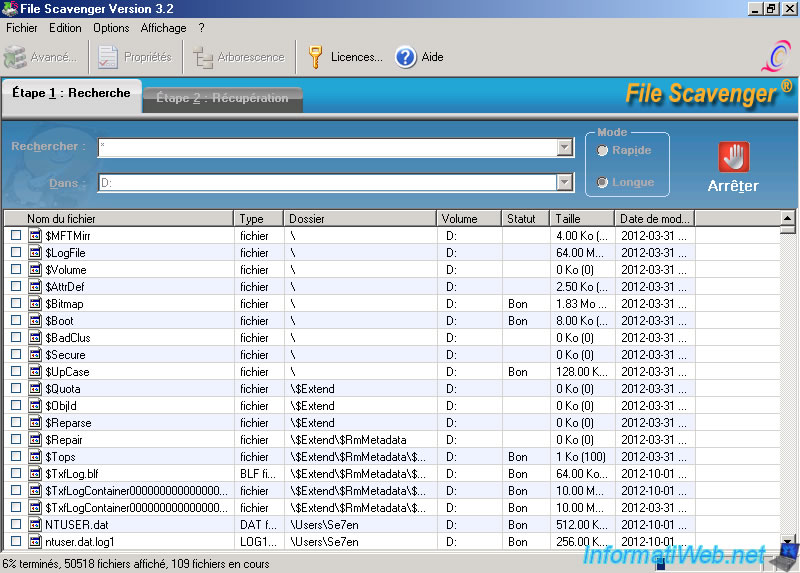
Une fois la recherche des fichiers effectuée, une petite fenêtre s'affiche pour vous expliquer que l'on sait classer les fichiers de la liste suivant leur nom, leur type, leur taille, leur date de modification, ...

Ensuite allez dans l'onglet "Récupération" et sélectionnez les fichiers à récupérer. Les fichiers récupérés ne peuvent pas être restaurés sur le même disque dur que celui où se trouvent les fichiers effacés.
Cliquez sur "Parcourir" pour sélectionnez un dossier dans lequel enregistrer tous les fichiers à récupérer.
Pour ce tutoriel, nous n'avons restauré qu'un partie des donnée que File Scavenger pour ne pas le laissez tourner pendant des heures mais ce processus peut aussi prendre plusieurs heures.
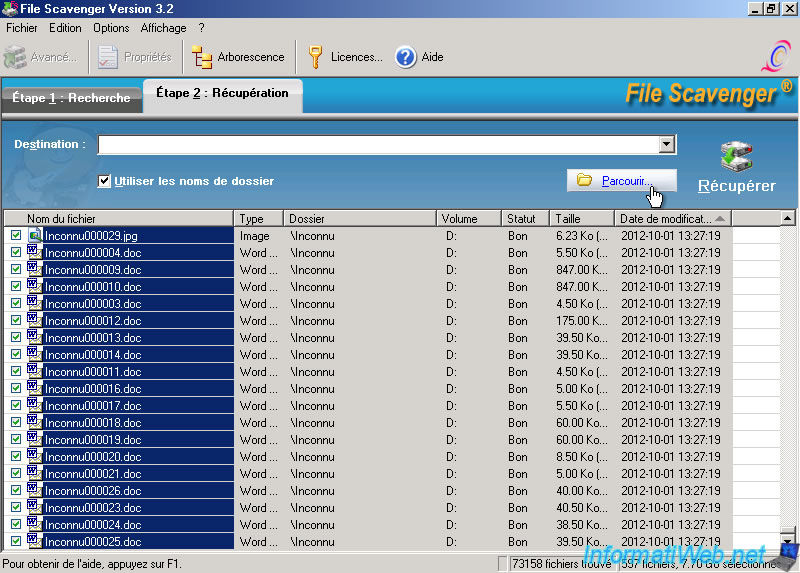
La partition que nous avons nommé "Recovery HDD" se trouve sur le 2ème disque dur que nous avons connecté pour y transférer les fichiers à récupérer.
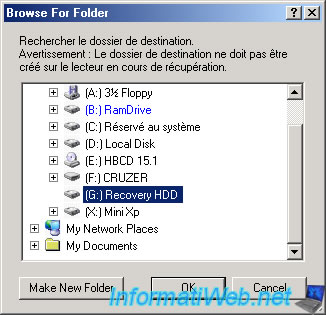
Cliquez enfin sur "Récupérer" pour lancez le processus de récupération.
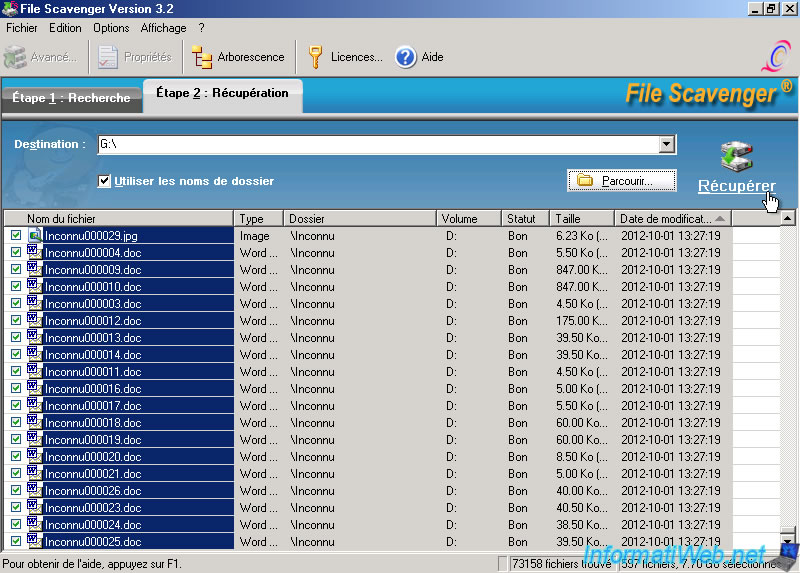
Pendant le processus de récupération, il arrive parfois que des erreurs se produisent. Ceci arrive par exemple quand certains fichiers sont trop endommager car des réécritures ont été faites par dessus entre temps. Cochez la case "Lorsque le nombre maximum de messages d'erreur est atteint, écraser les anciens" pour pouvoir voir tous les messages d'erreurs. Pour information : le processus continue malgré les messages d'erreur.
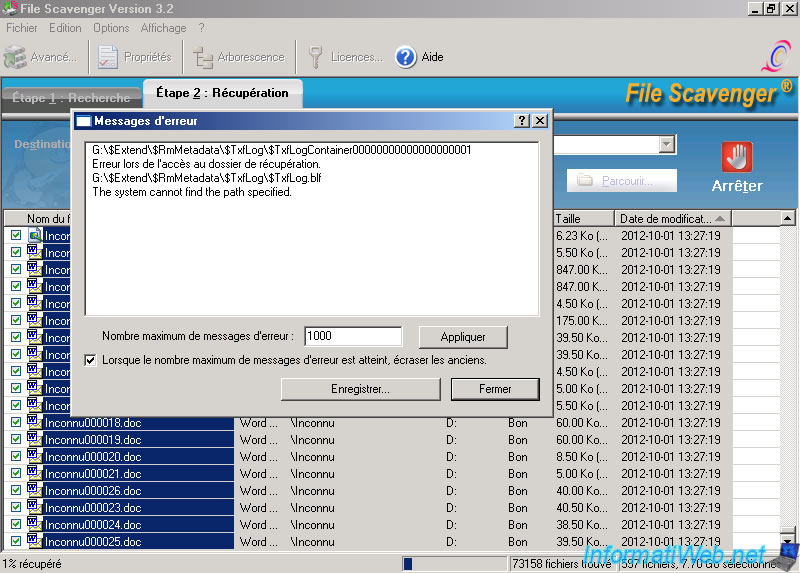
Une fois le processus de récupération terminé, File Scavenger vous avertit que certains fichiers risquent d'être incomplets. La vérification de l'intégrité d'un fichier permet de savoir à 100% si le fichier est corrompu ou non.

En utilisant l'explorateur Windows vous pouvez allez explorer les fichiers/dossiers qui ont été récupérés.
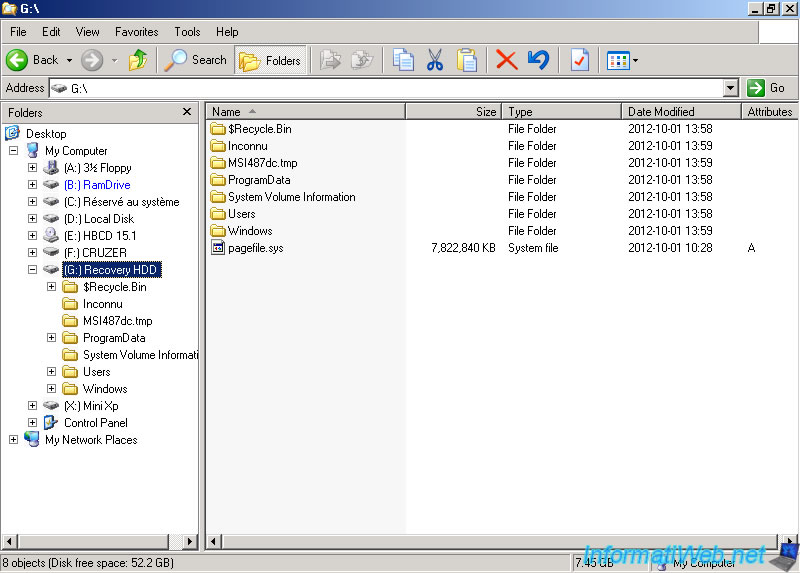
Redémarrez ensuite sur votre Windows physique. Comme vous pouvez le voir nous avons récupérer une partie des images que nous avions effacées avant d'utilisation ce logiciel de récupération de données.
Toutes les images ne sont pas présentes car nous n'avons pas sélectionnez tous les fichiers pour éviter de devoir attendre pendant des heures que le processus se termine. Mais le principal pour ce tutoriel était de vous montrez que les données effacées ne l'étaient pas réellement. Voici la preuve :
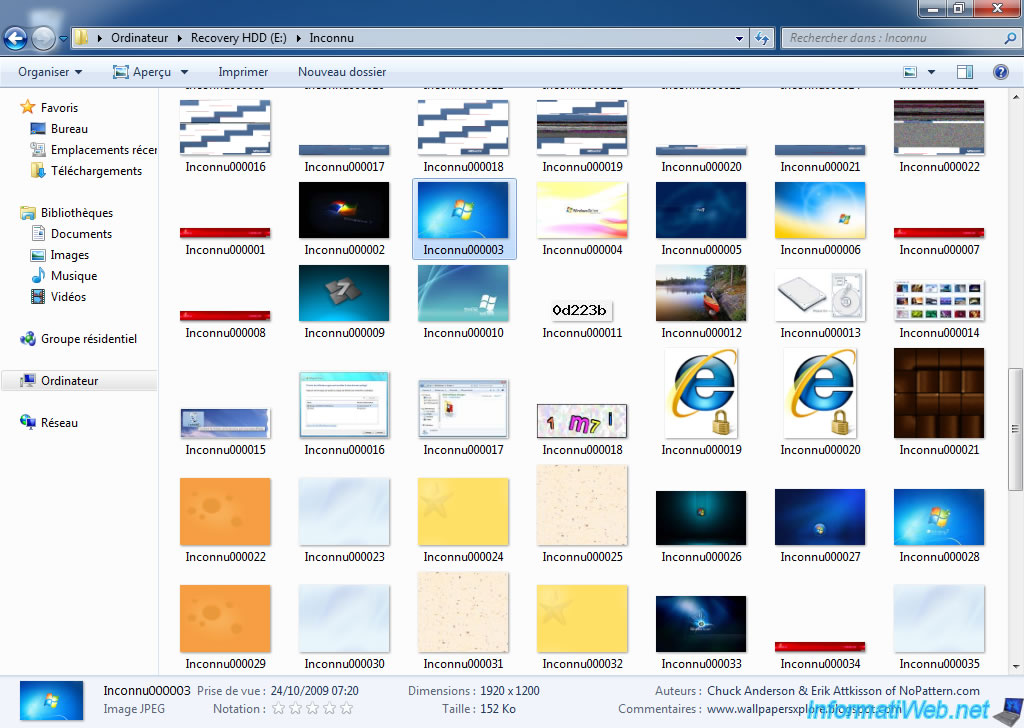
Partager ce tutoriel
A voir également
-

Windows 6/2/2016
Effacement / formatage accidentel - Que faire ?
-

Windows 17/1/2016
Recuva - Récupération de données
-

Windows 25/1/2016
TestDisk - Réparer une partition RAW
-

Windows 22/1/2016
TestDisk - Restaurer une partition supprimée ou perdue

merci
Vous devez être connecté pour pouvoir poster un commentaire