Créer des skins pour les voitures TrackMania Forever (TM Forever)
- TrackMania
- 03 décembre 2012 à 16:57
-

- 3/6
Partie II : La peinture :
Nous allons maintenant créer les détails de la peinture. Ouvrez le dossier "Peinture" dans la liste des calques.
Dans un premier temps, nous allons faire le capot Carbon.
Pour cela, ouvrez le fichier carbon dans photoshop. Sélectionner le calque dans la liste des calques, et glisser le dans la fenêtre de votre skin.
Il y a maintenant un calque carbon dans le dossier peinture.
Voilà votre liste de calque :
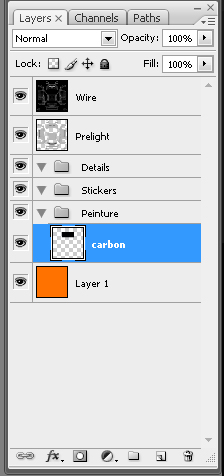
Pour déplacer le calque à l'endroit souhaité, c'est à dire sur le capot, il faut le sélectionner dans la liste des calques.
Citation:
Gardez CTRL enfoncé pour déplacer le calque sélectionné
Faites CTRL+t pour modifier manuellement la forme du calque et sa taille
Placez votre carbon, grâce au wire, sur le capot :
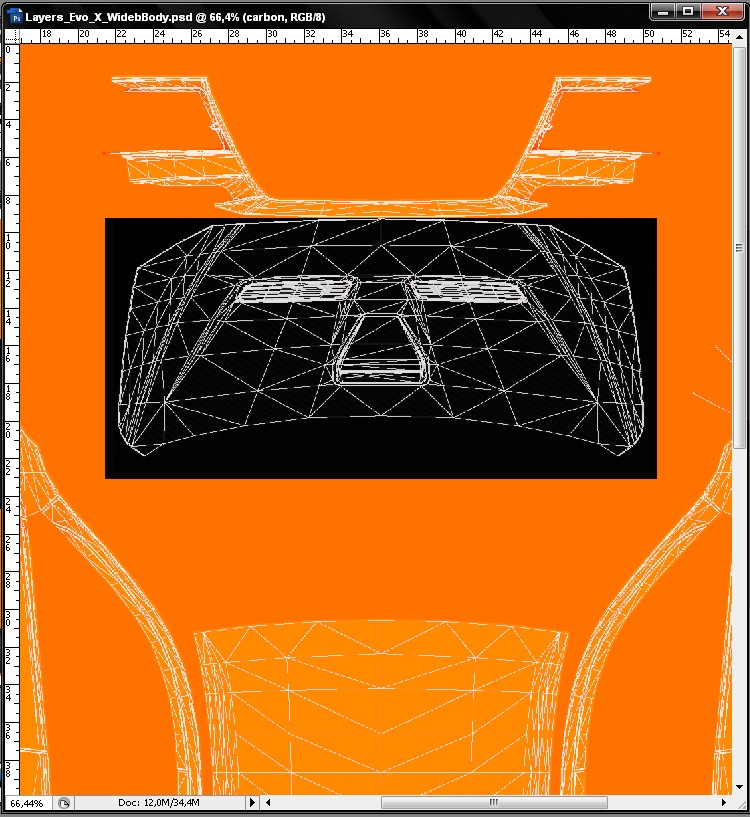
Citation:
Pour zoomer sur votre fichier, maintenez Alt enfoncé et zoomer avec la molette de la souris
Le carbon que vous avez téléchargé dans mon exemple est trop clair pour être appliqué ainsi. Nous allons y appliquer une couleur grise foncée. Pour cela, double-cliquez sur le calque carbon dans la liste des calques pour ouvrir le menu du calque.
Réglez comme suit :
Incrustez un gris foncé et réglez l'opacité sur 85%
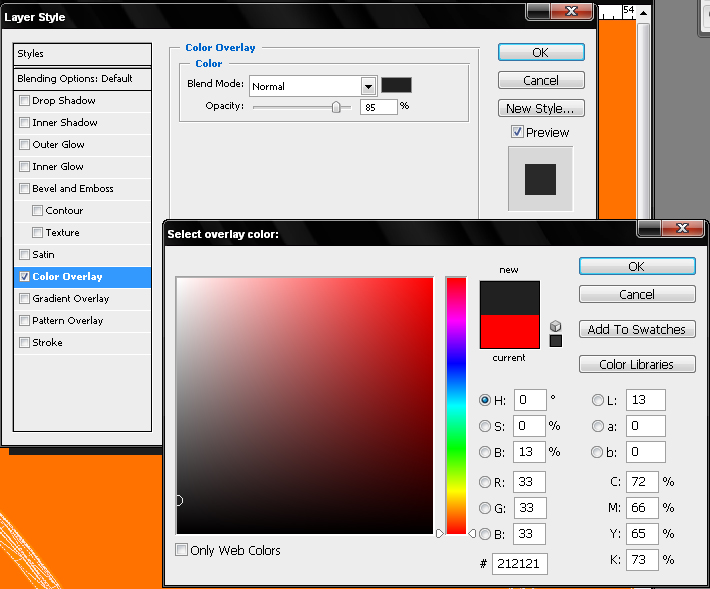
La texture sera beaucoup plus réaliste. ;-)
Citation:
Il faut bien comprendre que seules les zones définîtes par le wire seront réellement affichées sur le modèle 3D. Vous pouvez donc afficher n'importe quoi sur les zones vides (celle en noire sur le prelight).
Toutefois, sur certains anciens modèles de carpark, les jonctions ne sont pas parfaites. Donc n'hésiter pas à déborder un peu du contour pour être sure.
: Rendu IG à se stade :

Citation:
Il est important de bien comprendre le déploiement de votre skin 2D sur un modèle 3D.
Nous allons maintenant nous attaquer aux bas de caisse carbon eux aussi.
Dans le dossier "Peinture" créé un nouveau calque vierge.
Grâce à l'outil lasso polygonale, nous allons découper la zone sur laquelle nous allons appliquer la même texture carbon que sur le capot.
On commence donc par dupliquer le calque du capot :
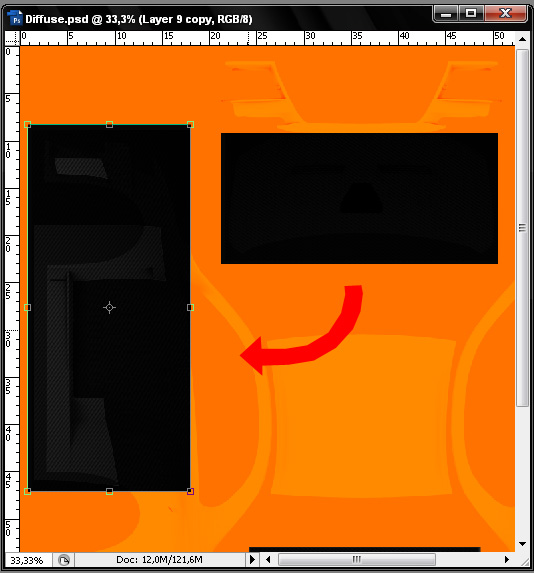
On sélectionne le lasso polygonal :
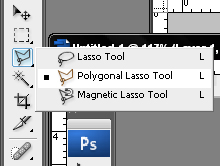
Voici la zone à sélectionner :

Une fois cette zone définie, nous allons supprimer la zone extérieur à cette sélection à l'aide de la touche Suppr.
Citation:
Pour inverser une selection faites CTRL+Maj+i
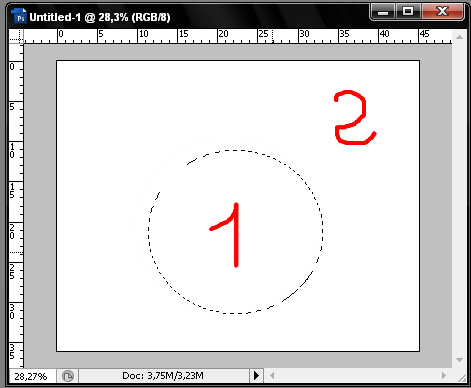
On passera ainsi de la zone 1 à la zone 2
Citation:
:sm6: Pour dupliquer un calque sur l'autre coté de la voiture :
1 - Dupliquez le calque
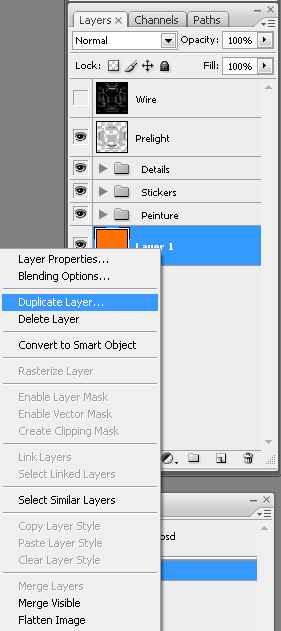
2 - Faites CTRL+t (pour transformation manuelle) puis clic droit dans la zone du calque pour ouvrir le menu et faites une rotation sur son axe pour le mettre dans le bon sens
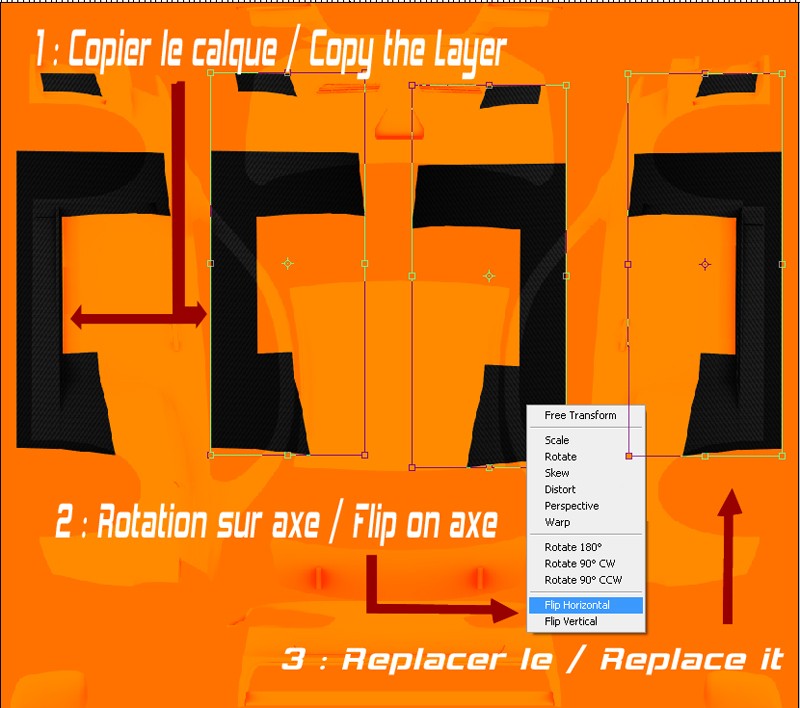
Toutefois, les deux faces de coté (le coté droit et le coté gauche) ne sont pas forcement placées de façon symétrique. Il faut parfois imprimer une petite rotation pour obtenir une symétrie parfaite Droite/Gauche
Citation:
Pour déplacer un calque sur un axe horizontale ou vertical figé (en gros pour rester callé sur une ligne droite), laissez Maj enfoncé pendant le déplacement du calque.
Aux besoins, vous pouvez combiner CTRL+Maj pour déplacer un calque verticalement ou horizontalement.
On en profite pour faire les rétros en bas à gauche et à droite et le coffre. Bref, on doit avoir quelque chose comme ça :
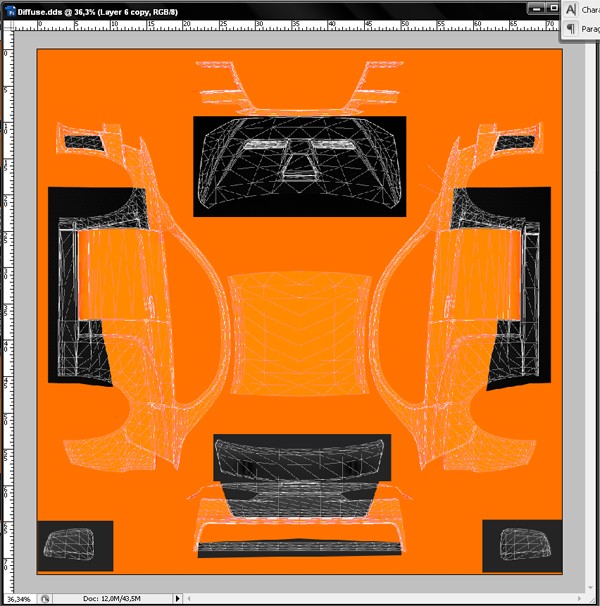
: Rendu IG à se stade :

Maintenant nous allons nous occuper des zones grises. On crée un nouveau calque dans le dossier "Peinture". Cette fois nous allons placer ce calque en dessous du calque précédent (bas de caisse carbon).
Toujours avec le lasso polygonal, on va faire une forme (une sorte de lettre V de travers) comme suit et la peindre en gris.

On va ajouter des effets d'ombrage, ainsi qu'une couleur en dégradé via le menu "Style du calque" en double cliquant sur le calque dans la liste des calques.
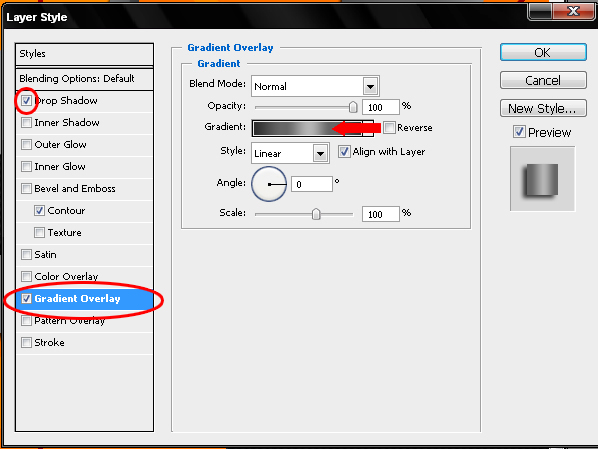
Double cliquez dans le rectangle, pour définir les paramètres du dégradé.
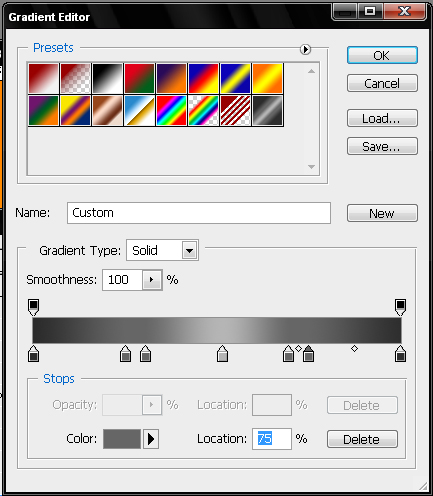
Il nous suffit maintenant de dupliquer ce calque gris sur le toit et sur l'autre coté.
Citation:
Votre calque sur le toit ne sera pas dans le même axe que ceux sur les cotés. Pensez à changer l'angle du dégradé dans les options "incrustation de dégradé" dans le menu du style du calque.
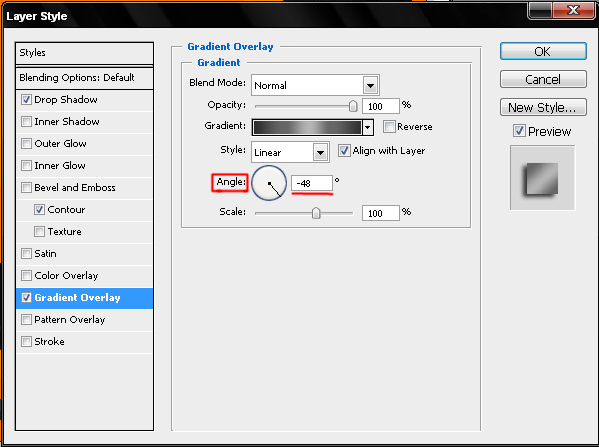

Sur cette zone grise, nous allons incruster des petits logos Cwest :

Pour cela, nous allons télécharger un logo Cwest.
Citation:
Pour la recherche de logo, Google Image est votre amis.
Faites une recherche adaptée, comme : "marqueX", "marqueX logo", "marqueX stickers", "marqueX decal"...
Soyez vigilant sur la taille et la qualité de l'image toutefois. Un logo de 120x50 pixels, ne pourra pas être agrandis sans perdre en qualité et être très pixélisé.
Ouvrez le logo téléchargé avec photoshop. Créez un nouveau fichier (1280*1024 pixels) et, comme pour le carbon, glissez le dans le fichier vierge fraichement créé.
Citation:
:sm6: Pour créer un nouveau fichier, faites CTRL+n.
Sélectionnez comme suit :
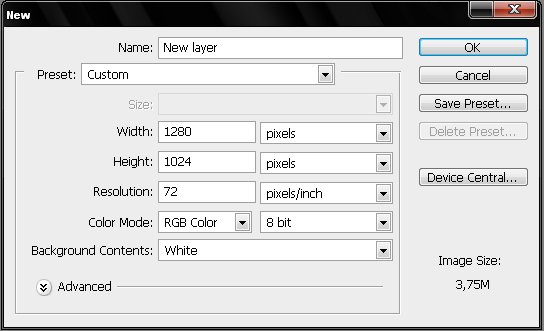
Citation:
:sm6: Certaines images sur internet sont indexées (notement beaucoup de Gifs) donc pour glisser l'image, faites d'abord : CTRL+a pour tout sélectionner puis CTRL+glisser l'image
Sur le nouveau fichier, masquez le fond avec l'œil.
Sélectionnez l'outil Baguette magique :
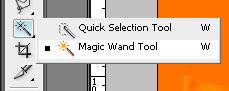
Citation:
Dans la barre des menu, il y a un réglage nommé Tolérance.
![]()
Cette outils sélectionne un groupe de pixel ayant une couleur similaire.
tolérance 0 (min) : Ne sélectionne que les partie ayant strictement les mêmes couleurs
tolérance 100 : Sélectionne une gamme de couleur plus large, donc la même zone plus les contours dont les couleurs sont approchantes
tolérance 255 (max) : Sélectionne toutes les plages de couleur et donc tout votre calque
Sélectionnez le contour blanc du stickers (tolérance 30) :
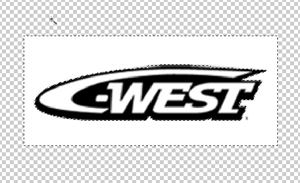
Puis, faites Suppr :

Citation:
Pour sélectionner plusieurs zones avec la baguette magique, gardez Maj enfoncé.
Pour supprimer des zones avec la baguette magique, gardez Alt enfoncé
Maintenant nous allons dupliquer ce calque sur toute la page.
Citation:
Pour fusionner plusieurs calques ensemble, gardez CTRL enfoncé et selectionnez les calques dans la liste de calque. Faites clic droit sur un des calque sélectionné dans cette liste et choisissez "fusionner les calques".
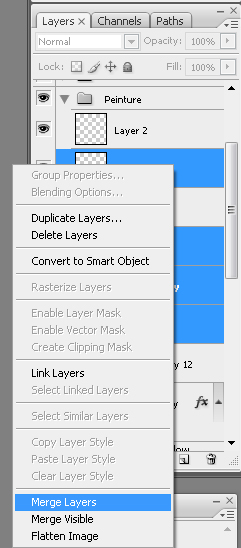
Citation:
Dupliquez une fois le calque et décaler le nouveau calque, puis avec CTRL sélectionner les deux calques contenant les stickers. Fusionnez les, avec clic droit sur les calques dans la liste des calques. Renouvelez l'opération avec à chaque fois deux fois plus de logo dupliqués. (cette phrase n'a surement pas de sens...)
Bref voila le résultat :
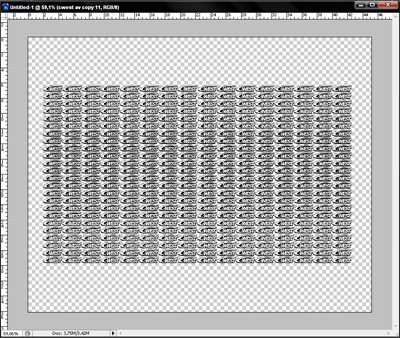
On fait glisser ce calque 3 fois sur le fichier de notre skin. On les repositionnes avec CTRL+t.
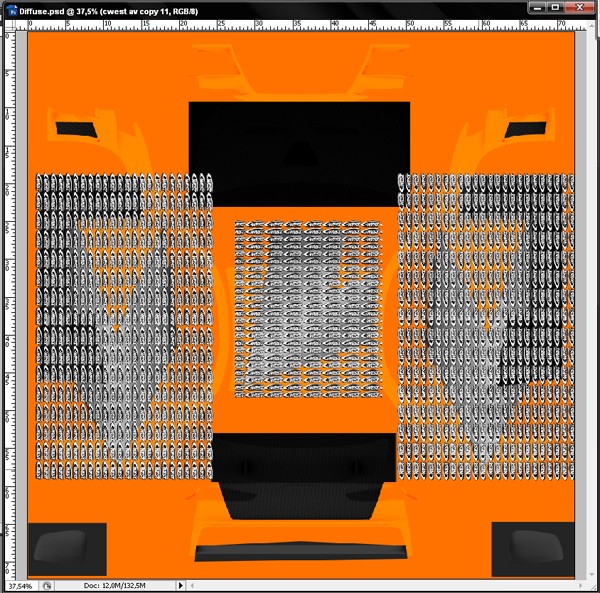
Maintenant on va découper ces calques avec les logos Cwest pour qu'ils n'apparaissent que sur les parties grises. Attention c'est sportif
Sélectionnez un calque avec les parties grises (cotés et toit) dans la liste de calque. Avec l'outil "Baguette magique", sélectionnez la zone de vide autour de la forme grise. Une sélection va alors entourer la partie qui nous intéresse.
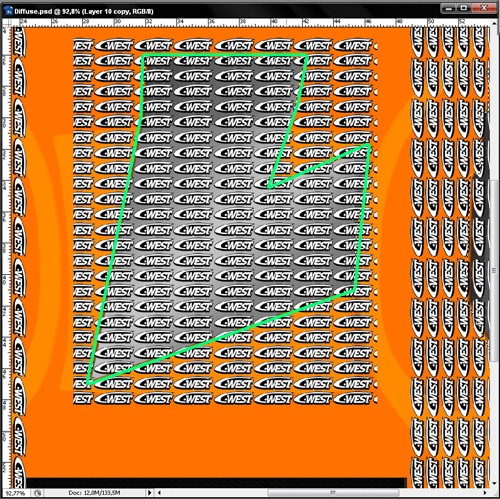
Maintenant tout en gardant cette sélection on va sélectionner le calque avec les stickers Cwest qui se trouve au dessus de cette zone et faites Suppr.
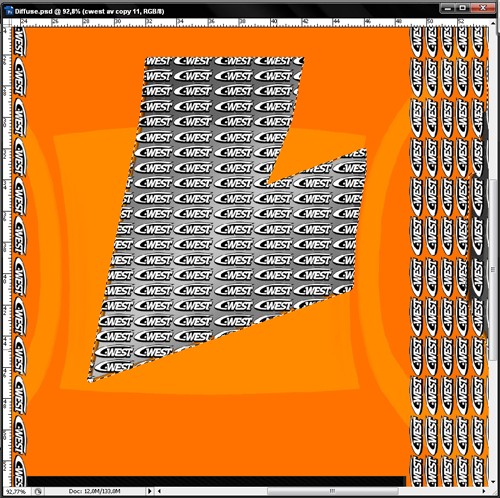
Renouvelez l'opération sur chaque partie grise.
Résultat :
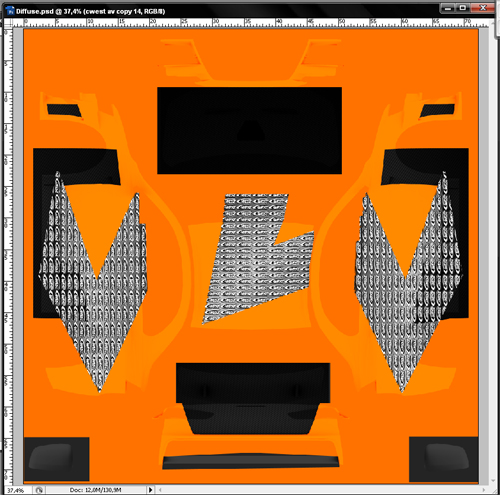
Fusionnez les 3 calques avec les logos Cwest. Maintenant double cliquez dessus pour ouvrir le menu. Nous allons changer les options de fusion pour obtenir quelque chose de discret.
Comme ça :

: Rendu IG à se stade :

: Sécurité Routière :
Citation:
:sm6: Toutes les deux heures, une pause s'impose!
ha! On tiens le bon bout.

Pas de commentaire