- Windows
- Windows XP
- 22 novembre 2012 à 14:28
-

Lorsque vous achetez un PC portable sous Windows XP, il arrive que celui-ci ne possède pas de lecteur CD.
Du coup, si vous souhaitez réinstaller Windows XP, vous aurez besoin d'une clé USB d'installation de Windows XP (au lieu de son CD d'installation).
Pour créer cette clé USB d'installation de Windows XP, la seule possibilité est d'utiliser la version 2.18 de Rufus.
En effet, c'est la dernière version de l'utilitaire Rufus qui supporte encore Windows XP.
Source : Windows XP, Windows Vista, Windows 7 (NO LONGER SUPPORTED).
- Créer la clé USB d'installation de Windows XP
- Partitionner le disque dur vierge
- Installer Windows XP
- Modifier les lettres de lecteurs
1. Créer la clé USB d'installation de Windows XP
Branchez une clé USB (qui sera effacée par Rufus), lancez l'utilitaire Rufus 2.18 et sélectionnez votre clé USB dans la liste "Périphérique".
Ensuite, cliquez sur l'icône située à droite de "Image ISO" (en bas à droite).
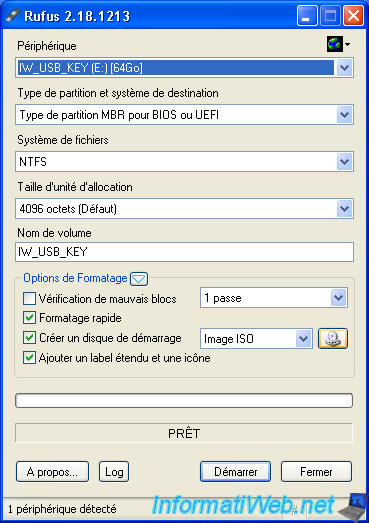
Sélectionnez l'ISO d'installation de Windows XP.

Le message "Analyse de l'image" apparait.
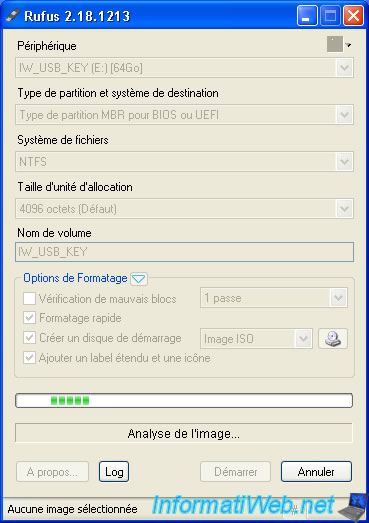
Rufus adapte les paramètres automatiquement en se basant sur le fichier ISO sélectionné.
Comme vous pouvez le voir, le nom de volume (le nom sous lequel votre clé USB apparaitra dans le poste de travail) sera le nom présent dans votre fichier ISO.
Dans notre cas : WINXPSP3.

Attention : comme vous prévient Rufus, votre clé USB sera effacée avant de créer la clé USB d'installation Windows XP.
Cliquez sur OK.

Pour commencer, Rufus va formater et créer le système de fichiers adapté (dans ce cas-ci : NTFS) sur votre clé USB.

Ensuite, Rufus copiera le contenu du fichier ISO de Windows XP vers votre clé USB.

Une fois la clé USB d'installation de Windows XP créée, le statut sera "Prêt".
Cliquez sur Fermer.
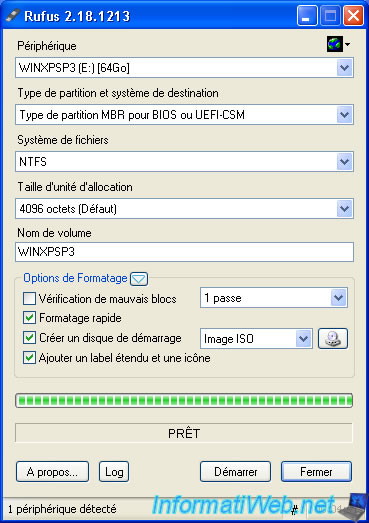
Dans le poste de travail, vous verrez que votre clé USB aura changé de nom.
Dans notre cas : WINXPSP3.

Voici le contenu de votre clé USB d'installation Windows XP.

Maintenant que votre clé USB est créée, configurez le BIOS de votre ordinateur pour qu'il démarre sur votre clé USB.
2. Partitionner le disque dur vierge
Si le disque dur de votre ordinateur est vierge (= il ne contient aucune partition), vous verrez que le programme d'installation n'assignera pas correctement les lettres à vos partitions.
Note : si votre disque dur est déjà partitionné et que vous souhaitez simplement réinstaller Windows XP, passez à l'étape suivante de ce tutoriel.

Patientez pendant le chargement du programme d'installation de Windows.

Une fois le chargement terminé, vous verrez le programme d'installation de Windows XP apparaitre.
Appuyez sur Enter.

Comme vous pouvez le voir, dans notre cas, notre disque dur (disque 0) est vierge (ce qui est le cas quand vous achetez un nouveau disque dur).
D'où le fait que le programme d'installation de Windows XP vous indique qu'il contient un espace non partitionné.
Sélectionnez cet espace non partitionné (pour qu'il soit surligné en gris) et appuyez sur la touche "C" pour créer une partition dans cet espace non partitionné.

Si vous laissez la taille par défaut, une seule partition sera créée et celle-ci aura la taille de votre disque dur.
Sinon, spécifiez une taille plus petite, mais suffisante pour y installer Windows XP et vos programmes habituels.
Note : 1024 Mo = 1 Go.

La partition créée apparait.
Mais, comme vous pouvez le voir, le programme d'installation a attribué :
- la lettre "C" à votre clé USB d'installation de Windows XP
- la lettre "E" à la partition que vous venez de créer sur votre disque dur interne
Attention : contrairement aux versions récentes de Windows qui attribue toujours la lettre "C" à la partition où vous lancez l'installation de Windows, ce pas le cas de Windows XP.
Si vous lancez l'installation de Windows XP sur cette partition, le dossier de Windows sera accessible via la lettre "E" au lieu de "C".
Ce qui peut poser problème dans certains cas. En effet, certains programmes considèrent que Windows est toujours installé dans "C:\WINDOWS" au lieu d'utiliser les variables d'environnement qui permettent de s'assurer que le chemin est correct.
Bref, maintenant que la partition pour Windows XP est créée (mais vide), quittez ce programme d'installation et redémarrer votre ordinateur.
Pour cela, il suffit d'appuyer sur la touche "F3" (comme c'est indiqué en bas de l'écran).

Confirmez la fermeture de ce programme d'installation en appuyant à nouveau sur F3.

Appuyez sur Enter pour redémarrer votre ordinateur.

3. Installer Windows XP
Votre ordinateur redémarre sur votre clé USB d'installation de Windows XP et les mêmes messages concernant le programme d'installation de Windows XP réapparaissent.

Appuyez à nouveau sur Enter lorsque cet écran apparait.

Comme vous pouvez le voir, cette fois-ci, le programme d'installation a correctement assigné la lettre "C" à la 1ère partition de votre disque dur, puis la lettre suivante à votre clé USB d'installation.
Sélectionnez cette partition (qui est vide pour le moment) et appuyez sur Enter.

Sélectionnez l'option concernant le système de fichiers NTFS (rapide).

Le programme d'installation de Windows XP efface le contenu de la partition sélectionnée (si besoin) et crée le système de fichiers NTFS (sélectionné précédemment) sur celle-ci.

Ensuite, l'installation de Windows XP commence.

Le reste de l'installation de Windows XP ne change pas.
Donc, si besoin, référez-vous à notre tutoriel : Windows XP - Formatage et réinstallation.
Une fois l'installation de Windows XP terminée, vous verrez que vous avez au minimum un disque local (= une partition) avec la lettre "C".

Si vous rentrez dans ce "Disque local (C:)", vous verrez qu'il contient les dossiers par défaut de Windows XP, dont le dossier "WINDOWS".

4. Modifier les lettres de lecteurs
Maintenant que Windows XP est installé, vous pouvez débrancher votre clé USB.
Néanmoins, comme vous pouvez le voir, étant donné que Windows XP avait assigné la lettre "D" à notre clé USB et "E" à notre lecteur CD/DVD, il manque une lettre.

Pas de problème, vous pouvez corriger ce problème en faisant un simple clic droit "Gérer" sur "Poste de travail" depuis le menu démarrer.

Dans la console "Gestion de l'ordinateur" qui s'affiche, allez dans "Gestion des disques" et faites un clic droit "Modifier la lettre de lecteur et les chemins d'accès" sur le lecteur CD/DVD (dont vous souhaitez changer la lettre).

Cliquez sur le bouton "Modifier".

Sélectionnez la nouvelle lettre souhaitée (dans notre cas : D).

Puis, cliquez sur OK.

Confirmez le changement de la lettre en cliquant sur Oui.

La lettre a été changée dans la gestion des disques.

Ainsi que dans le poste de travail.

Partager ce tutoriel
A voir également
-

Windows 18/5/2022
Windows XP - Activer le compte Administrateur
-

Windows 25/12/2012
Windows XP - Installer Windows XP sur un disque dur SATA
-

Windows 4/12/2015
Windows XP - Restauration système
-

Windows 7/4/2012
Windows XP - Utiliser un casque Bluetooth

Vous devez être connecté pour pouvoir poster un commentaire