Installer Windows 7 sur un support USB (disque dur externe ou clé USB) avec WinToUSB
- Windows
- Windows 7
- 19 décembre 2020 à 19:40
-

- 2/2
5. Windows 7 est installé
Une fois Windows 7 installé, allez dans le menu démarrer et faites un clic droit "Gérer" sur Ordinateur.

Comme vous pouvez le voir, avec Windows 7, tous les disques durs sont accessibles par défaut.

Si on affiche les propriétés du disque dur WinToUSB, vous verrez qu'il s'agit bien d'un WD Elements USB Device.

Pour le moment, les pilotes ne sont pas installés.

Comme vous pouvez le voir, la partition WinToUSB contient les mêmes fichiers qu'une installation normale de Windows 7.

6. Masquer les disques durs internes
Comme indiqué précédemment, lorsque vous installez Windows 7 sur un support USB et que vous démarrez depuis celui-ci, les disques durs internes restent accessibles.
Néanmoins, vous ne pourrez pas mettre le disque dur 0 en "Hors connexion", car cela n'est pas autorisé par Windows. Même si vous passez par DiskPart.

Pour le disque 0, vous devrez donc retirer une à une la lettre de chaque partition de ce disque 0 pour les masquer.
Pour cela, faites un clic droit "Modifier la lettre de lecteur et les chemins d'accès" sur chaque partition que vous souhaitez masquer.

Cliquez sur Supprimer.

Confirmez en cliquant sur Oui.

Maintenant, seule la partition WinToUSB sera accessible. Ce qui vous évitera de planter par erreur le Windows installé sur le disque dur interne.

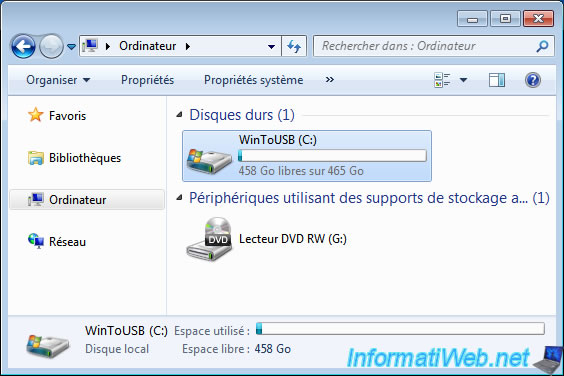
7. Installer les pilotes pour Windows 7
Pour installer les pilotes que vous aurez transférés sur une clé USB au préalable, vous devrez brancher celle-ci sur un port USB 2.0.
En effet, comme vous pouvez le voir, Windows 7 ne supporte pas l'USB 3.0 par défaut et aucun pilote USB 3.0 n'est installé pour le moment.
Les ports USB 3.0 de votre ordinateur ne fonctionnent donc pas pour le moment.

Branchez votre clé USB et copiez les pilotes sur votre bureau (par exemple).

Ensuite, installez les pilotes un par un en ignorant les pilotes qui peuvent poser problème lorsque l'on installe Windows sur un support USB :
- Intel Management Engine (Intel ME)
- Intel Rapid Storage Technology (Intel RST)
Une fois les pilotes installés, il est possible que vous ayez un avertissement pour le périphérique : Contrôleur PCI de communications simplifiées.

Si vous cherchez l'identifiant de ce périphérique, vous verrez qu'il correspond à Intel Management Engine (Intel ME).

Si une clé USB 3.0 est branchée sur un port USB 2.0 de votre ordinateur, ce message s'affichera :
Plain Text
Ce périphérique peut fonctionner plus rapidement

8. Bugs connus
8.1. Pilotes facultatifs posant problème
Lorsque vous installez Windows sur un support USB, ce qui n'est officiellement pas supporté par Microsoft, il faut éviter d'installer certains pilotes.
En effet, après de nombreux tests, nous avons constaté que ces pilotes posaient problème en fonction de l'ordinateur utilisé. De plus, il s'agit de pilotes facultatifs qui permettent de gérer le stockage de façon avancée et comme vous utilisez une configuration non supportée officiellement, il arrive que cela plante votre installation de Windows en USB. Il est donc préférable de ne pas installer ceux-ci.
Le 1er pilote posant problème dans ce cas-ci est "Intel Management Engine (Intel ME)" ou "Moteur de gestion Intel" en français.

L'autre pilote concerné est : Intel Rapid Storage (Intel RST).
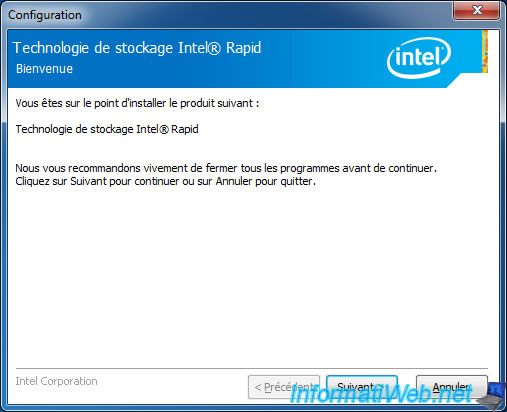
8.2. Démarrage de Windows 7 depuis un port USB 3.0 non supporté
Comme indiqué dans notre tutoriel, l'USB 3.0 n'est pas supporté par défaut par Windows 7 et démarrer Windows 7 depuis un disque dur externe branché en USB 3.0 n'est également pas supporté.
De plus, même si vous installez tous vos pilotes ainsi que l'USB 3.0 sur votre support USB, cela ne règlera pas le problème.

Peu importe ce que vous tenterez, le démarrage de Windows 7 depuis un port USB 3.0 provoquera un écran bleu :
Plain Text
STOP : 0x0000007B (0xFFFFF880009A97E8, 0xFFFFFFFFC0000034, 0x0000000000000000, 0x0000000000000000)

Partager ce tutoriel
A voir également
-

Windows 19/9/2022
Windows - Installer Windows en mode UEFI (GPT)
-

Windows 24/5/2022
Windows 7 / 8 / 8.1 / 10 / 11 - Désactiver la mise en veille automatique
-

Windows 4/4/2013
Windows Vista / 7 - Démarrer en mode sans échec
-

Windows 17/11/2012
Windows Vista / 7 - Formatage et réinstallation
Pas de commentaire