- Windows
- Windows 11, Rufus
- 16 octobre 2023 à 11:14
-

Depuis Windows 11, Microsoft a implémenté plusieurs restrictions dans son programme d'installation : module TPM requis, 4Go de mémoire vive minimum, ...
Depuis la version 22H2 de Windows 11, une nouvelle restriction a fait son apparition : la nécessité d'utiliser un compte Microsoft lors de l'installation de Windows 11.
Néanmoins, vous verrez que Rufus vous permettra facilement de désactiver toutes ses restrictions.
Ce qui vous permettra d'installer Windows 11 sur n'importe quel ordinateur avec un matériel officiellement supporté ou non, ainsi qu'avec un compte local au lieu d'un compte Microsoft (y compris sur la nouvelle version 22H2 de Windows 11).
- Créer une clé USB bootable de Windows 11 v22H2 avec Rufus
- Installer Windows 11 v22H2 avec un compte local depuis votre clé USB bootable
1. Créer une clé USB bootable de Windows 11 v22H2 avec Rufus
Pour commencer, téléchargez et lancez le programme "Rufus".
Ensuite, sélectionnez votre clé USB dans la liste "Périphérique" et cliquez sur "Sélection".
Attention : la clé USB que vous utiliserez sera entièrement effacée avant la création de votre clé USB bootable Windows 11.
Pensez donc à sauvegarder son contenu autre part avant de poursuivre ce tutoriel.

Sélectionnez le fichier ISO de Windows 11 et cliquez sur Ouvrir.
Note : dans ce tutoriel, nous utiliserons l'iso de la dernière version disponible en ce moment.
A savoir, la version 22H2.
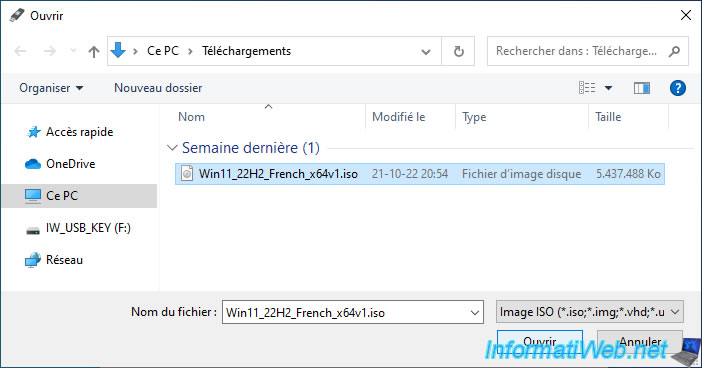
Notez que l'option "Installation Windows 11 étendue (sans TPM / sans Secure Boot)" qui était visible dans l'ancienne version de Rufus a changé de place.
Avec cette nouvelle version de Rufus, vous devez donc laisser l'option "Installation standard de Windows" et la désactivation des différentes restrictions de Windows 11 sera proposée seulement lorsque vous cliquerez sur le bouton "Démarrer".

Changez le nom de volume (le nom sous lequel votre clé USB apparaitra dans l'explorateur de fichiers) si vous le souhaitez.
Ensuite, cliquez sur le bouton : Démarrer.

Si vous avez sélectionné l'ISO de Windows 11 v22H2, une fenêtre "Expérience de l'utilisateur Windows" apparaitra avec 5 options :
- Supprimer la nécessité d'avoir 4Go+ de RAM, Secure Boot et TPM 2.0 : permet d'installer Windows 11 sur un ordinateur dont le matériel n'est pas supporté officiellement.
Ceci est possible, car la vérification de la présence d'un module TPM 2.0, d'au moins 4 Go de mémoire vive (RAM) et de l'activation du démarrage sécurisé (ce qui requiert une carte mère avec un firmware UEFI) sera désactivée. - Supprimer la nécessité d'utiliser un compte Microsoft en ligne : permet d'installer Windows 11 (peu importe son édition) en utilisant un compte local SI Internet n'est pas disponible.
Autrement dit, lorsque l'installeur vous demandera de vous connecter à un compte Microsoft, il vous suffira de débrancher le câble réseau de votre ordinateur et de cliquer sur l'icône "précédent" pour que l'installeur vous propose d'utiliser un compte local comme c'était le cas avec la version précédente (21H2) de Windows 11.
Notez que l'option "Compte local" qui apparaissait par défaut avec l'édition professionnelle de Windows 11 n'existe plus.
Vous devrez donc activer cette option pour utiliser un compte local, même sur cette édition de Windows 11. - Désactiver la collecte de données (Supprime les questions de confidentialité) : permet de désactiver la collecte de données de Windows 11 sans devoir répondre aux questions concernant la confidentialité pendant les étapes de configuration de Windows 11.
- Définir un compte local utilisant le même nom que celui de cet utilisateur : permet de créer un compte sur votre future installation de Windows 11 dont le nom sera le même que l'utilisateur avec lequel vous êtes actuellement connecté sur votre ordinateur.
- Définir les options régionales avec les mêmes valeurs que celles de cet utilisateur : permet d'utiliser les mêmes options régionales (pays, langue, ...) que votre installation actuelle pour votre future installation de Windows 11.
Par défaut, les 2 premières options seront cochées. Ce qui permet de désactiver la vérification du matériel (RAM, démarrage sécurisé et module TPM 2.0), ainsi que d'installer Windows 11 en utilisant un compte local, si vous le souhaitez.
Cliquez sur OK.

Si vous avez sélectionné l'ISO de Windows 11 v21H2, vous verrez que l'option "Supprimer la nécessité d'utiliser un compte Microsoft en ligne" n'apparaitra pas étant donné que cela concernant la restriction apparue avec la version 22H2 de Windows 11.

Comme indiqué par Rufus, toutes les données présentes sur votre clé USB seront effacées.
Cliquez sur OK.

Patientez pendant la copie du contenu du fichier ISO vers votre clé USB.

Ensuite, les options de personnalisation de Windows sélectionnées précédemment seront appliquées sur votre clé USB.

Une fois votre clé USB bootable de Windows 11 créée, le statut "Prêt" apparaitra.
Cliquez sur Fermer.

Votre clé USB bootable possèdera une icône bleue comme c'est le cas par défaut avec le DVD d'installation de Windows 11.

Son contenu ressemblera à ceci.

Dans le dossier "sources\$OEM$\$$\Panther" de votre clé USB bootable Windows 11, vous trouverez un fichier "unattend.xml" qui contient les personnalisations de Windows sélectionnées précédemment.

Si vous ouvrez ce fichier "unattend.xml" avec le bloc-notes, vous verrez que celui-ci possède des commandes permettant d'ajouter 3 valeurs DWORD dans le registre de l'environnement Windows PE de Windows 11 utilisé lors de l'installation de Windows 11 :
- BypassTPMCheck = 1
- BypassSecureBootCheck = 1
- BypassRAMCheck = 1
Note : ce bloc concerne la 1ère étape de l'installation de Windows 11.

En dessous, vous trouverez un second bloc qui concerne cette fois-ci l'environnement OOBE (Out-of-box experience).
Autrement dit, les étapes de configuration proposée après l'installation de Windows 11 (après le 1er redémarrage).
La commande indiquée permet d'ajouter une valeur DWORD nommée "BypassNRO" dont la valeur est à nouveau "1" et qui permet d'utiliser un compte local lors des étapes de configuration de Windows 11 SI Internet n'est pas disponible.

2. Installer Windows 11 v22H2 avec un compte local depuis votre clé USB bootable
Configurez l'ordre de démarrage du BIOS de votre ordinateur pour démarrer sur votre clé USB bootable permettant d'installer Windows 11.
Si votre BIOS est correctement configuré, vous verrez un écran "UEFI:NTFS" apparaitre brièvement au démarrage de votre ordinateur.

Ensuite, le logo de chargement de Windows 11 apparaitra.

Choisissez votre pays et votre langue dans le programme "Installation de Windows" qui apparait, puis cliquez sur Suivant.

Ensuite, cliquez sur : Installer maintenant.

Comme prévu, vous pourrez installer Windows 11 sans problème, sans que l'erreur "Ce PC ne peut pas exécuter Windows 11" ne puisse se produire.
Note : pour voir toutes les étapes d'une installation standard de Windows 11, référez-vous à notre tutoriel : Windows 11 - Formatage et réinstallation.

Une fois la 1ère étape de l'installation terminée, votre ordinateur redémarrera et finira par arriver aux étapes de configuration de Windows 11.
Sélectionnez votre pays, la langue de votre clavier, ...

Depuis la version 22H2 de Windows 11, une étape "Se connecter avec un compte Microsoft" apparaitra si vous êtes connecté à Internet.

Si vous êtes connecté à Internet, Windows 11 vous demandera d'ajouter votre compte Microsoft.
Même si vous aviez sélectionné l'option "Supprimer la nécessité d'utiliser un compte Microsoft en ligne" lors de la création de votre clé USB bootable de Windows 11.
Pour utiliser un compte local, vous devez débrancher le câble réseau de votre ordinateur (pour qu'Internet ne soit plus disponible), puis cliquez sur la flèche "<-" située en haut à gauche.
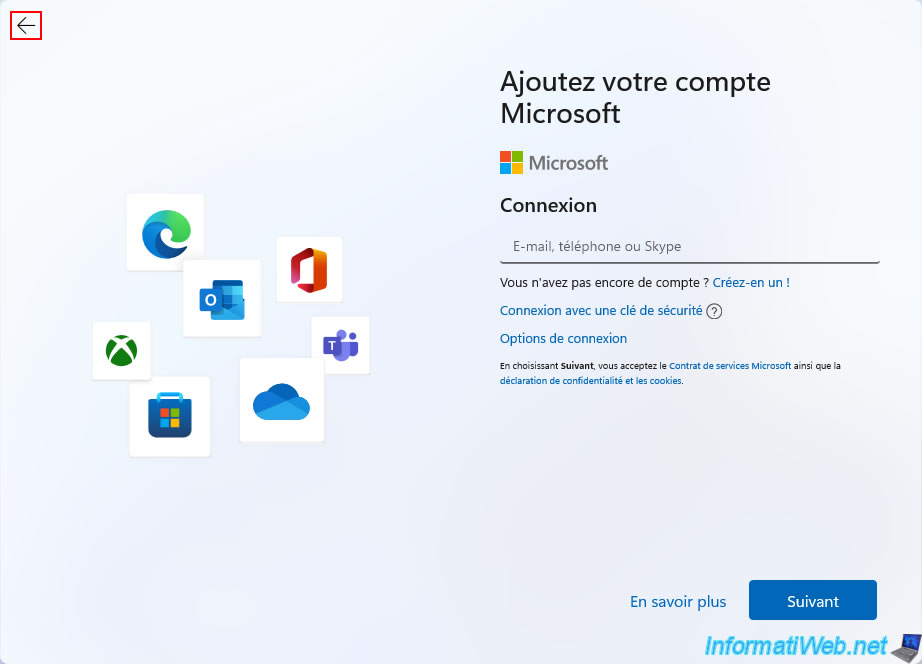
Maintenant, Windows 11 vous demande d'indiquer un nom pour le compte local à créer sur votre ordinateur.

Si vous le souhaitez, définissez un mot de passe pour ce compte local.

Une fois Windows 11 installé, rebranchez le câble réseau de votre ordinateur et ouvrez le menu démarrer.
Comme vous pouvez le voir, vous êtes connecté avec un compte local.
Cliquez sur : Paramètres.

Dans la fenêtre "Paramètres" qui apparait, allez dans : Système -> Informations système.
Comme vous pouvez le voir, Windows 11 v22H2 a bien été installé en utilisant un compte local.

Si vous ouvrez l'explorateur de fichiers, vous verrez notamment une partition "UEFI_NTFS" apparaitre.

Cette partition ne fait pas partie de votre installation de Windows 11.
En effet, cette petite partition "UEFI_NTFS" de 1 Mo se trouve sur votre clé USB bootable et a été créée automatiquement sur votre clé USB par Rufus.
Une fois la clé USB débranchée, cette partition disparaitra de l'explorateur de fichiers.

Partager ce tutoriel
A voir également
-

MultiBoot 12/8/2024
Multiboot VHD/VHDX - Mettre à niveau Windows 11 vers version plus récente de Win 11
-

Windows 11/12/2023
Windows 10 / 11 - Partager des données chiffrées grâce à EFS
-

Windows 7/10/2024
Windows 11 - Désactiver l'historique dans l'accès rapide
-

Windows 17/3/2025
Windows 11 / 10 / 8.1 / 8 - Agrandir un espace de stockage simple (RAID 0 logiciel)

Vous devez être connecté pour pouvoir poster un commentaire