Créer un espace de stockage (RAID logiciel : RAID 0, RAID 1, RAID 5 ou RAID 11) sous Windows 8 à 11
- Windows
- Windows 8 / 8.1, Windows 10, Windows 11
- 13 mars 2025 à 15:36
-

- 3/8
5. Espace de stockage miroir double (RAID 1 logiciel)
5.1. Créer un espace de stockage miroir double (RAID 1)
Avec les espaces de stockage de Windows, vous avez la possibilité d'améliorer uniquement la sécurité de vos données (moyennant au moins 2 disques physiques) en conservant en temps réel une copie à jour de votre disque.
Ce qui vous protège contre la perte d'un disque physique.
Pour cela, Windows créera un RAID 1 logiciel. Ce qui consiste à écrire exactement les mêmes données sur 2 disques physiques.
Ainsi, en cas de panne d'un disque physique, vous ne perdrez aucune donnée.
Pour créer un espace de stockage miroir double (RAID 1), cliquez sur le lien "Créer un nouveau pool et un nouvel espace de stockage".
Attention : cela ne vous protège pas contre les erreurs qui pourraient survenir dans le système de fichiers ou contre les virus, voire les ransomwares qui pourraient rendre vos données inutilisables.
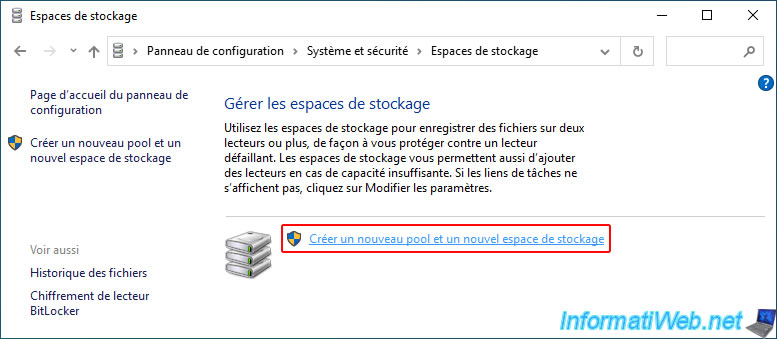
Comme expliqué précédemment, un stockage miroir double (RAID 1) nécessite 2 disques physiques.
Sélectionnez les 2 disques physiques à utiliser pour ce nouvel espace de stockage et cliquez sur "Créer un pool".
Note : si les disques physiques souhaités n'apparaissent pas ici, référez-vous à l'étape 1 de ce tutoriel pour régler le problème.
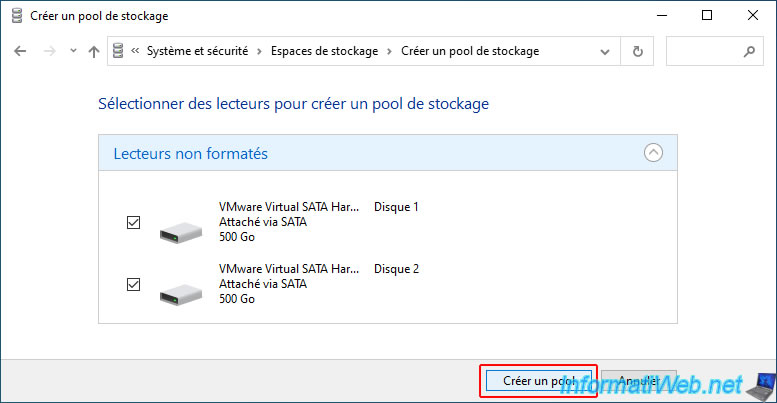
Dans la fenêtre "Créer un espace de stockage", configurez au moins ces options :
- Nom : RAID 1 storage (par exemple).
- Type de résilience : Miroir double.
Comme indiqué par Windows, ce type de résilience écrit 2 copies de vos données et nécessite au moins 2 disques physiques.
Ensuite, cliquez sur "Créer un espace de stockage".
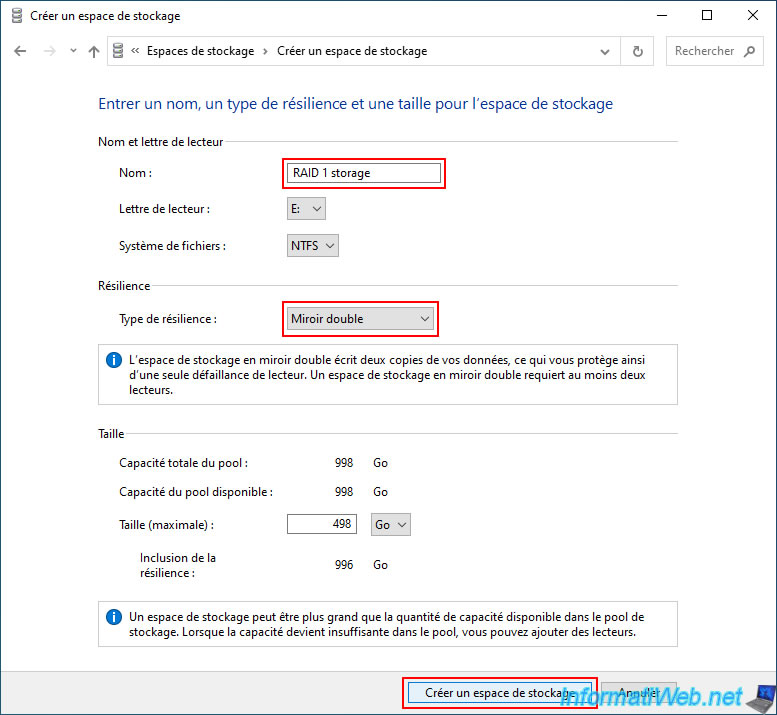
Votre nouveau pool de stockage (avec 2 disques physiques) et votre nouvel espace de stockage "RAID 1 storage" apparaissent.
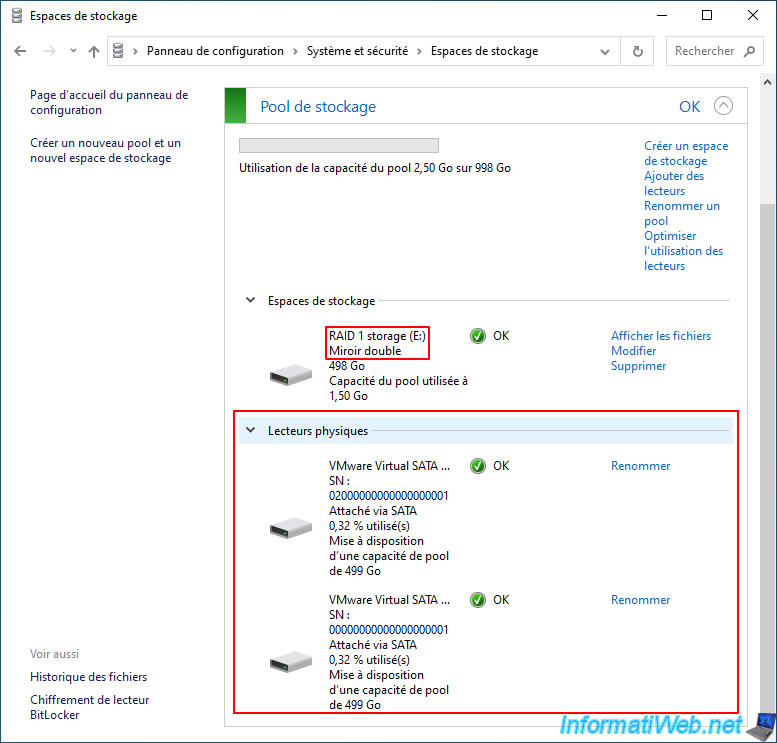
Si vous ouvrez l'explorateur de fichiers et que vous allez dans "Ce PC", vous verrez votre nouvel espace de stockage "RAID 1 storage" apparaitre.
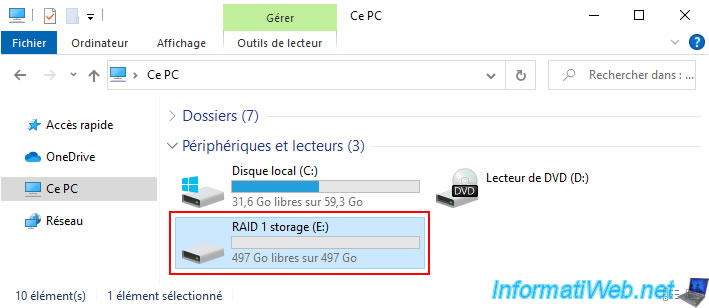
Dans la gestion des disques (accessible via un clic droit "Gérer" sur "Ce PC"), vous verrez que votre nouvel espace de stockage "RAID 1 storage" apparait comme un disque local à la place des disques physiques dont il est composé.
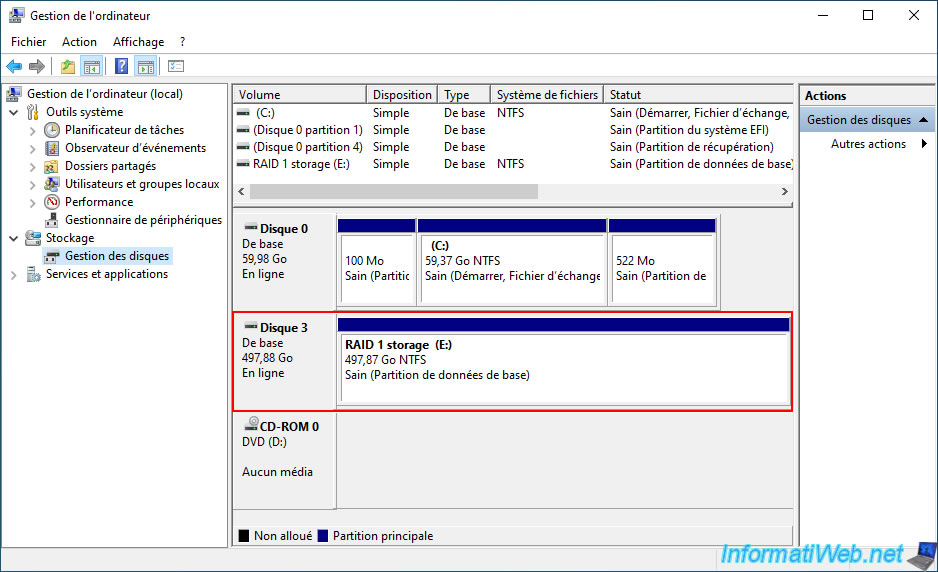
Stockez des données dans ce stockage "RAID 1 storage" comme si il s'agissait d'un volume (partition) habituel.
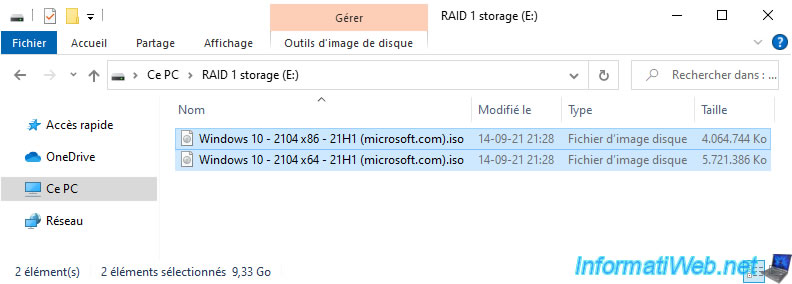
Ensuite, retournez dans la fenêtre "Espaces de stockage" et vous verrez que le pourcentage utilisé sur chaque disque aura augmenté et est identique pour chaque disque.
Ce qui est normal étant donné que les mêmes données sont stockées sur les 2 disques physiques membres de ce stockage miroir double.
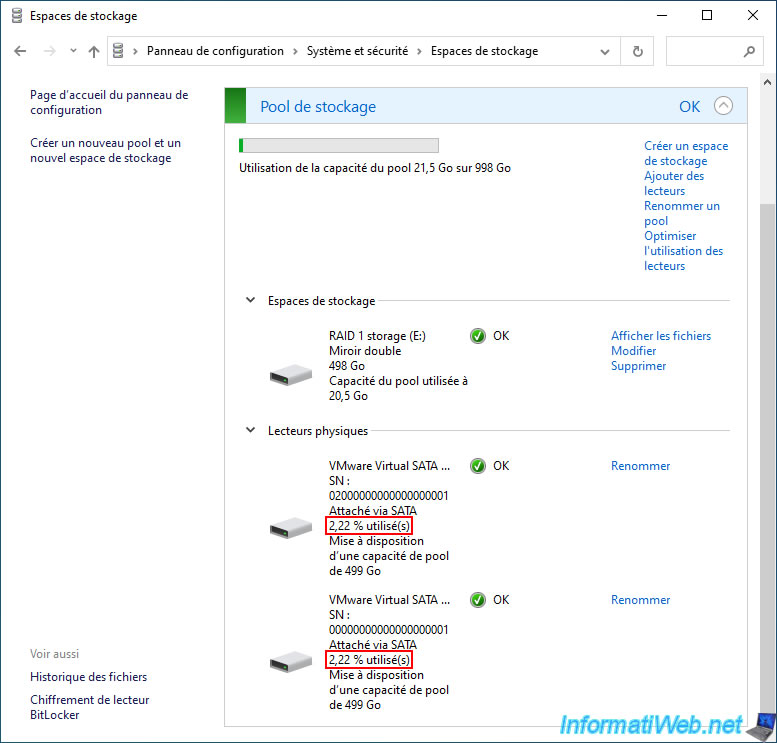
5.2. Données conservées en cas de panne d'un disque physique avec un stockage miroir double (RAID 1)
Si un disque physique utilisé pour votre stockage miroir double (RAID 1) tombe en panne, son statut deviendra "Avertissement" et le statut du disque physique en panne sera également "Avertissement".
En effet, comme vous l'indique Windows, la résilience a été réduire.
Plain Text
Stockage miroir double. Avertissement : Résilience réduite. Vérifiez la section Lecteurs physiques.
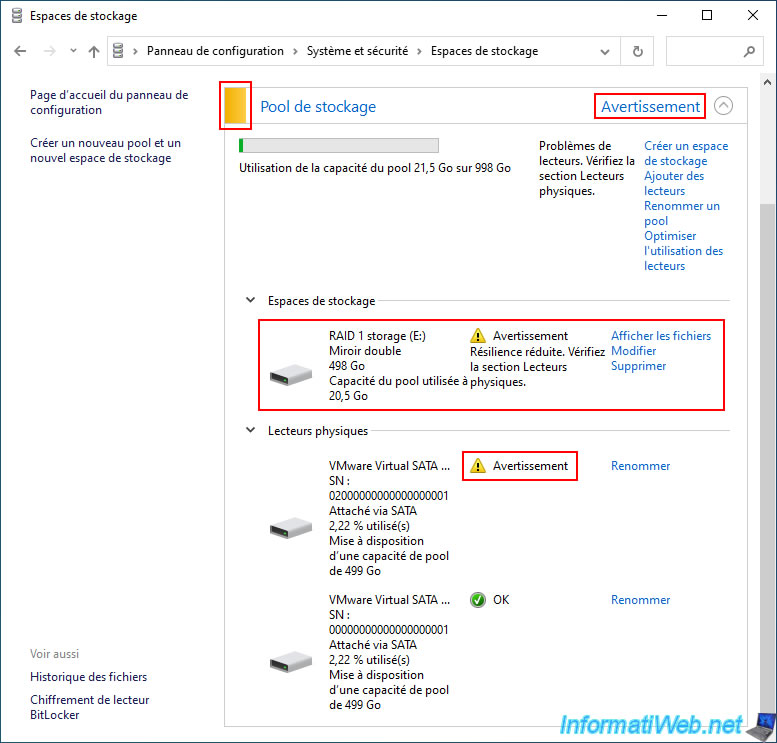
Si vous allez dans l'explorateur de fichiers, vous verrez toujours votre stockage "RAID 1 storage".
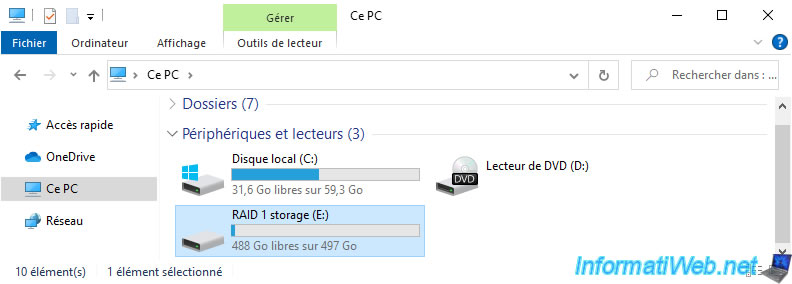
Comme prévu, les fichiers qui s'y trouvent apparaissent toujours.
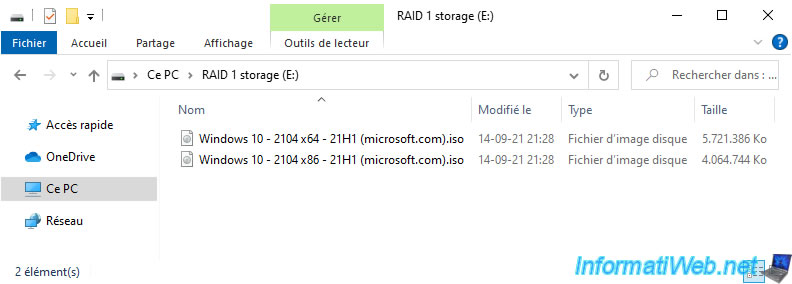
Vous pouvez tenter de copier des fichiers qui s'y trouvent vers un autre emplacement.
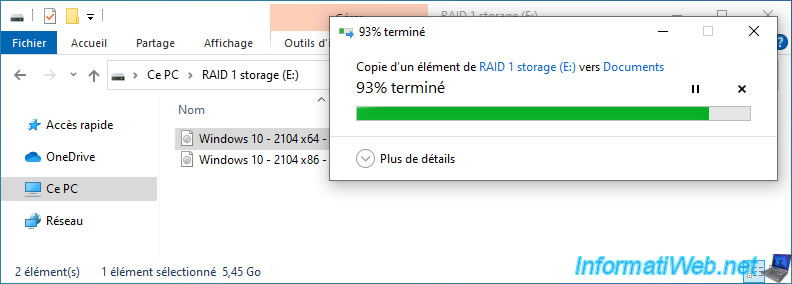
Comme prévu, les fichiers de votre stockage miroir double (RAID 1) sont donc toujours utilisables sans problème.
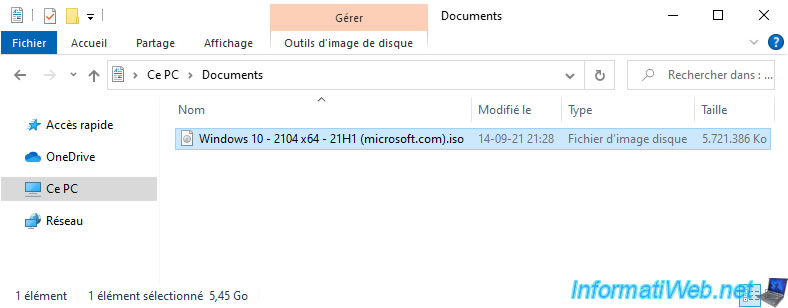
Si l'erreur est due à un disque physique que vous aviez simplement débranché temporairement, alors il suffit de le rebrancher pour que Windows le détecte automatiquement.
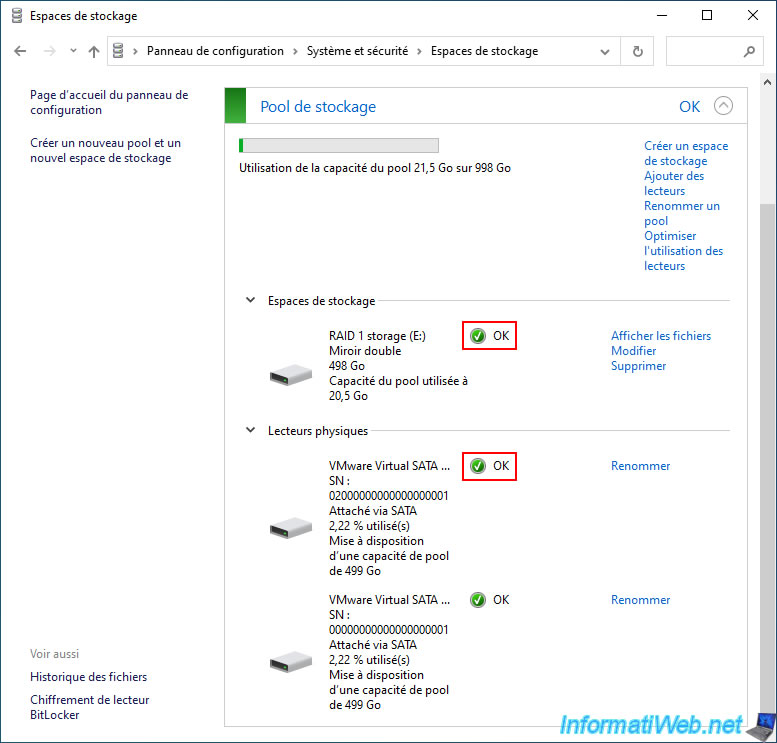
Pour le stockage visible dans l'explorateur de fichiers, celui-ci y apparait toujours et est toujours fonctionnel.
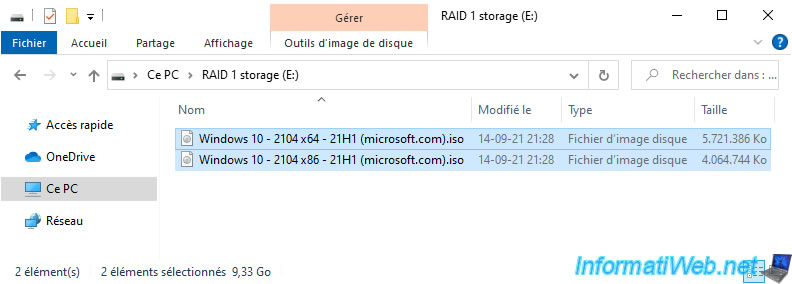
5.3. Supprimer un espace de stockage miroir double (RAID 1) et son pool de stockage
Pour supprimer un espace de stockage miroir double (RAID 1) et son pool de stockage, commencez par supprimer l'espace de stockage souhaité.
Pour cela, dans la section "Espace de stockage", cliquez sur le lien "Supprimer" situé à droite de votre espace de stockage "RAID 1 storage" de type "Miroir double".
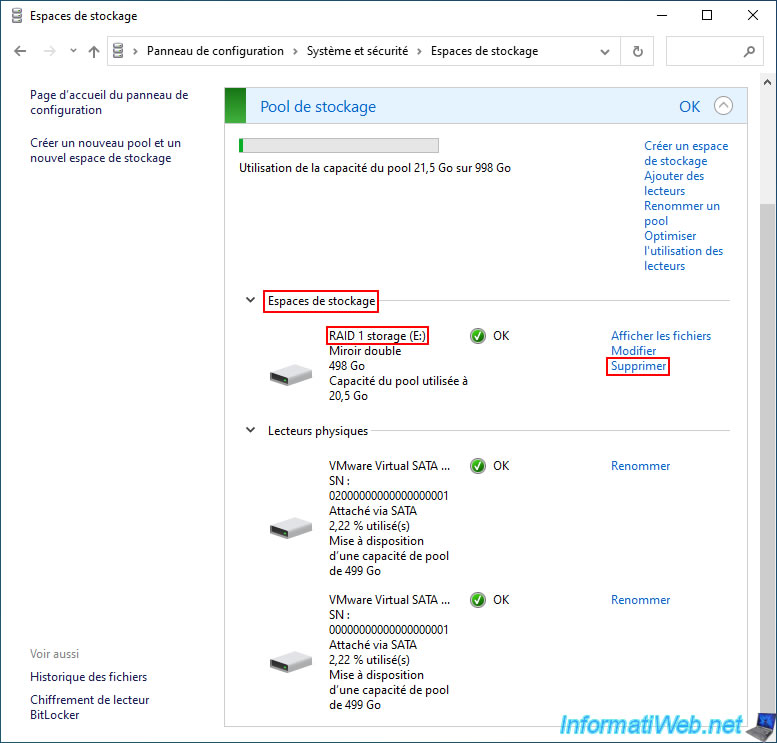
La suppression de cet espace de stockage "RAID 1 storage" supprimera définitivement les données qui s'y trouvent.
Confirmez la suppression en cliquant sur "Supprimer un espace de stockage".
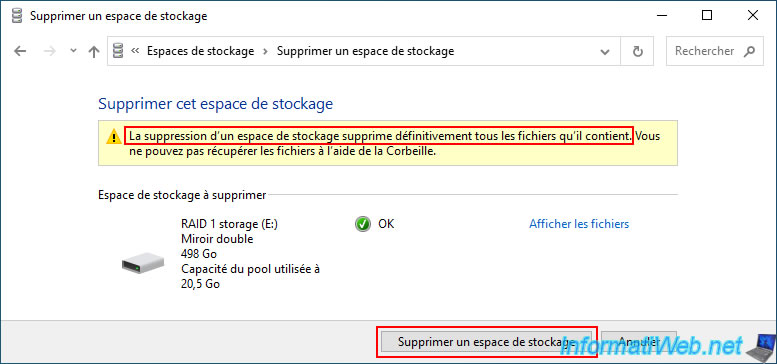
Patientez pendant la suppression de l'espace de stockage.

L'espace de stockage supprimé disparait.
Maintenant, supprimez également le pool de disques inutilisé pour pouvoir réutiliser plus tard vos disques physiques depuis la console "Gestion des disques" de Windows.
Pour cela, cliquez sur "Supprimer un pool".
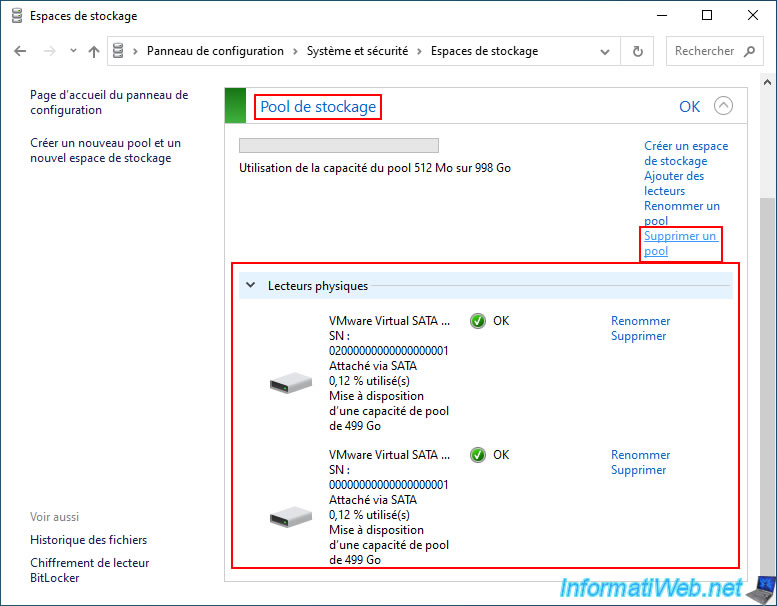
Confirmez la suppression de votre pool de stockage en cliquant sur "Supprimer un pool".
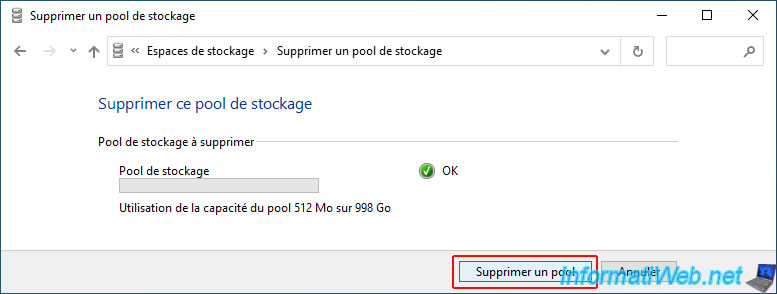
Une fois le pool supprimé, vous verrez à nouveau vos disques physiques correspondant dans la gestion des disques de Windows.
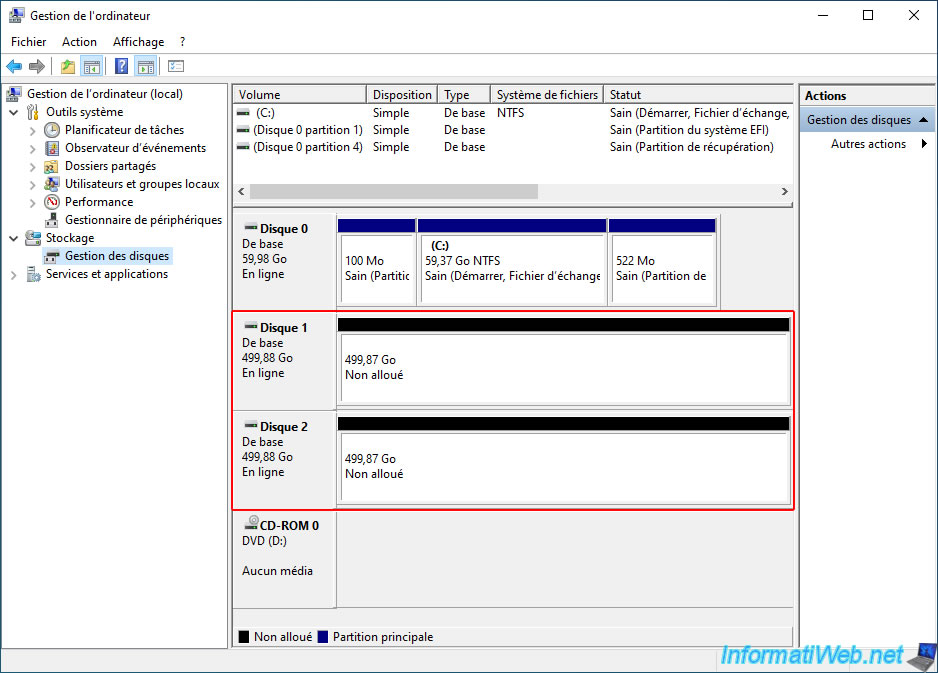
Partager ce tutoriel
A voir également
-

Windows 26/3/2013
Vérifier et réparer le système de fichiers
-

Windows 2/1/2023
Windows - Créer une clé USB bootable pour installer Windows
-

Windows 16/8/2022
Windows 11 - Créer un point d'accès sans fil mobile (Wi-Fi)
-

Virtualisation 29/1/2024
Windows 8 / 8.1 / 10 / 11 - Installer Hyper-V sur l'édition Famille de Windows
Pas de commentaire