- Windows
- Windows 8 / 8.1, Windows 10, Windows 11
- 10 avril 2025 à 15:02
-

Lorsque vous créez un espace de stockage sous Windows, vous avez la possibilité de remplacer un des disques physiques utilisés sans pour autant devoir supprimer et recréer votre espace de stockage.
Ce qui est plutôt pratique si vous souhaitez un ou plusieurs des disques utilisés sans devoir tout transférer.
De plus, si vous vérifiez souvent le SMART de vos disques physiques, cela pourra vous permettre de remplacer un disque physique utilisé par votre espace de stockage avant qu'il ne tombe réellement en panne.
Note : pour ce tutoriel, nous avons utilisé un espace de stockage de type "Parité" (RAID 5 logiciel), mais le type utilisé n'a pas d'importance dans ce cas-ci.
Si nous l'avons choisi, c'est simplement parce que c'est le type le plus pratique étant donné qu'il allie performance et sécurité.
Tutoriel réalisé avec Windows 10 version 2104 et testé également avec Windows 11 v21H2.
Important : ceci n'est pas possible sous Windows 8 et 8.1, car l'option "Préparer la suppression" n'existe pas sur ces versions de Windows.
- Santé du disque dur (SMART)
- Modifier un espace de stockage existant
- Ajouter le nouveau disque physique
- Supprimer l'ancien disque physique
1. Santé du disque dur (SMART)
Pour vérifier la santé d'un disque dur, vous pouvez utiliser différents programmes gratuits ou payants.
Dans le célèbre programme "AIDA64" (anciennement "EVEREST"), vous pouvez vérifier la santé de vos disques durs en allant dans la section : Stockage -> SMART.
Sélectionnez le disque dur souhaité dans la liste du haut et AIDA64 vous affichera des icônes vertes si tout va bien.
Les 2 icônes les plus importantes étant :
- Durée de vie restante d'entrainement.
- Ecritures de la vie.
Ensuite, dans la liste en dessous, vous pouvez voir toutes les données SMART supportées par votre disque dur.
Dans le cas d'AIDA64, il suffit de vérifier que l'état (affiché dans la colonne de droite) est OK pour toutes les données affichées.
Sinon, vérifiez surtout ces 2 données :
- Reallocated Sector Count.
- Reallocation Event Count.
Ces 2 données indiquent que des secteurs défectueux ont été réalloués.
Par défaut, un certain nombre de secteurs sont réservés et inaccessibles, car ceux-ci remplaceront les secteurs défectueux lorsque votre disque dur en détectera.
Si 3 ou 4 secteurs défectueux ont été réalloués, c'est peut-être simplement un choc contre votre ordinateur qui les a provoqués.
Mais si ce nombre augmente, c'est le signe d'un disque dur qui tombera en panne ou où les données seront potentiellement corrompues dans le futur (en fonction de l'endroit où les secteurs défectueux se trouveront).
Il est donc temps de le remplacer par un nouveau disque dur avant qu'il ne soit trop tard.
Note : AIDA64 est payant, mais disponible en version d'évaluation.
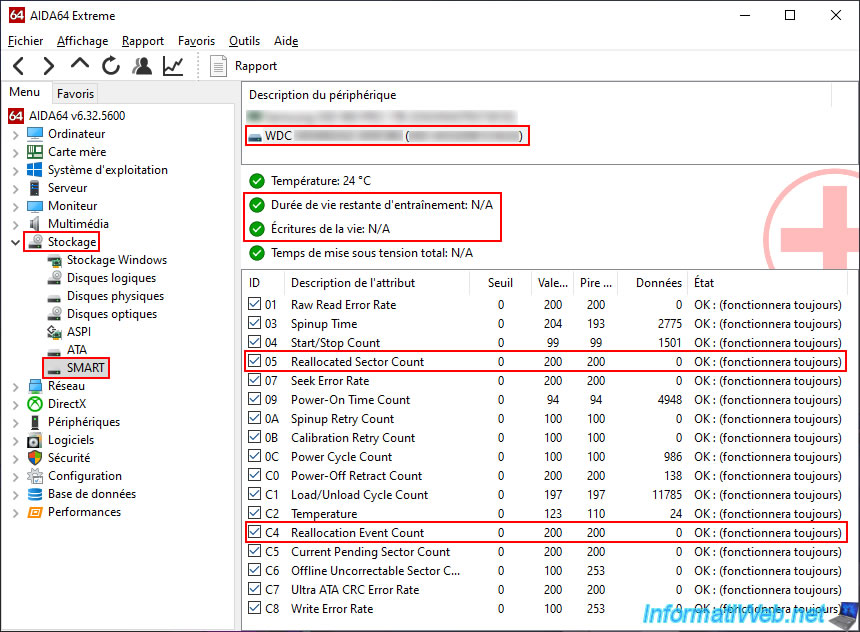
Si vous cherchez un programme gratuit (bien que moins complet), nous vous recommandons le programme "SpeedFan".
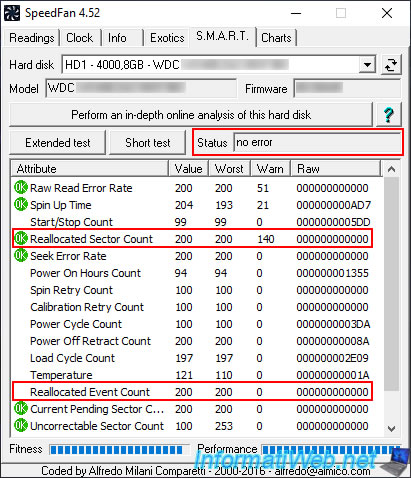
2. Modifier un espace de stockage existant
Pour modifier les paramètres d'un espace de stockage existant, vous devez ouvrir le panneau de configuration et allez dans la section : Système et sécurité -> Espaces de stockage.
Ensuite, vous devrez cliquer sur le bouton "Modifier les paramètres" situé en haut.
Sinon, toutes les options de votre pool de stockage et de votre espace de stockage resteront grisées.
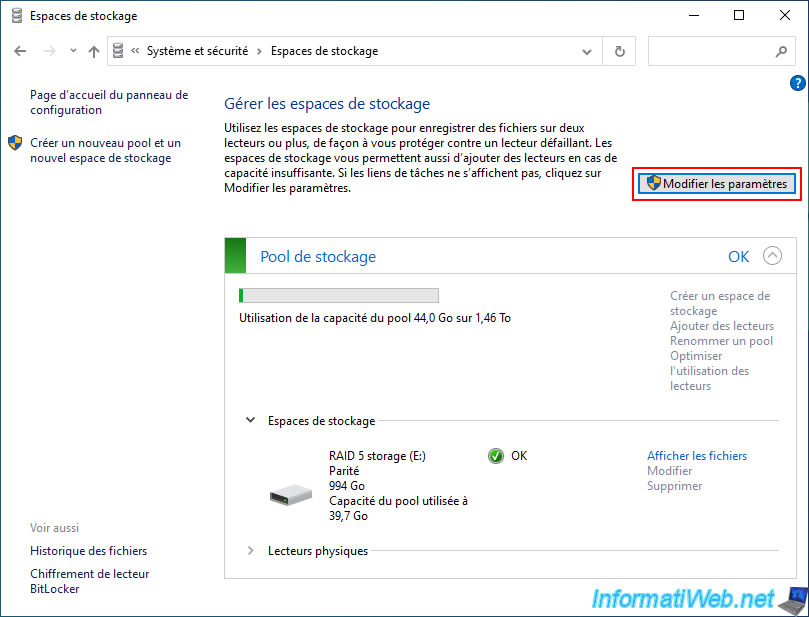
Lorsque la fenêtre "Contrôle de compte d'utilisateur" (UAC) s'affiche pour "Paramètres des espaces de stockage", cliquez sur "Oui".
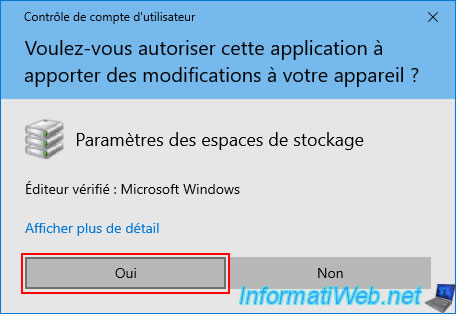
Maintenant, toutes les options de votre pool de stockage et de votre espace de stockage sont accessibles.
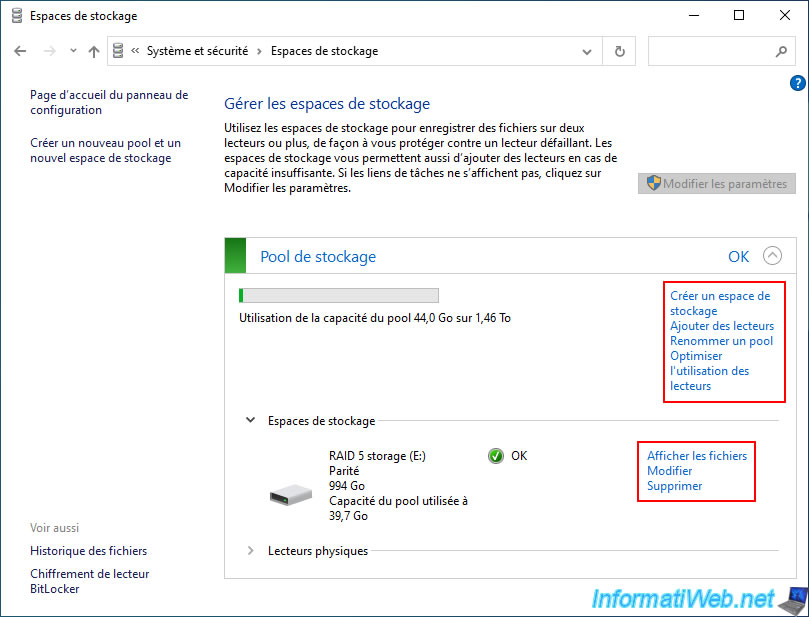
Pour ce tutoriel, nous avons utilisé un espace de stockage de type "Parité" avec 3 lecteurs physiques (ce qui est le minimum requis et ce qui est suffisant).
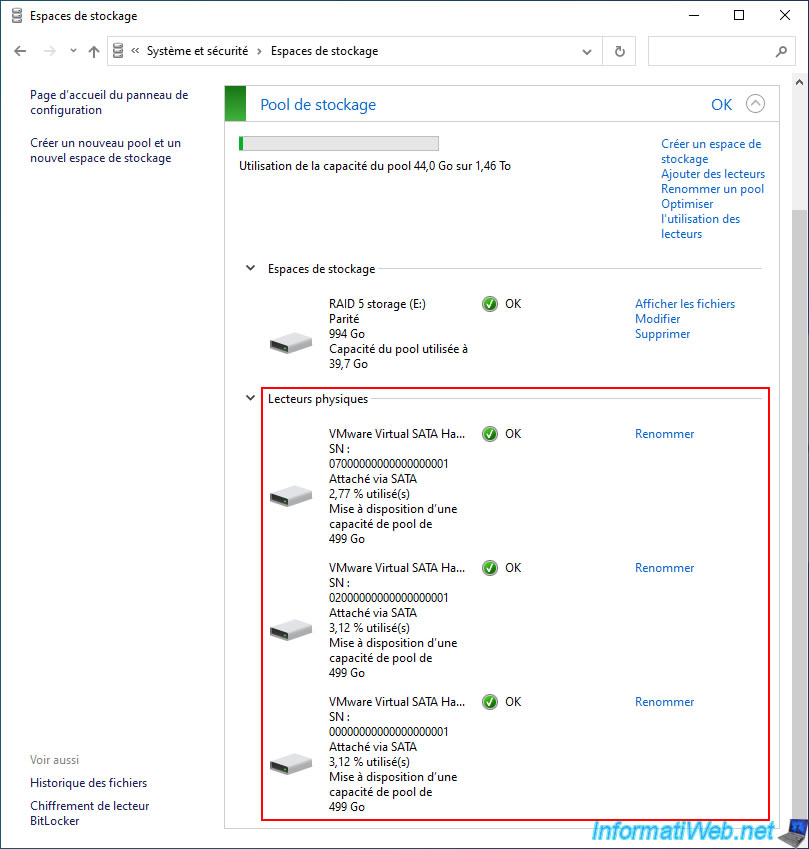
3. Ajouter le nouveau disque physique
Avant de pouvoir retirer le disque physique que vous souhaitez remplacer, vous devez d'abord ajouter un nouveau disque.
Ainsi, Windows pourra transférer les données du disque que vous souhaitez enlever vers le nouveau disque que vous souhaitez à partir de maintenant.
Pour cela, cliquez sur le lien "Ajouter des lecteurs" situé à droite de votre pool de stockage.
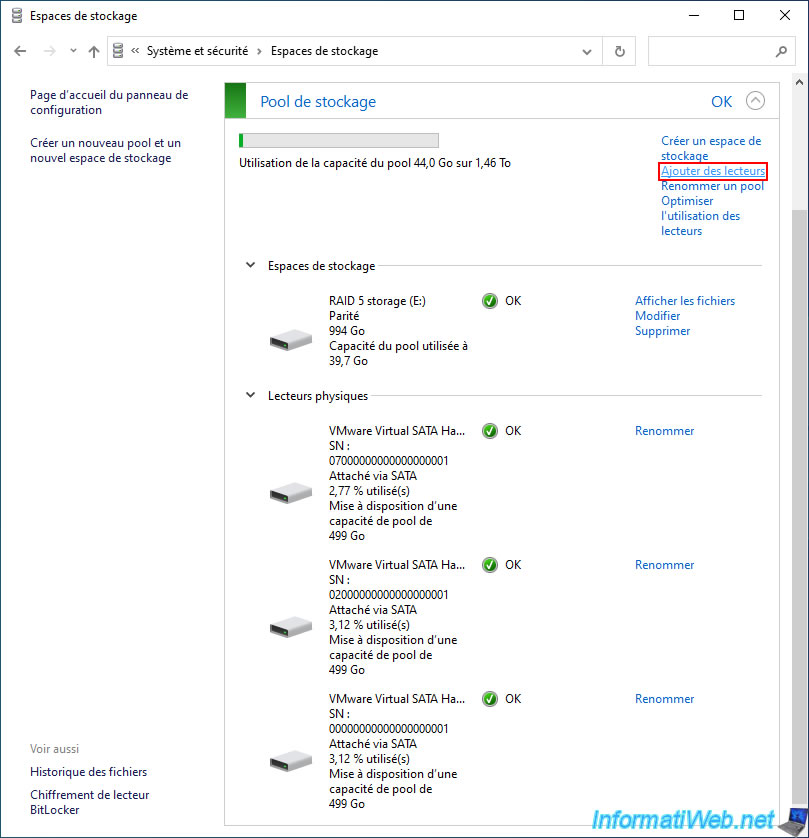
Dans la fenêtre "Ajouter des lecteurs", sélectionnez le nouveau disque physique que vous souhaitez utiliser pour ce pool de stockage.
Important : décochez la case "Optimiser l'utilisation des lecteurs ...", car cette option permet uniquement de répartir les données entre les différents disques physiques de votre pool.
Or, dans ce cas-ci, vous devez uniquement transférer les données de l'ancien disque physique vers ce nouveau disque physique.
Ensuite, cliquez sur "Ajouter des lecteurs".
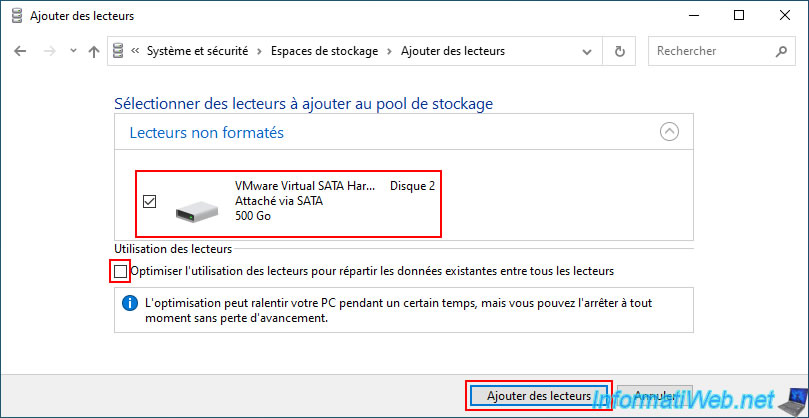
4. Supprimer l'ancien disque physique
Maintenant que vous avez ajouté un nouveau disque physique, Windows vous permet de supprimer un des disques physiques de votre pool de stockage.
En effet, étant donné que vous avez un disque physique de plus que le minimum requis, vous pouvez en retirer un au choix.
Pour cela, il vous suffit de cliquer sur le lien "Préparer la suppression" à côté du disque physique que vous souhaitez enlever.
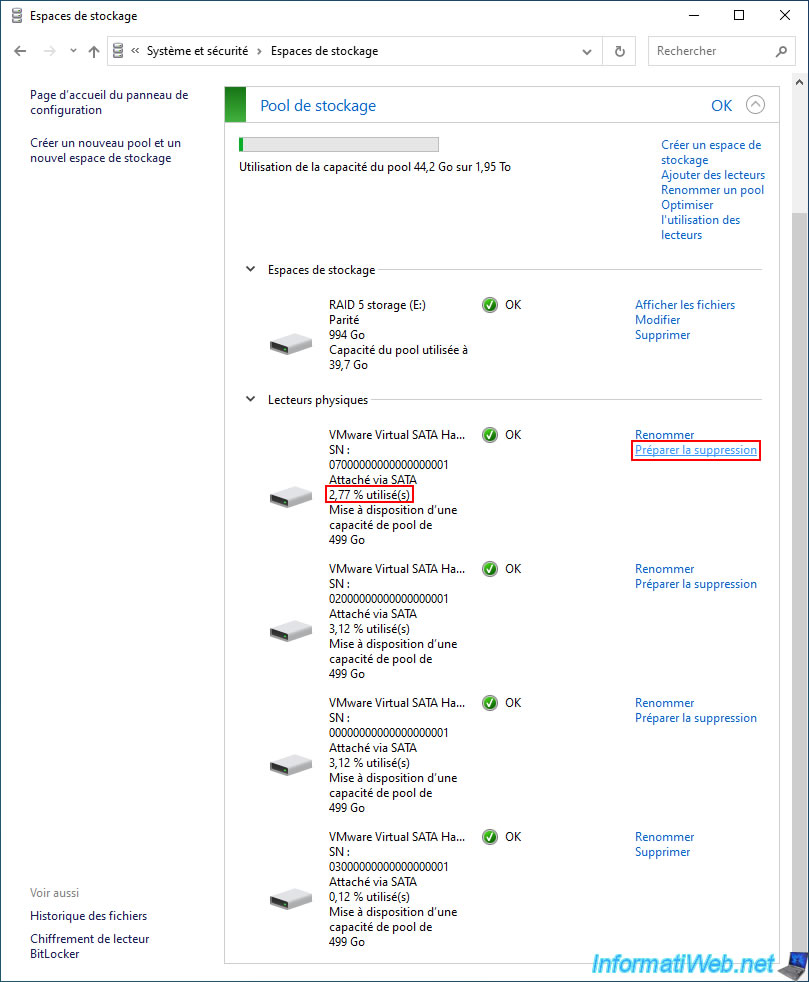
Comme Windows vous l'indique, toutes les données de ce lecteur seront déplacées vers d'autres lecteurs du pool.
Une fois la préparation terminée, le statut de ce disque physique deviendra "Prêt à supprimer".
Seulement à ce moment-là, vous pourrez débrancher ce disque physique dans votre ordinateur.
Cliquez sur le bouton "Préparer la suppression".
Important : comme indiqué ici par Windows, il est recommandé de désactiver la veille pour que votre ordinateur ne se mette pas en veille pendant ce transfert de données.
Pour cela, référez-vous à notre tutoriel : Désactiver la mise en veille automatique sous Windows 11, 10, 8.1, 8 et 7.

Une fois cette action effectuée, le statut de votre pool de stockage deviendra "Informations" et la couleur de votre pool de stockage sera bleue.
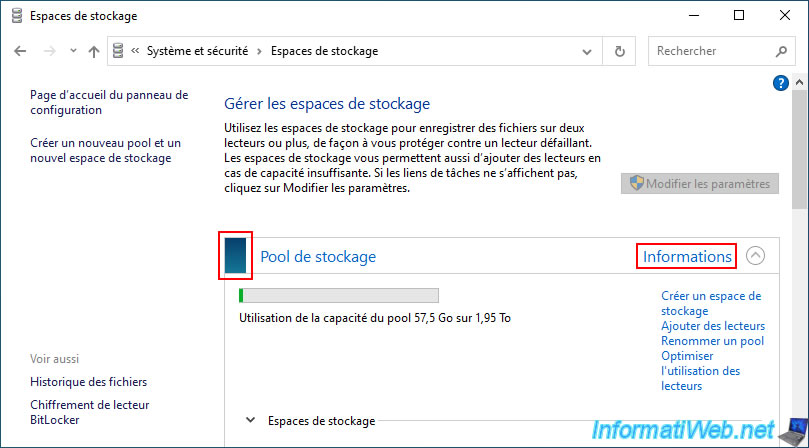
Dans la section "Lecteurs physiques", vous verrez que :
- le disque que vous souhaitez enlever est utilisé à un certain pourcentage et que son statut est "Informations - Préparation de la suppression".
- le nouveau disque que vous avez ajouté précédemment est utilisé au même pourcentage et son statut est "OK".
Vous comprendrez aisément que Windows va tout simplement copier les données de votre ancien disque (avec l'icône bleue) vers votre nouveau disque (avec une icône verte).
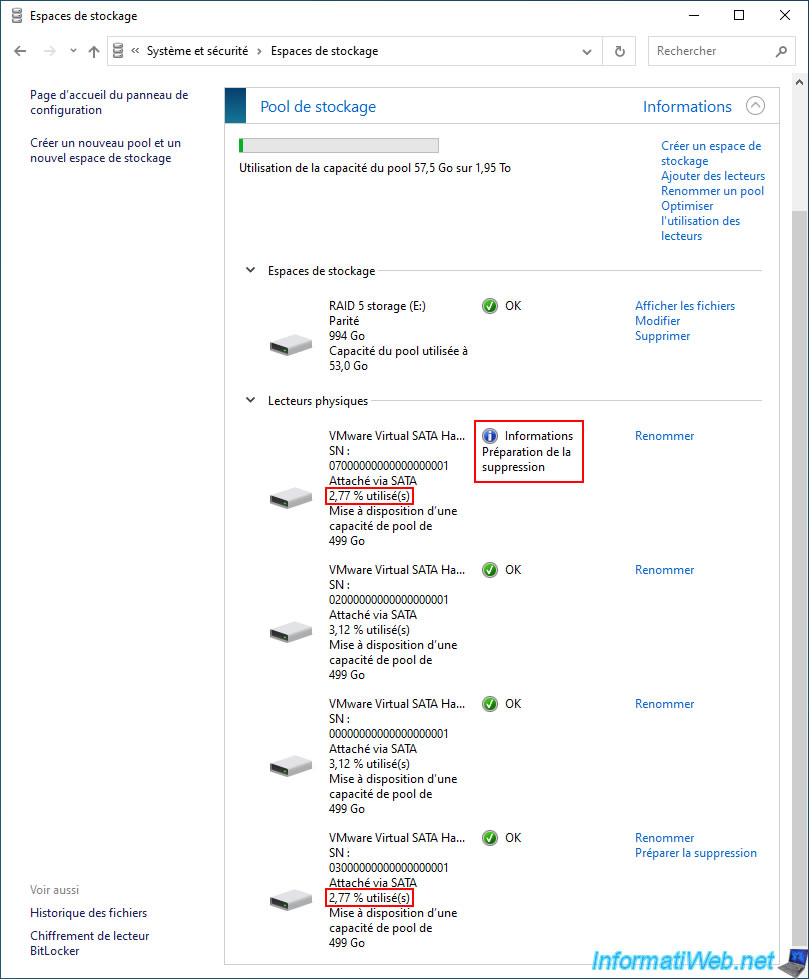
Une fois les données transférées depuis l'ancien disque physique vers le nouveau disque physique, vous verrez que :
- l'ancien disque est utilisé à environ 0 %, que son statut est devenu "Informations - Prêt à supprimer" (comme Windows vous l'avait expliqué précédemment) et que le lien "Supprimer" a apparu à côté de celui-ci.
- le nouveau disque est utilisé au pourcentage que l'ancien disque physique était.
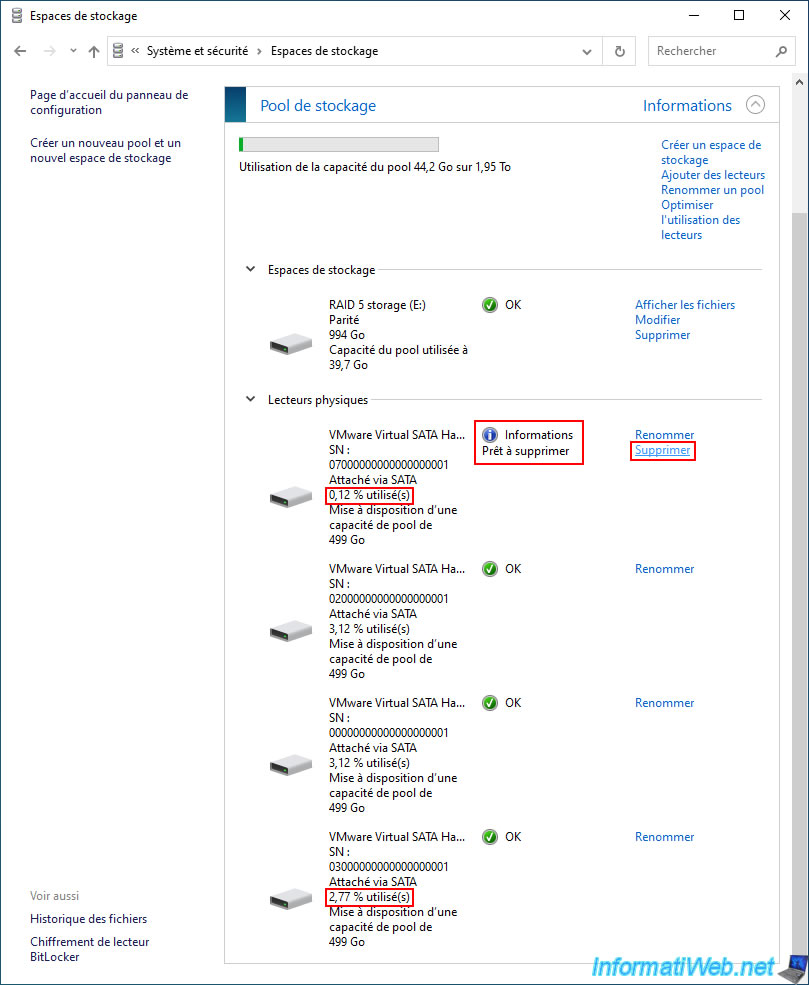
Votre disque physique avec l'état "Informations - Prêt à supprimer" apparait.
Confirmez sa suppression en cliquant sur "Supprimer le lecteur".
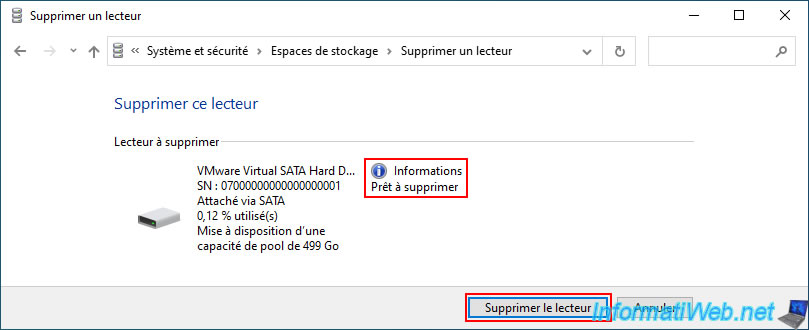
Patientez pendant la suppression de disque physique de votre pool de stockage.

Votre ancien disque physique a disparu de votre pool de stockage et le statut de votre pool de stockage est redevenu "OK".
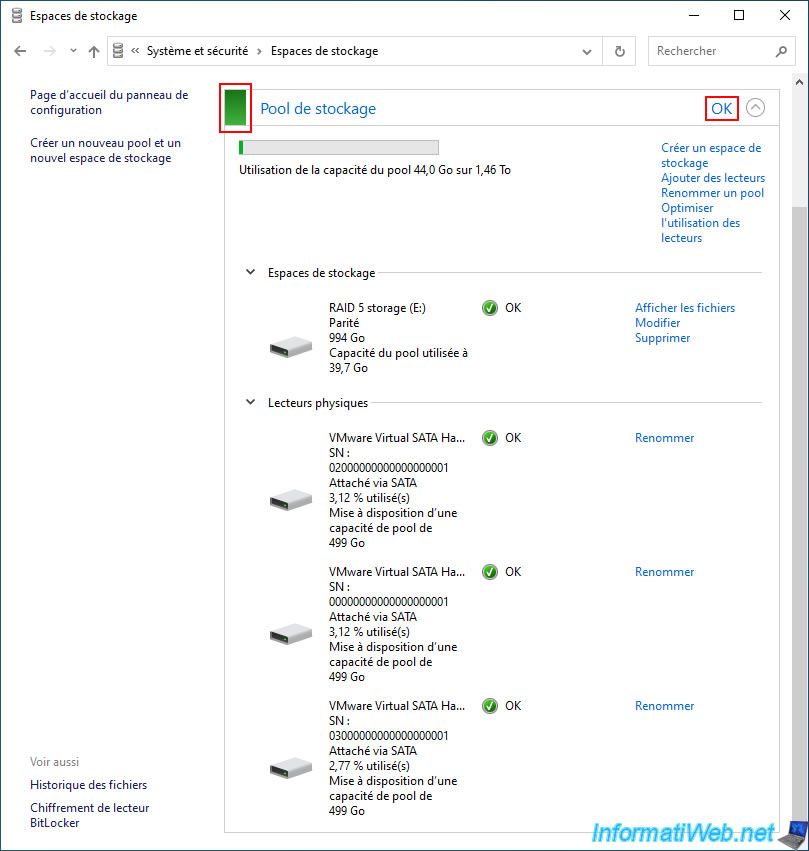
Partager ce tutoriel
A voir également
-

Windows 27/4/2022
Empêcher la mise en veille lorsqu'on referme le capot du PC portable
-

MultiBoot 12/8/2024
Multiboot VHD/VHDX - Mettre à niveau Windows 11 vers version plus récente de Win 11
-

Windows 25/3/2022
Windows 8 - Changer le mot de passe d'un utilisateur
-

Windows 29/7/2014
Windows Vista à 11 - Partitionner son disque dur

Vous devez être connecté pour pouvoir poster un commentaire