- Windows
- Windows 10
- 17 avril 2025 à 10:33
-

Sous Windows 10, vous avez la possibilité d'acheter des applications, des jeux, ... depuis le magasin en ligne de Microsoft.
Néanmoins, tout le contenu est téléchargé par défaut sur la partition "C" de votre ordinateur où se trouve Windows 10.
Donc, si Windows 10 est installé sur un SSD, vous risquez d'être rapidement à court de place si vous tentez d'installer un ou plusieurs jeux (en fonction du jeu téléchargé).
Heureusement, il est possible de configurer Windows 10 de façon à télécharger les types de contenus souhaités sur telle ou telle partition.
- Présentation rapide du Microsoft Store (anciennement Windows Store)
- Modifier l'emplacement de téléchargement des applications et des jeux pour le Microsoft Store (Windows Store)
1. Présentation rapide du Microsoft Store (anciennement Windows Store)
Pour accéder au Microsoft Store (anciennement Windows Store) sous Windows 10, tapez simplement "store" dans le menu démarrer et lancez le programme "Microsoft Store" qui apparait.
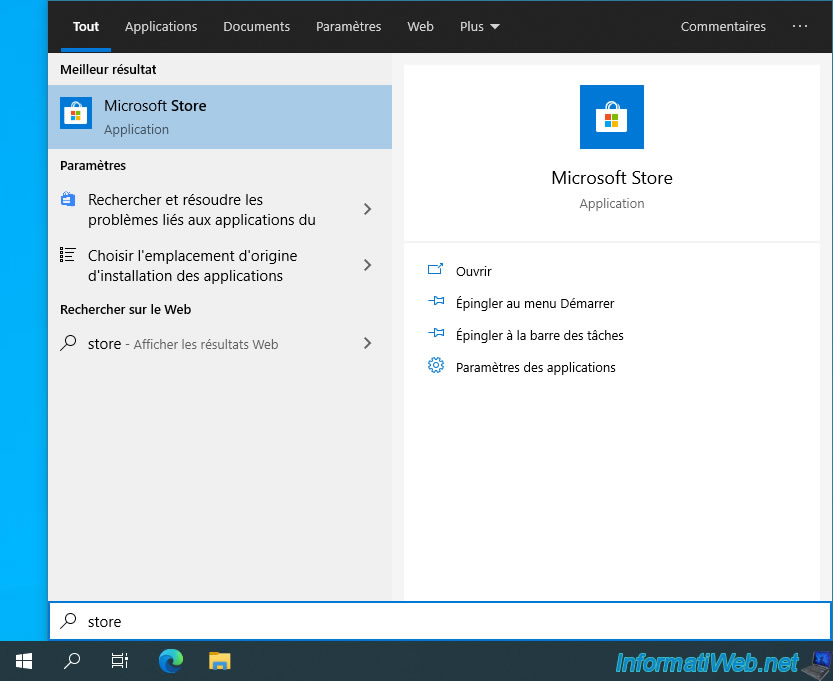
Comme vous pouvez le voir, le Microsoft Store vous permet notamment de télécharger des applications et des jeux.
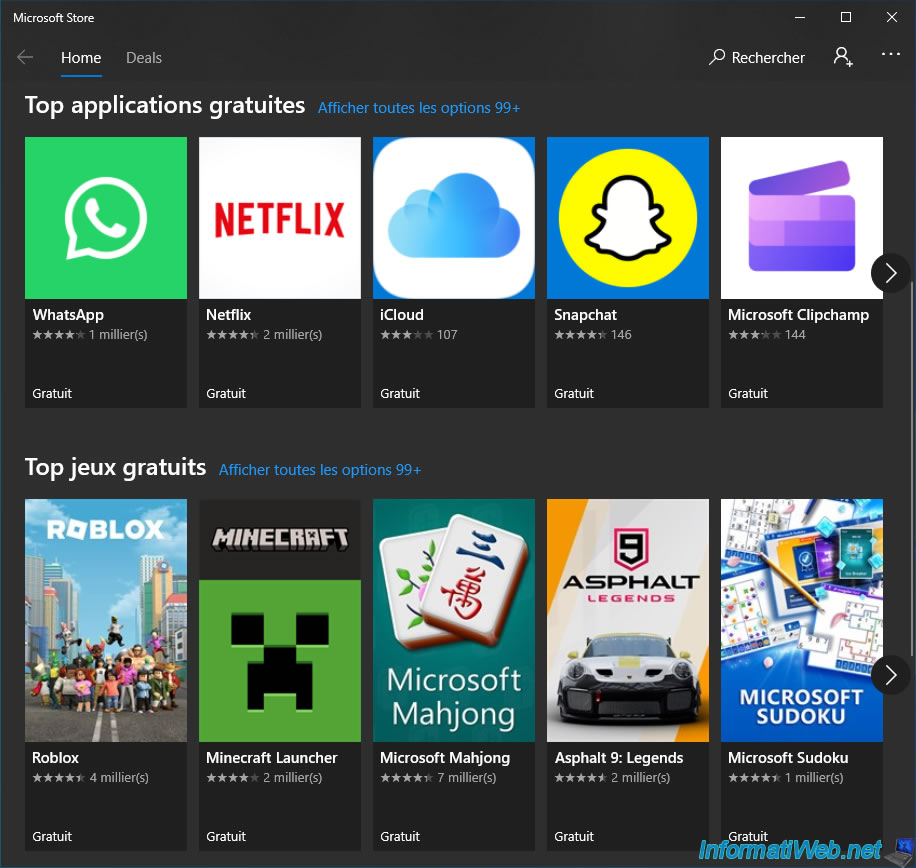
Pour l'exemple, nous avons choisi la démo Forza Horizon 4.
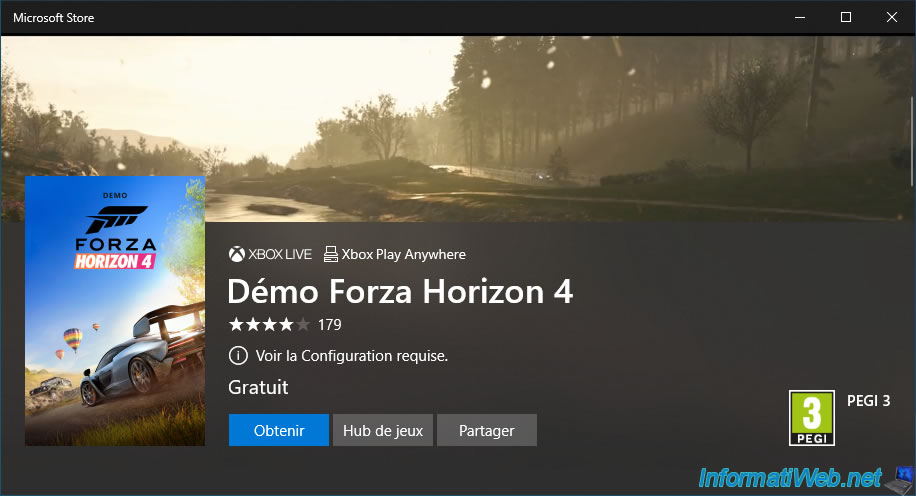
En regardant en bas des informations affichées, on peut voir que cette démo du jeu "Forza Horizon 4" pèse environ 28 Go.
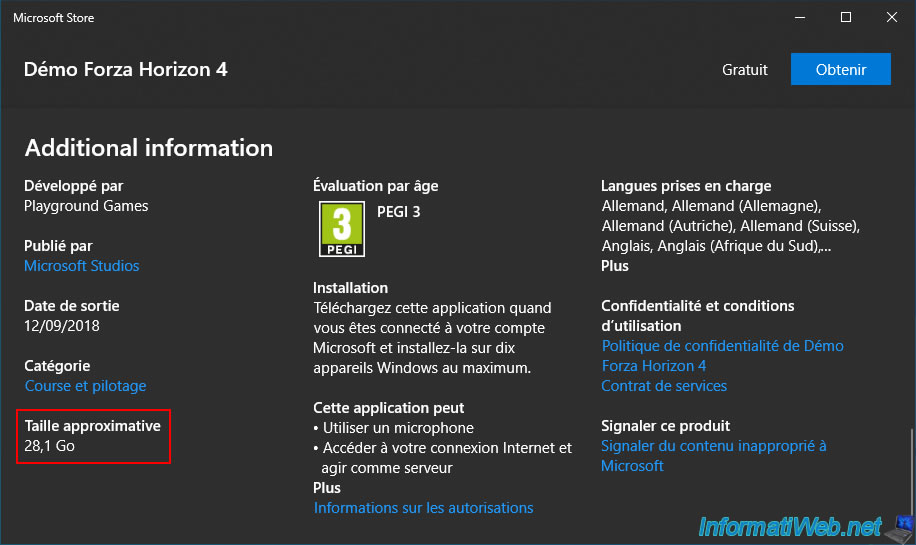
2. Modifier l'emplacement de téléchargement des applications et des jeux pour le Microsoft Store (Windows Store)
Pour modifier l'emplacement où le Microsoft Store (Windows Store) stockera les applications et jeux téléchargés, vous devez aller dans les paramètres de Windows 10.
Pour cela, ouvrez le menu démarrer de Windows 10 et cliquez sur : Paramètres.
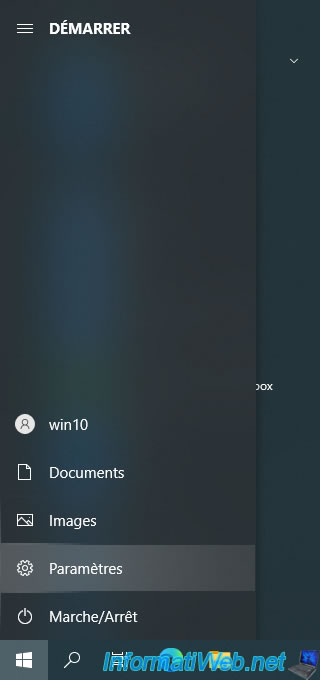
Dans la fenêtre "Paramètres" qui s'affiche, cliquez sur : Système.
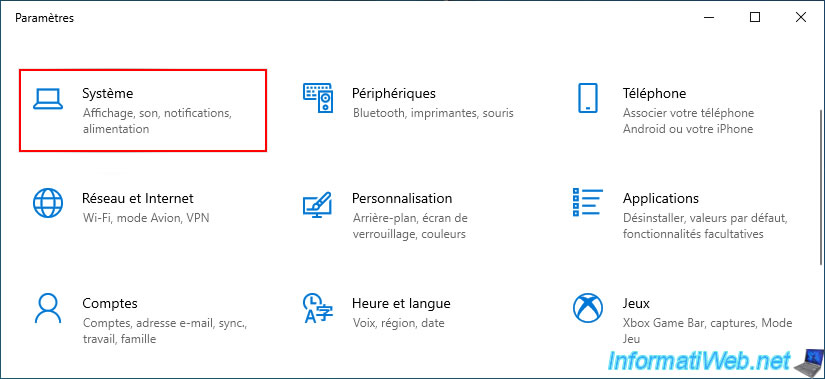
Allez dans la section "Stockage" (à gauche).
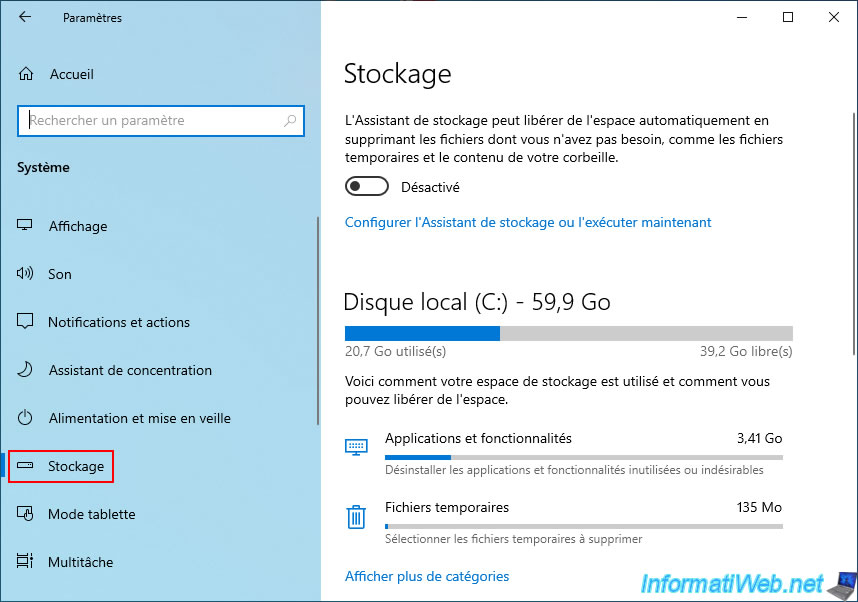
Ensuite, dans la partie droite, descendez et cliquez sur le lien "Modifier l'emplacement d'enregistrement du nouveau contenu".
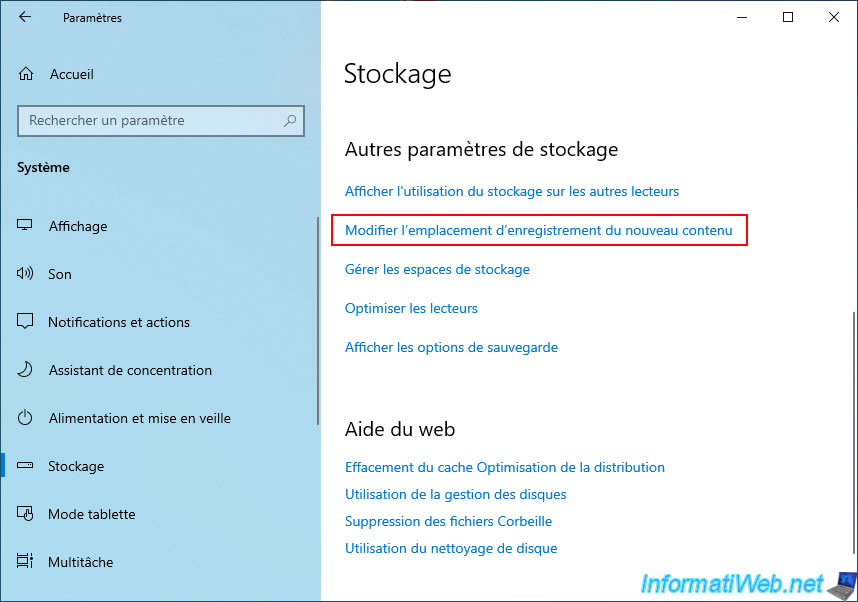
Comme vous pouvez le voir, par défaut, l'emplacement sélectionné est "Disque local (C:)" pour tous les types de contenus (applications, documents, musiques, ...) téléchargés depuis le Microsoft Store.

Pour changer l'emplacement de téléchargement pour les applications et les jeux, modifiez le paramètre "Les nouvelles applications seront enregistrées à l'emplacement suivant".
Dans notre cas, nous avons sélectionné "Disque local (D:)" (qui correspond à la partition de notre 2ème disque dur).
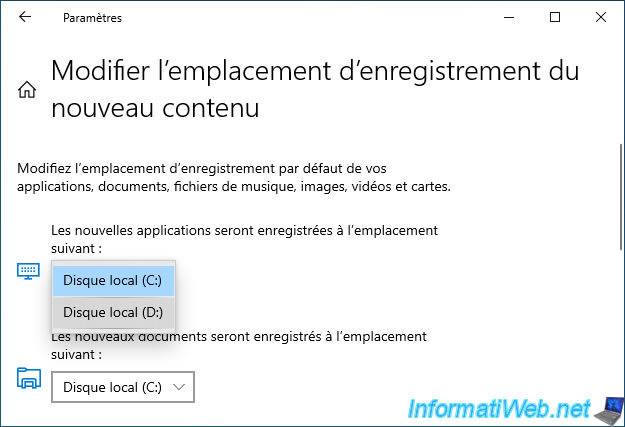
Cliquez sur le bouton "Appliquer" qui apparait à droite de la valeur sélectionnée.

Maintenant, vous pouvez fermer cette fenêtre.
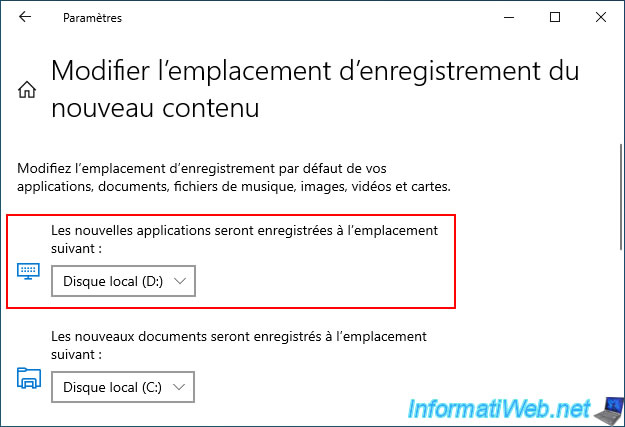
Notez que si vous regardez le contenu de la partition sélectionnée comme nouvel emplacement pour les applications et les jeux, vous verrez que 3 dossiers ont automatiquement été créés :
- Program Files : dossiers habituels pour y installer les applications et les jeux.
- [win10] : un dossier avec votre nom d'utilisateur Windows.
- WindowsApps : un dossier utilisé par le Microsoft Store (Windows Store).
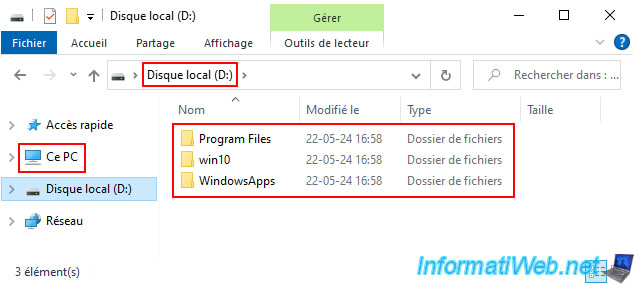
Partager ce tutoriel
A voir également
-

Windows 11/11/2024
Asus ROG - Popup Sonic Studio qui apparait tout seul
-

Windows 11/8/2021
Windows 10 / 11 - Créer une image système de sauvegarde
-

Windows 6/3/2023
Windows 8 / 8.1 / 10 / 11 - Désactiver l'écran de verrouillage
-

Windows 29/4/2016
Windows 8 / 8.1 / 10 / 11 - Réparation du démarrage

Vous devez être connecté pour pouvoir poster un commentaire