Désactiver les mouchards (télémétrie) intégrés à Windows 10 et 11
- Windows
- Windows 10, Windows 11
- 13 mars 2023 à 20:10
-

- 2/4
2.11. Informations sur le compte
Si vous voulez éviter que des applications ne récupèrent des informations concernant votre compte Windows, vous pouvez désactiver le paramètre "Autoriser l'accès aux informations du compte sur cet appareil".


2.12. Contacts
Pour des raisons de confidentialité, vous pourrez désactiver le paramètre "Autoriser l'accès aux contacts sur cet appareil".


2.13. Calendrier
Si vous voulez éviter que des applications ne voient vos rendez-vous (par exemple) dans vos calendriers, vous pouvez désactiver le paramètre "Autoriser l'accès aux calendriers sur cet appareil".


2.14. Appels téléphoniques
Pour éviter de recevoir des factures énormes, vous pouvez empêcher les applications de passer des appels téléphoniques depuis votre appareil et ainsi éviter qu'une application malveillante ne tente de passer des appels téléphoniques à un numéro surtaxé.
Pour cela, désactiver le paramètre : Autoriser les appels téléphoniques sur cet appareil.


2.15. Historique des appels
Pour des raisons de confidentialité, vous pouvez empêcher les applications d'accéder à l'historique de vos appels téléphoniques.
Pour cela, désactivez le paramètre : Autoriser l'accès à l'historique des appels sur cet appareil.


2.16. Courrier électronique
Pour éviter que des applications malveillantes ne récupèrent vos adresses e-mail pour vous envoyer ensuite des SPAMs (courriers indésirables) et/ou pour revendre votre adresse e-mail dans des listes d'adresses e-mail valides, nous vous conseillons de désactiver ce paramètre : Autoriser l'accès aux e-mails sur cet appareil.


2.17. Tâches
Si vous souhaitez empêcher les applications d'accéder à vos tâches, désactivez le paramètre : Autoriser l'accès aux tâches sur cet appareil.


2.18. Messagerie
Pour éviter que des applications ne puissent lire vos SMS et vos MMS, vous pouvez désactiver le paramètre "Autoriser l'accès à la messagerie sur cet appareil".
Désactiver ce paramètre est fortement recommandé pour éviter que des applications malveillantes ne récupèrent des codes d'authentification uniques envoyés par certains sites lorsque vous activez l'authentification à 2 facteurs pour sécuriser un compte en ligne.


2.19. Radios
Vous pouvez aussi désactiver l'accès au contrôle des émetteurs (radios) sur cet appareil.

2.20. Autres appareils
Pour éviter d'envoyer des informations à d'autres appareils qui ne sont pas couplés avec votre ordinateur, vous pouvez désactiver le paramètre : Communiquer avec des appareils découplés.

2.21. Applications en arrière-plan
Pour éviter que votre ordinateur ne ralentisse inutilement, vous pouvez désactiver le paramètre "Autoriser les applications à s'exécuter en arrière-plan".

2.22. Diagnostics de l'application
Pour éviter que des applications puissent accéder aux informations de diagnostic d'autres applications, vous pouvez désactiver le paramètre : Autoriser l'accès aux informations de diagnostic de l'application sur cet appareil.

2.23. Documents
Pour éviter que les applications téléchargées depuis le Microsoft Store ne puissent accéder aux bibliothèques de documents de votre ordinateur, vous pouvez désactiver le paramètre : Autoriser l'accès aux bibliothèques de documents sur cet appareil.


2.24. Images
Idem que le paramètre précédent, mais pour les images.
Vous pouvez désactiver le paramètre : Autoriser l'accès aux bibliothèques d'images sur cet appareil.


2.25. Vidéos
Idem que les paramètres précédents, mais pour l'accès à vos vidéos.
Le paramètre s'appelle : Autoriser l'accès aux bibliothèques vidéo sur cet appareil.


2.26. Système de fichiers
En désactivant le paramètre "Autoriser l'accès au système de fichiers sur cet appareil", vous pourrez empêcher les applications d'accéder à vos fichiers (images, vidéos, documents et fichiers stockés sur OneDrive).


3. Désactiver Cortana
Depuis Windows 10, un assistant vocal nommé Cortana a fait son apparition.
Mais étant donné que cet assistant utilise la reconnaissance vocale, Microsoft récolte aussi vos données vocales pour améliorer la reconnaissance vocale de cet assistant Cortana.
Sous Windows 10, pour accéder à Cortana, il suffit de cliquer sur le cercle situé dans la barre des tâches.
Note : si cette icône n'est pas présente dans votre cas, faites un clic droit sur la barre des tâches et cliquez sur : Afficher le bouton Cortana.

Sous Windows 11, Cortana est toujours présent et vous pouvez le trouver en cherchant son nom via le menu démarrer de Windows 11.
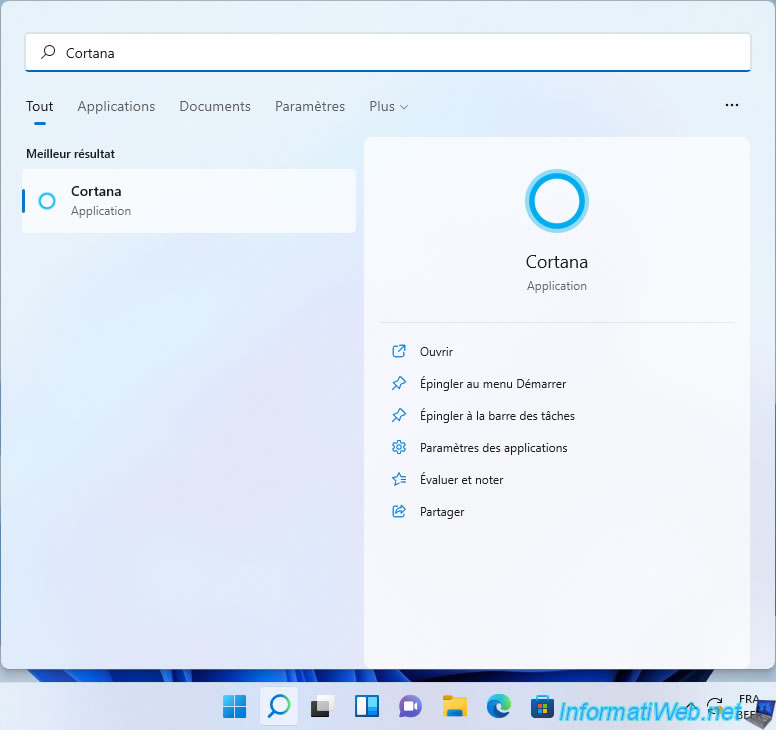
3.1. Désactiver Cortana grâce aux stratégies de groupes (GPO) sous Windows 10 et 11 Professionnel ou Entreprise
Pour désactiver l'assistant vocal Cortana grâce aux stratégies de groupes (GPO), lancez le programme "gpedit.msc" présent sur les éditions professionnelle et entreprise de Windows 10 et 11.

Ensuite, allez dans : Configuration ordinateur -> Modèles d'administration -> Composants Windows -> Rechercher.

Dans ce dossier "Rechercher", faites un double clic sur la stratégie "Autoriser Cortana".

Comme indiqué dans la description de cette stratégie, celle-ci définit si Cortana est autorisé ou non.
Donc, il vous suffit de désactiver cette stratégie "Autoriser Cortana" pour désactiver l'assistant vocal Cortana sur votre ordinateur.

Ensuite, vous devez mettre à jour la stratégie de votre ordinateur pour que Windows 10 ou 11 utilise cette nouvelle stratégie.
Pour cela, ouvrez un invite de commande (cmd.exe) et tapez ceci :
Batch
gpupdate /force
Si vous tentez d'ouvrir Cortana (via l'icône en forme de cercle affichée dans la barre des tâches), Windows 10 ou 11 vous indiquera que Cortana est désactivée.

Vu que Cortana est désactivé, vous pouvez masquer cette icône de la barre des tâches en faisant un clic droit "Afficher le bouton Cortana" sur la barre des tâches.
Note : cette icône n'est plus présente sous Windows 11 malgré que cet assistant vocal soit toujours installé.

L'icône de Cortana a disparu.

3.2. Désactiver Cortana en modifiant le registre
Etant donné que vous n'avez pas la possibilité de modifier les stratégies de groupe avec l'édition Famille de Windows 10 ou 11, voici comment désactiver Cortana en modifiant le registre de Windows 10 ou 11.
Pour commencer, lancez le programme : regedit.exe

Dans l'éditeur du registre qui apparait, allez dans la clé : HKEY_LOCAL_MACHINE\SOFTWARE\Policies\Microsoft\Windows.

Faites un clic droit sur le dossier "Windows" et cliquez sur : Nouveau -> Clé.
Nommez cette nouvelle clé : Windows Search.

Dans la nouvelle clé "Windows Search" que vous venez de créer, faites un clic droit : Nouveau -> Valeur DWORD 32 bits.

Nommez cette donnée : AllowCortana.
Sa valeur sera par défaut 0, ce qui désactivera Cortana.

Pour que cette modification soit prise en compte par Windows 10 ou 11, vous devez redémarrer votre ordinateur.

Comme vous pouvez le voir, l'icône de Cortana a disparu de la barre des tâches.

Si vous tentez de lancer Cortana, vous verrez qu'il ne fonctionne plus.

En effet, Windows 10 ou 11 vous indiquera que Cortana est désactivée.

Partager ce tutoriel
A voir également
-

Windows 29/8/2022
Windows - Installer les pilotes depuis le site du fabricant
-

Windows 19/9/2022
Windows - Installer Windows en mode UEFI (GPT)
-

Windows 11/12/2023
Windows 10 / 11 - Partager des données chiffrées grâce à EFS
-

Windows 2/2/2022
Windows 11 - Créer une clé USB bootable pour installer Windows 11
Pas de commentaire