Chiffrer des données grâce au système de fichiers EFS (Encrypting File System) sous Windows 10 et 11
- Windows
- Windows 10, Windows 11
- 01 décembre 2023 à 20:30
-

- 4/4
9. Ajouter l'option de chiffrement / déchiffrement dans le menu contextuel de Windows
Actuellement, vous devez chaque fois afficher les propriétés du fichier à chiffrer et effectuer quelques clics pour chiffrer celui-ci.
Pour que cela soit plus rapide et beaucoup plus pratique, vous pouvez ajouter très simplement une option "Chiffrer" ou "Déchiffrer" (en fonction du statut de chaque fichier) en ajoutant une simple valeur dans le registre de Windows.
Pour cela, ouvrez le menu démarrer, cherchez "regedit" et lancez l'éditeur du registre affiché.
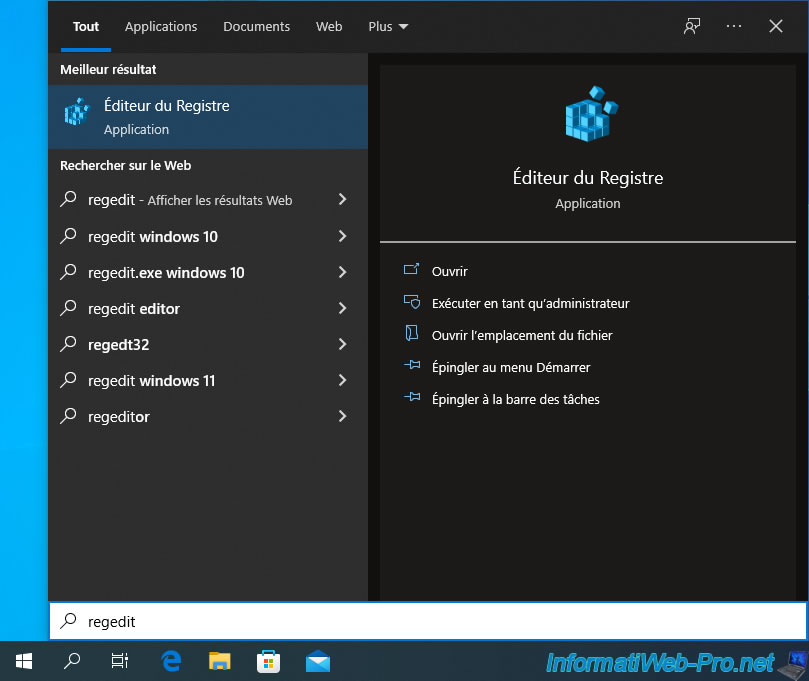
L'éditeur du registre apparait.
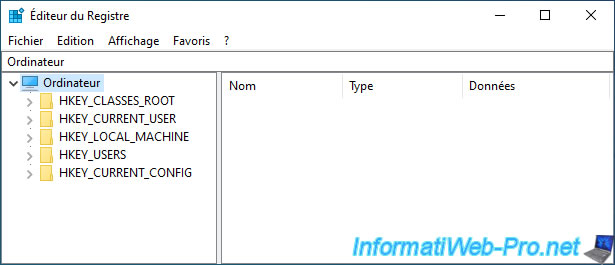
Allez dans la clé : HKEY_LOCAL_MACHINE\SOFTWARE\Microsoft\Windows\CurrentVersion\Explorer\Advanced.
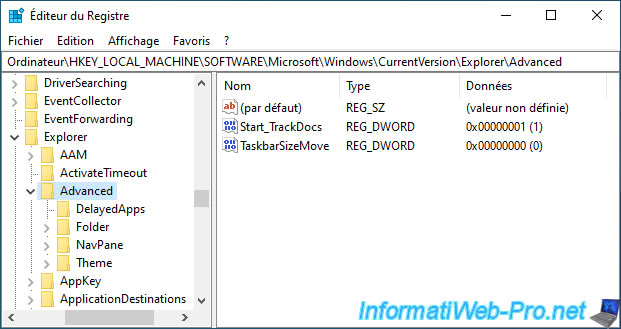
Dans la partie droite de la fenêtre, faites un clic droit "Nouveau -> Valeur DWORD 32 bits".
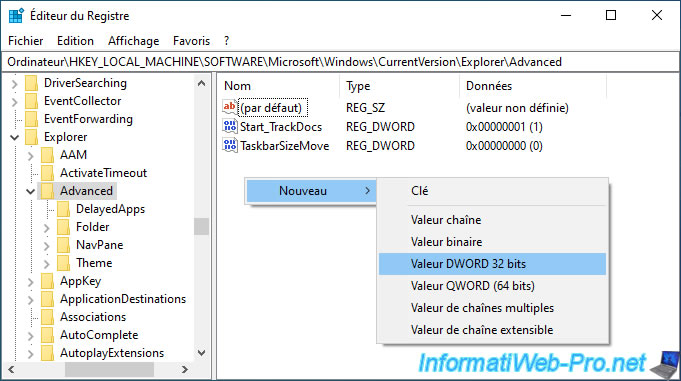
Nommez cette nouvelle valeur DWORD : EncryptionContextMenu.
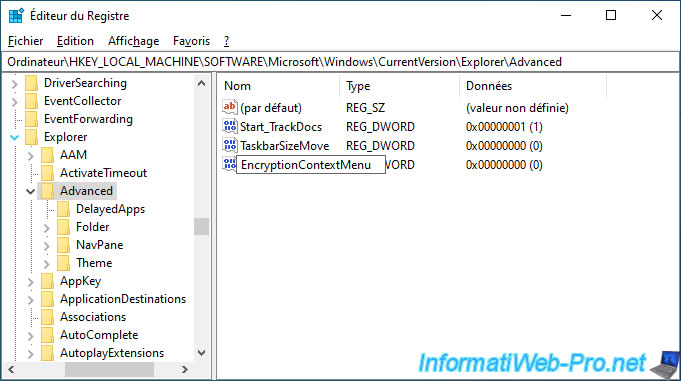
Faites un double clic sur celle-ci et indiquez "1" comme valeur.

La valeur DWORD a été créée.
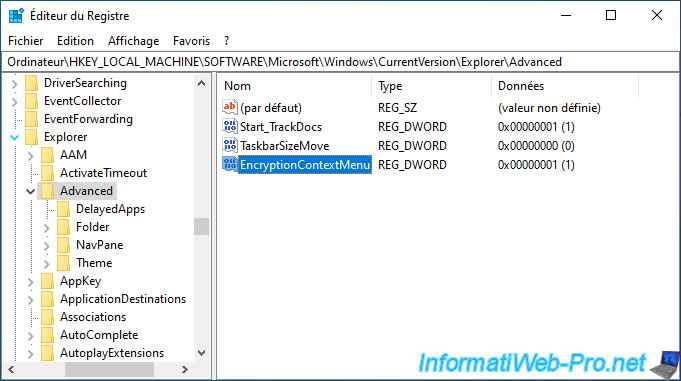
Maintenant, faites un clic droit sur un fichier qui n'est pas chiffré et vous verrez qu'une option "Chiffrer" est disponible dans ce menu contextuel.
Note : sous Windows 11, vous devrez cliquer sur "Afficher plus d'options -> Chiffrer".
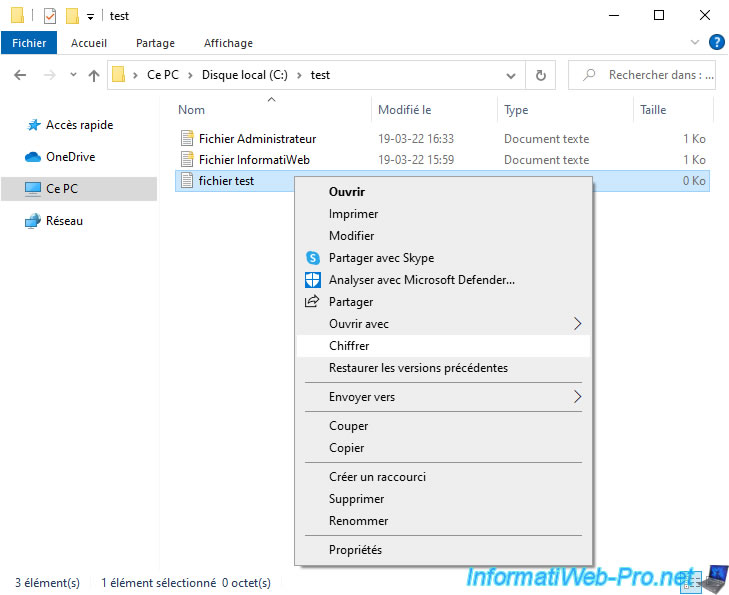
Sélectionnez "Chiffrer le fichier uniquement" et cliquez sur OK.

Le fichier a été chiffré.
Avouez que c'est beaucoup plus rapide.
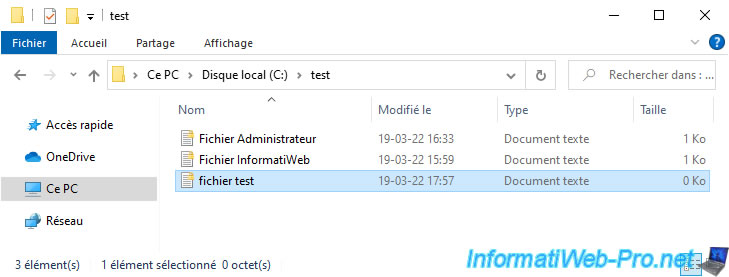
Maintenant, si vous faites un clic droit sur un fichier chiffré, vous verrez que l'option disponible est "Déchiffrer".
A nouveau, sous Windows 11, vous devrez d'abord cliquer sur "Afficher plus d'options" pour accéder à cette option "Déchiffrer".

Le fichier a été déchiffré (en un seul clic).
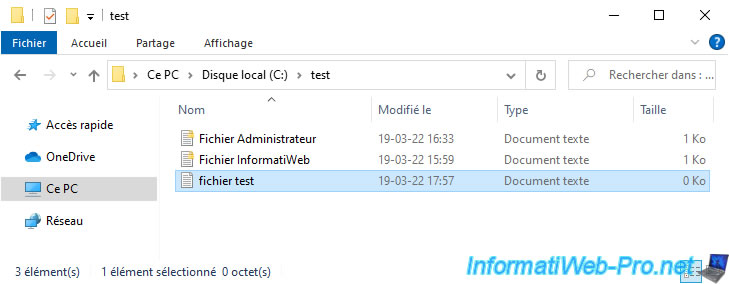
10. Réimporter le certificat EFS
Dans le cas où vous auriez formaté votre ordinateur, vous devrez restaurer la sauvegarde de votre certificat EFS et de sa clé privée associée pour pouvoir continuer à ouvrir et modifier vos fichiers chiffrés par le passé.
En effet, après un formatage (par exemple), votre certificat EFS ne sera plus disponible dans votre magasin de certificats personnel (utilisateur).
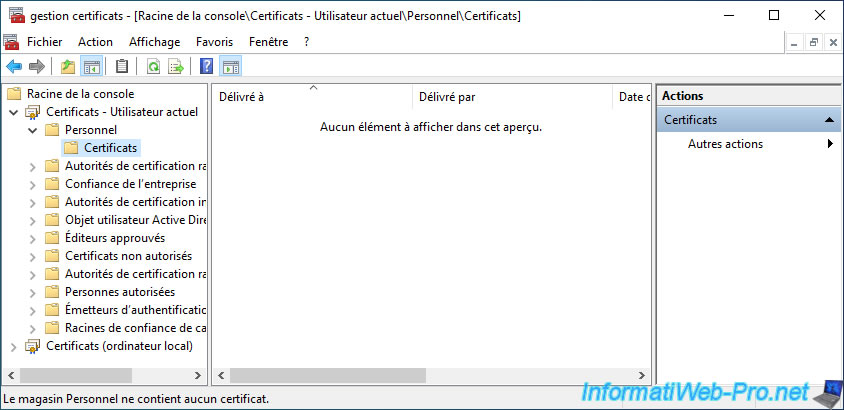
Ce qui signifie que Windows vous indiquera vous affichera un avertissement lorsque vous tenterez d'accéder aux fichiers que vous aviez chiffrés par le passé.
Plain Text
Vous n'avez pas l'autorisation d'ouvrir ce fichier. Consultez le propriétaire du fichier ou un administrateur pour obtenir cette autorisation.
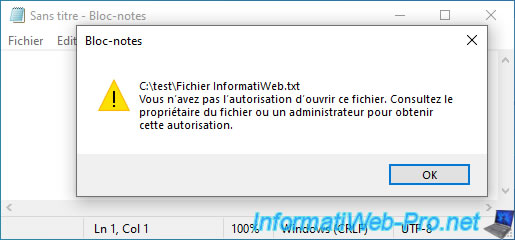
Pour régler ce problème, vous devez importer le certificat ".pfx" (contenant votre clé publique, ainsi que votre clé privée) dans votre magasin de certificats "Personnel".
Pour cela, faites un double clic sur le certificat ".pfx" exporté précédemment.
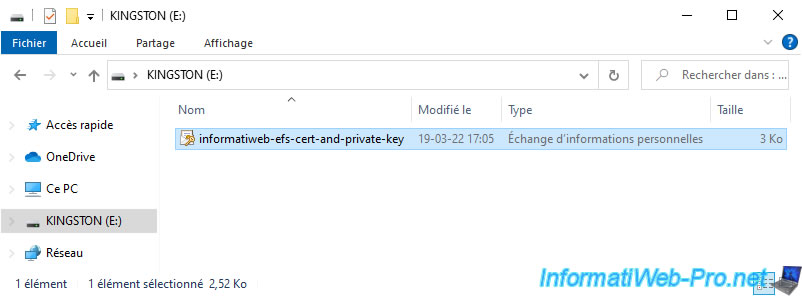
L'assistant "Importation du certificat" apparait.
Laissez l'option "Utilisateur actuel" sélectionnée et cliquez sur Suivant.
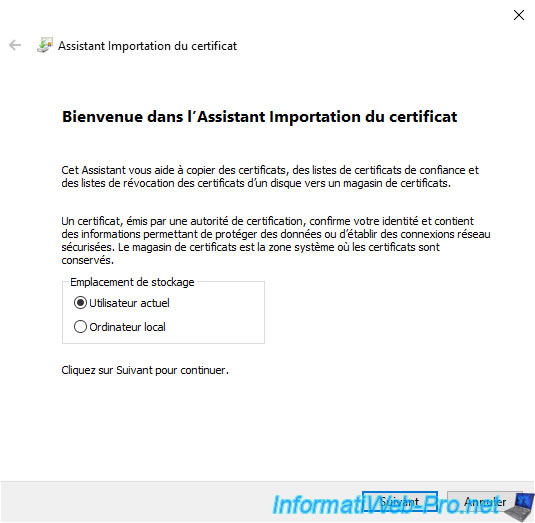
Le chemin du certificat à importer est déjà renseigné.
Cliquez sur Suivant.
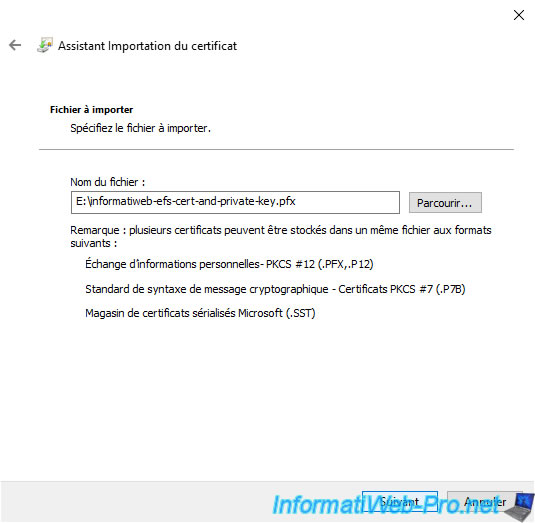
Indiquez le mot de passe indiqué précédemment lors de l'exportation de ce certificat au format ".pfx" pour que Windows puisse accéder à la clé privée qui s'y trouve.
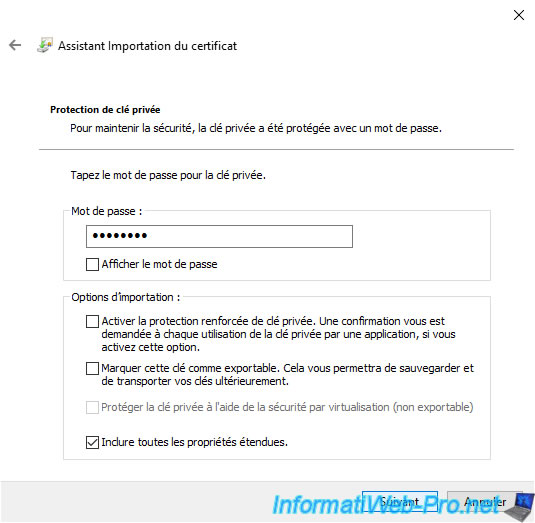
Laissez l'assistant sélectionner automatiquement le magasin de certificat en fonction du type de certificat.
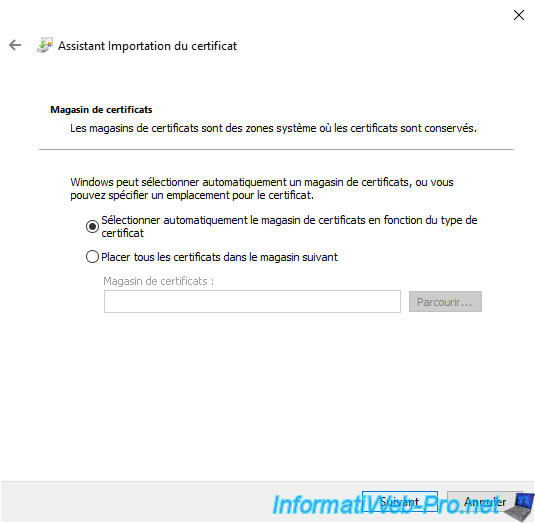
Note : celui-ci sera importé dans le magasin de certificats "Personnel".

Cliquez sur Terminer pour confirmer l'importation de ce certificat et de sa clé privée associée.
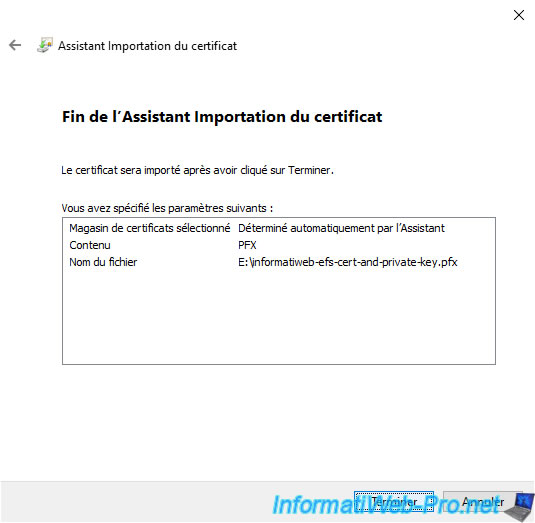
Le message "L'importation a réussi" apparait.
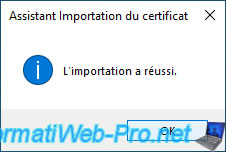
Votre certificat EFS apparait dans votre magasin de certificats "Personnel" pour l'utilisateur actuel.
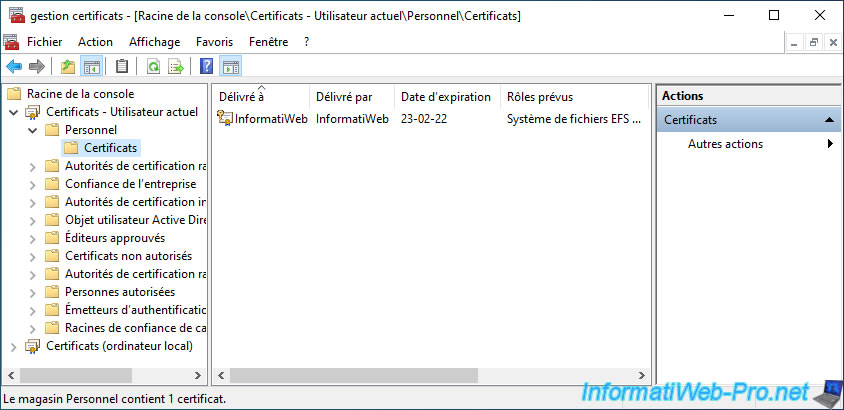
Maintenant, vous aurez de nouveau accès à vos fichiers chiffrés.
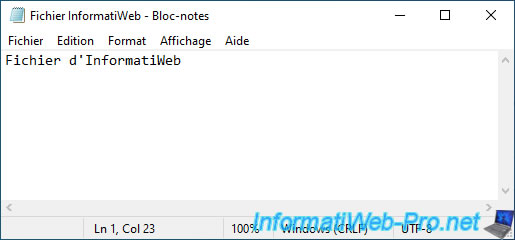
Partager ce tutoriel
A voir également
-

Windows 7/6/2022
Supprimer un fichier récalcitrant
-

Windows 19/2/2021
Windows - Réparer les fichiers système
-

Windows 2/5/2022
Windows 10 - Retourner à un compte local
-

Virtualisation 12/2/2024
Windows 10 / 11 - Création rapide de VMs sous Hyper-V
Pas de commentaire