- Windows
- 18 janvier 2022 à 17:05
-

- 1/2
Lorsque vous souhaitez prendre le contrôle à distance d'un ordinateur, vous avez plusieurs possibilités.
Néanmoins, le protocole VNC est un des plus connus et celui-ci est donc intégré dans certaines solutions professionnelles, telles que : VMware ESXi et VMware Workstation.
Si vous cherchez des clients et/ou des serveurs VNC, vous en trouverez plusieurs, dont certains sont payants et d'autres gratuits.
Dans notre cas, nous avons choisi TightVNC qui est gratuit et qui permet de transférer des fichiers entre le PC source et celui de destination.
Contrairement à d'autres logiciels utilisant le protocole VNC et qui ne supportent pas le transfert de fichiers ou qui requièrent une licence (payante), comme c'est le cas avec RealVNC, par exemple.
- Contrôler un ordinateur à distance via TightVNC (sur un réseau local)
- Contrôler un ordinateur à distance via RealVNC (via Internet)
1. Contrôler un ordinateur à distance via TightVNC (sur un réseau local)
1.1. Installer le serveur VNC (TightVNC Server) sur l'ordinateur distant
Bref, téléchargez TightVNC depuis le site officiel et lancez l'installeur téléchargé.
Ensuite, cliquez sur le bouton "Custom".

Comme vous pouvez le voir, par défaut, le client (TightVNC Viewer) et le serveur (TightVNC Server) seront installés.
Néanmoins, sur le PC auquel vous souhaitez accéder à distance, vous n'avez besoin que du serveur.
Donc, cliquez sur l'icône représentant un disque dur situé à gauche du serveur (TightVNC Server) et cliquez sur : Entire feature will be unavailable.

Ensuite, cliquez sur Next.

Laissez la configuration par défaut pour la configuration du service de TightVNC.

Une fois l'installation de TightVNC Server terminée, une fenêtre "TightVNC Server: Set Passwords" apparaitra et vous demandera 2 mots de passe :
- Password for Remote Access : mot de passe pour le contrôle à distance de cet ordinateur via le protocole VNC.
- Administrative Password : mot de passe pour la gestion du serveur VNC (TightVNC Server).
Vous devriez donc indiquer 2 mots de passe différents, sinon, la personne connaissant le mot de passe pourra contrôler cet ordinateur, ainsi que modifier la configuration du serveur TightVNC.

1.2. Installer le client VNC (TightVNC Client) sur l'ordinateur local
Sur votre ordinateur (l'ordinateur source), utilisez le même installeur et cliquez à nouveau sur : Custom.

Mais, cette fois-ci, vous aurez besoin du Viewer (client).
Donc, cliquez sur l'icône située à gauche de "TightVNC Server" et choisissez : Entire feature will be unavailable.

Ensuite, cliquez sur : Next.

1.3. Connexion à l'ordinateur distant via TightVNC
Pour vous connecter à l'ordinateur distant, vous avez besoin de son nom (nom NETBIOS) ou de son adresse IP.
Pour l'adresse IP locale de votre ordinateur, vous pouvez la voir facilement en survolant l'icône de TightVNC sur l'ordinateur distant.
Attention : cette adresse IP est utilisable uniquement si l'ordinateur source et l'ordinateur distant se trouvent sur le même réseau (réseau local).

Pour connaitre le nom NETBIOS de l'ordinateur distant, allez sur celui-ci et ouvrez l'explorateur de fichiers.
Puis, faites un clic droit "Propriétés" sur "Ce PC" (ou "Ordinateur").

Le nom de l'ordinateur distant apparait.

Sur votre ordinateur local (source), lancez le client "TightVNC Viewer" disponible via le menu démarrer ou l'interface tactile de Windows.

Indiquez le nom ou l'adresse IP de l'ordinateur distant dans la case "Remote Host" et cliquez sur : Connect.

Si le serveur TightVNC est protégé par un mot de passe (ce qui est le cas par défaut), indiquez-le dans la fenêtre "Vnc Authentication" qui apparait.

L'écran de l'ordinateur distant apparait.
Notez que le fond d'écran sera noir lors du contrôle à distance de cet ordinateur pour des raisons de performances.

1.4. Transférer des fichiers via TightVNC
Comme expliqué précédemment, TightVNC fait partie des rares logiciels utilisant le protocole VNC et qui permet de transférer gratuitement des fichiers entre l'ordinateur source et l'ordinateur distant.
Pour cela, cliquez sur l'icône représentant 2 fichiers (comme ci-dessous).
Note : le copier-coller de fichiers n'est pas supporté par TightVNC pour le transfert de fichiers entre l'ordinateur source et celui distant.
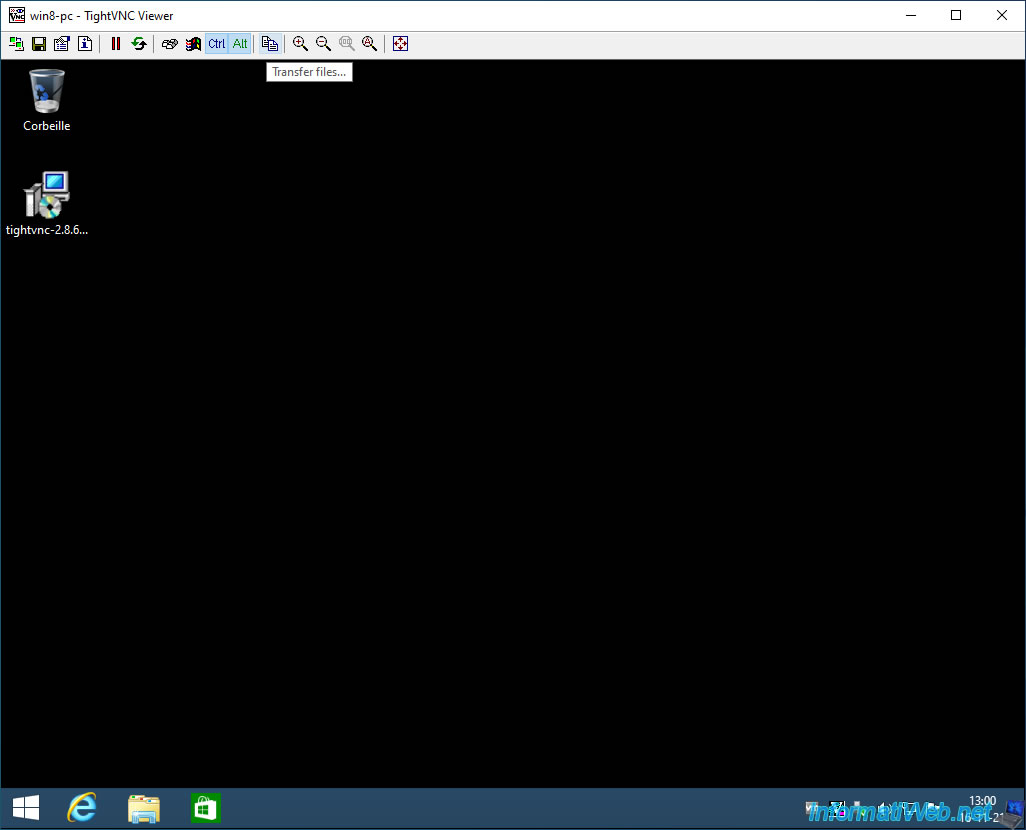
Une fenêtre "TightVNC File Transfer" apparait et vous affiche par défaut les partitions de l'ordinateur local (à gauche) et celles de l'ordinateur distant (à droite).

Pour transférer un fichier de votre ordinateur local vers l'ordinateur distant, sélectionnez le fichier souhaité à gauche.
Puis, cliquez sur le bouton ">>".

Répondez "Oui" à la question "Do you wish to upload the selected files?" qui apparait.

Puis, le fichier apparait à droite (sur l'ordinateur distant).
Dans notre cas, nous avons transféré le fichier "test.txt" de notre dossier "Téléchargements" (Downloads) vers le bureau (Desktop) de l'ordinateur distant.

Comme prévu, le fichier apparait sur l'ordinateur distant.

Partager ce tutoriel
A voir également
-

Windows 18/11/2013
Gérer les services de Windows
-

Windows 24/8/2021
Mise à niveau de Windows 8 vers Windows 8.1 (depuis le DVD)
-

Windows 3/11/2013
Windows 7 - Se connecter à son réseau Wifi
-

Windows 3/11/2013
Windows XP - Se connecter à son réseau Wifi

Vous devez être connecté pour pouvoir poster un commentaire