- Web
- 09 mars 2013 à 13:38
-

Ce tutoriel a pour but de vous montrer comment créer une image animée à partir d'une liste d'images. Nous vous montrerons ensuite comment gérer la transparence si vous en avez besoin.
Note : Tutoriel réalisé sous Adobe Fireworks CS6
Tout d'abord, commencez par créer une nouvelle image en allant dans "Fichier --> Nouveau". Indiquez ensuite les dimensions voulues et cochez la case "Transparente" si vous souhaitez avoir un arrière-plan transparent (pratique pour les sites Web par exemple).

Nous avons récupéré la liste des images permettant d'afficher le curseur de chargement de Windows 7. Il vous suffit de sélectionner la liste des images et de les glisser sur la fenêtre d'Adobe Fireworks.
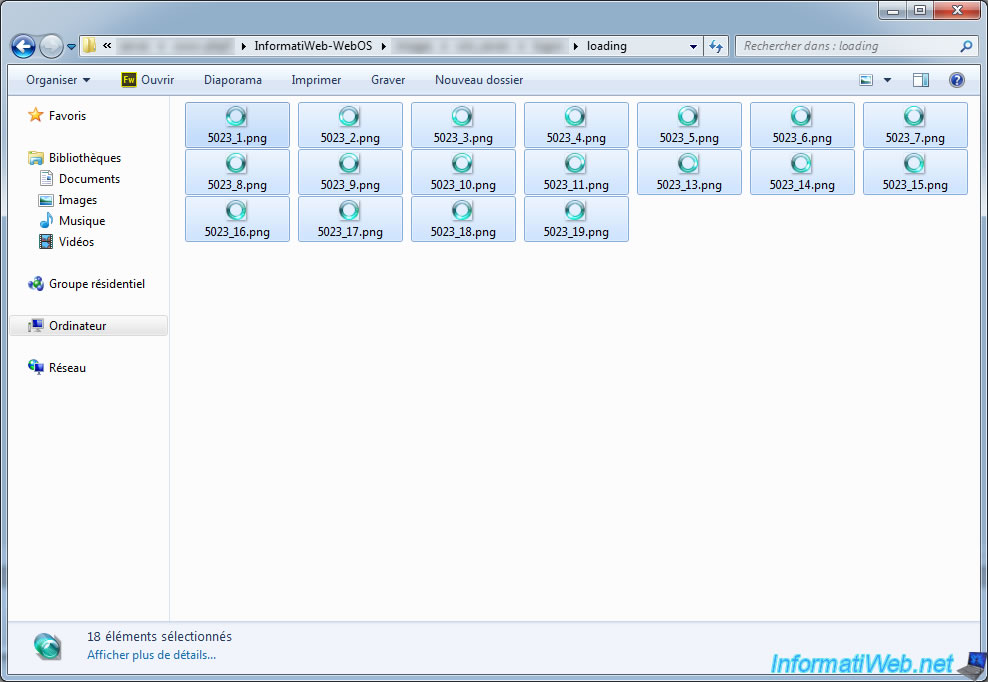
Sélectionnez ensuite toutes les images (raccourci clavier : CTRL + A) et cliquez ensuite sur l'icône "Répartir dans les états" (encadrée en rouge sur l'image).
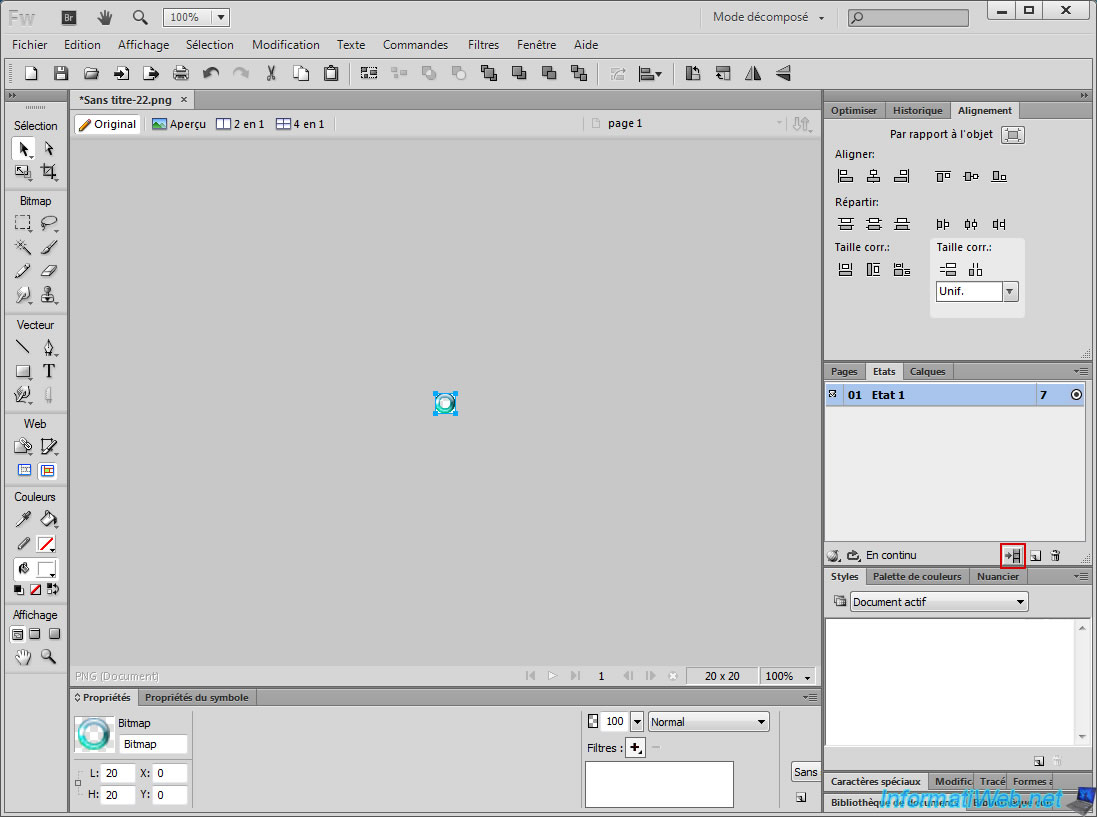
Maintenant, chaque image correspond à un état ce qui fait que notre animation pourra fonctionner.
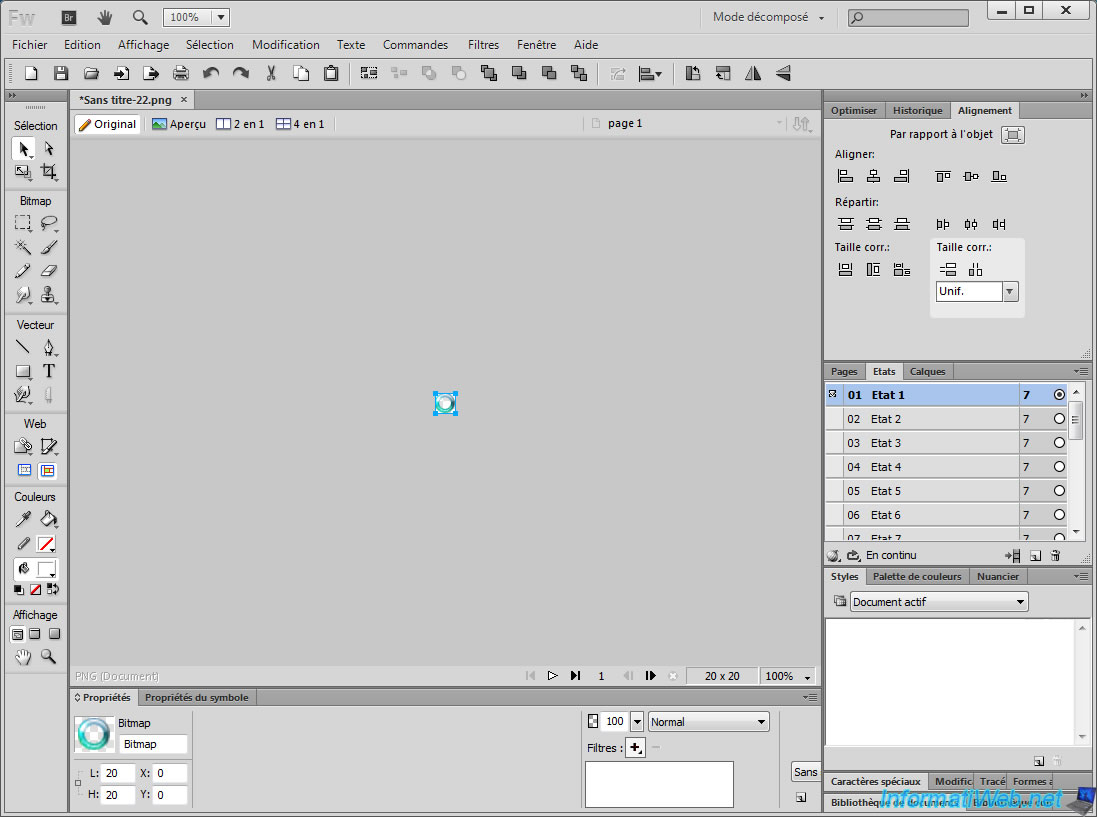
Si vous souhaitez changer la vitesse de votre animation, sélectionnez tous les états, faites un clic droit puis cliquez sur "Propriétés".
Note : Pour sélectionner tous les états, procédez comme ceci :
- Clic gauche sur le premier de la liste
- Rester appuyé sur la touche "majuscule temporaire"
- Clic gauche sur le dernier
- Vous pouvez relâcher la touche majuscule
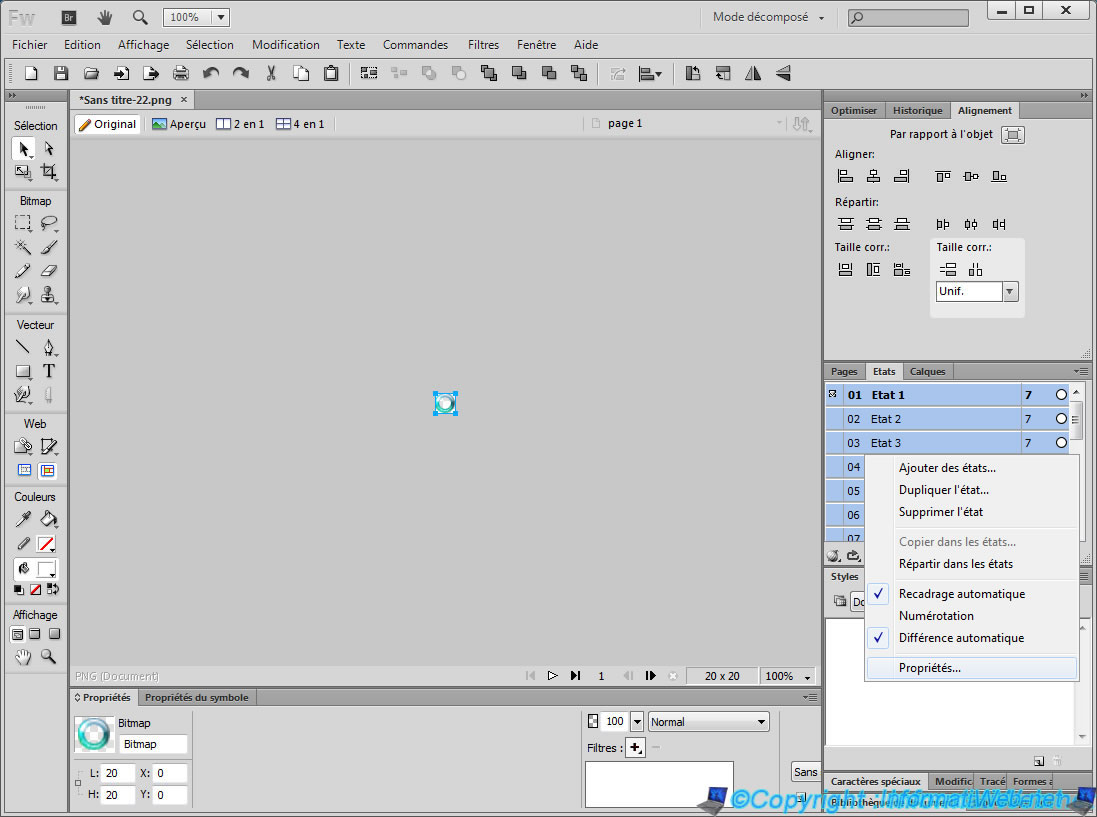
Il vous restera ensuite à indiquer un délai d'affichage (qui sera défini pour tous les états) exprimé en centièmes de secondes
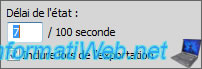
Une fois les réglages effectués, nous allons maintenant régler les paramètres d'exportation de notre image animée. Pour cela, commencez par cliquer sur "Fichier --> Enregistrer sous ...".
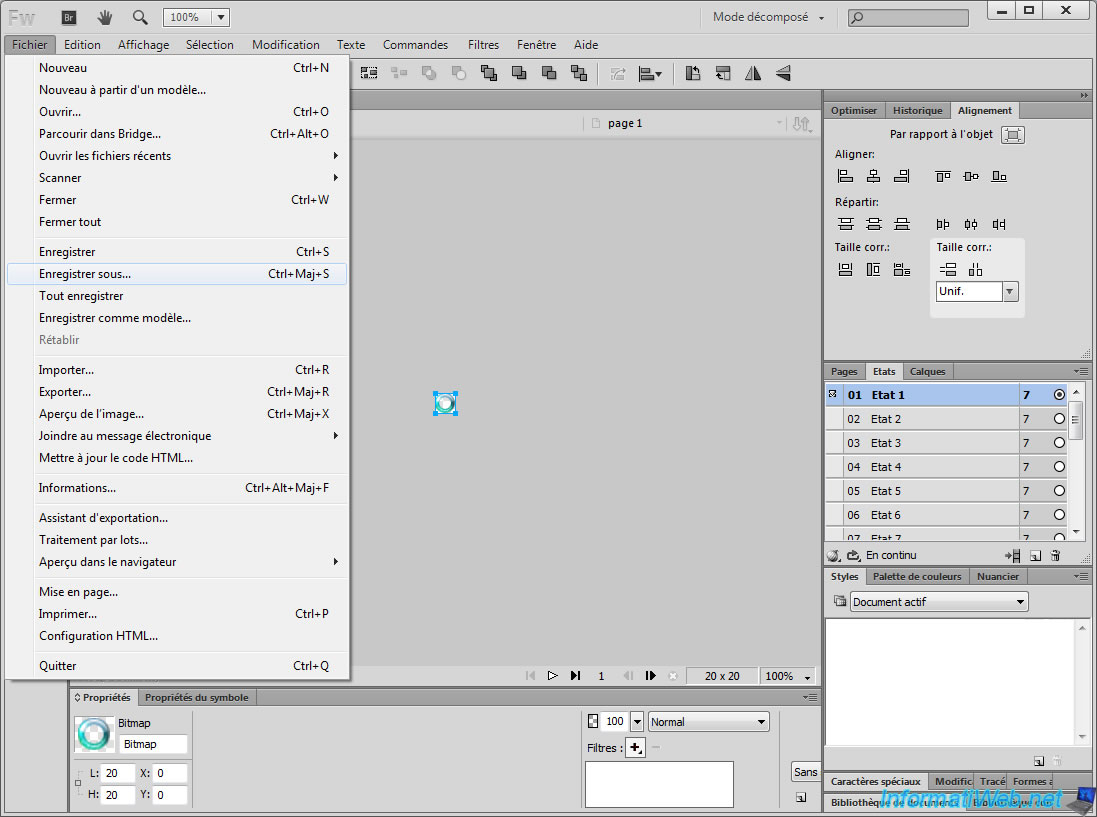
Sélectionnez ensuite "GIF animé" dans la liste et cliquez sur le bouton "Options" (si votre image possède un fond transparent). Sinon, vous pouvez enregistrer votre animation directement.
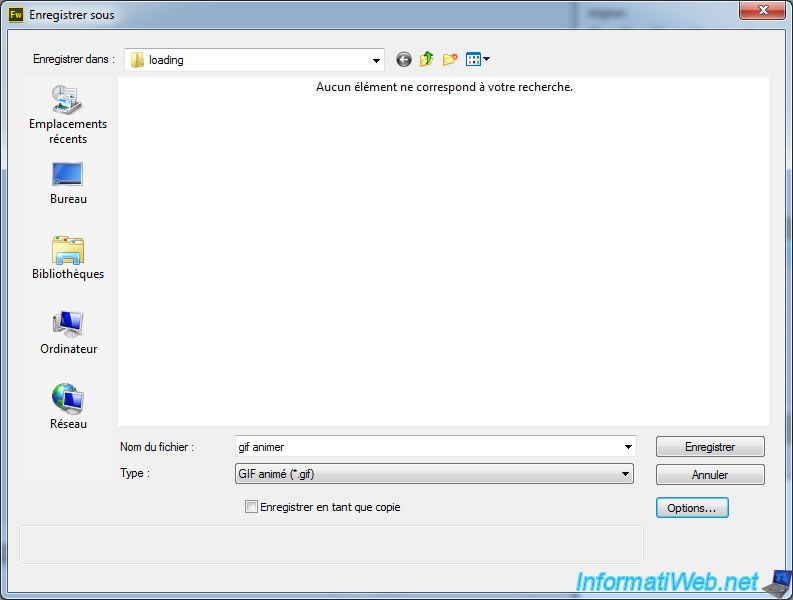
Dans la fenêtre "Aperçu de l'image" qui s'affiche, sélectionnez "Transparence Alpha".
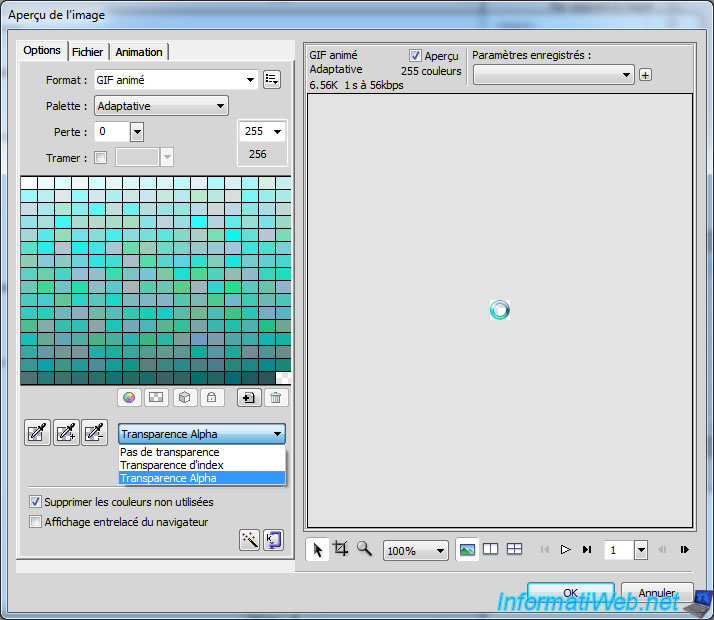
Cliquez ensuite sur le carré "Matage" et cliquez sur l'icone représentant un petit carré blanc barré d'une ligne rouge oblique. Cette icône signifie "Pas de couleurs" (donc : transparent).
Validez ensuite en cliquant sur OK.
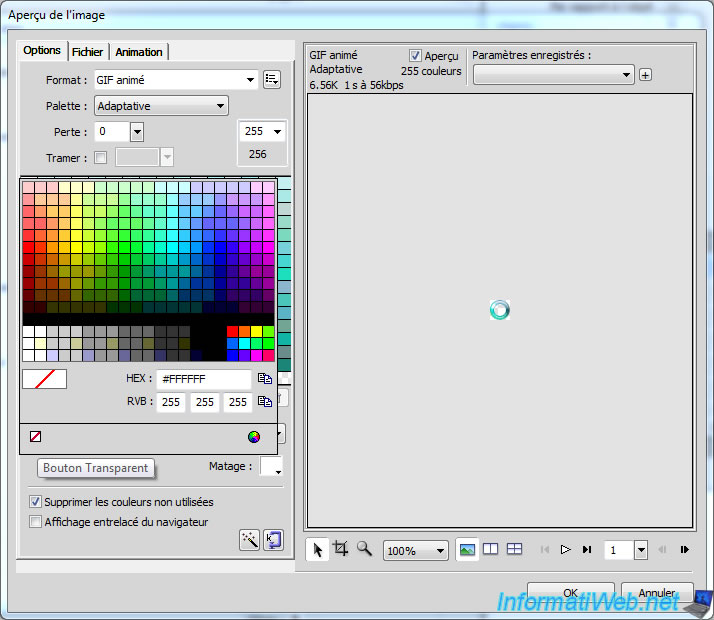
Vous pouvez maintenant enregistrer votre animation en "Gif animé (*.gif)".
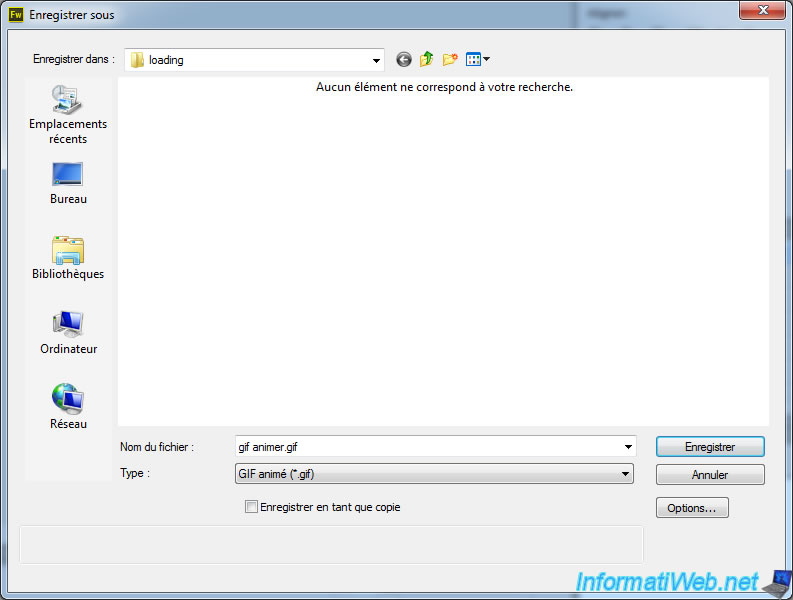
Partager ce tutoriel
A voir également
-

Web 3/11/2013
Configurer et sécuriser votre réseau Wifi
-

Web 31/10/2013
Filezilla Client - Configuration et utilisation
-

Web 21/11/2015
Héberger son site en CakePHP 2 chez LWS, OVH ou 1and1
-

Web 23/8/2013
Xooit - Utiliser un nom de domaine personnalisé externe

Vous devez être connecté pour pouvoir poster un commentaire