Comment installer, configurer et utiliser la version gratuite de Hyper-V : Microsoft Hyper-V Server 2012 Standalone
- Virtualisation
- 18 août 2019 à 11:21
-

- 2/2
4. Installation des consoles de gestion à distance
Etant donné que Windows 8 supporte l'installation de la fonctionnalité Hyper-V, il est aussi possible d'y activer ses outils de gestion.
Pour cela, ouvrez le panneau de configuration et cliquez sur "Programmes : Désinstaller un programme".

Ensuite, cliquez sur "Activer ou désactiver des fonctionnalités Windows".

Déployez le noeud "Hyper-V" et cochez la case "Outils d'administration Hyper-V".
Ensuite, cliquez sur OK.

Windows applique les modifications souhaitées.


Maintenant, vous aurez accès à 2 nouveaux programmes :
- Gestionnaire Hyper-V
- Connexion à un ordinateur virtuel

Si vous voulez gérer entièrement votre serveur à distance et pas uniquement Hyper-V, vous aurez besoin des outils d'administration de serveur distant (RSAT).
Ces outils sont disponibles sous la forme d'une mise à jour Windows (KB2693643 dans le cas de Windows 8) et que varie évidemment en fonction de votre version de Windows.

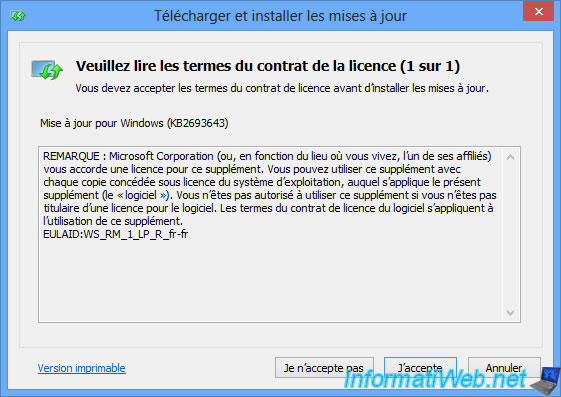
Une fois l'installation de la mise à jour terminée, vous trouverez notamment le gestionnaire de serveur.

5. Gestionnaire Hyper-V
Ouvrez le gestionnaire Hyper-V depuis l'écran d'accueil et cliquez sur "Se connecter au serveur" (à droite).

Sélectionnez "Autre ordinateur", indiquez le nom de votre serveur Hyper-V Server 2012 et cliquez sur OK.

Si tout se passe bien, le gestionnaire Hyper-V se connectera à votre serveur et affichera :
- les machines virtuelles présentes sur celui-ci
- OU le message "Aucun ordinateur virtuel détecté sur ce serveur"

Notez que si vous ne lancez pas le script "hvremote.wsf" sur le PC client, vous recevrez cette erreur dans le gestionnaire Hyper-V :
Plain Text
Accès refusé. Impossible d'établir la communication entre 'nom de votre serveur Hyper-V' et 'nom du PC client'.

Notez qu'aucun commutateur virtuel n'a été installé lors de l'installation de Microsoft Hyper-V Server 2012.
Pour régler ce petit détail, cliquez sur "Gestionnaire de commutateur virtuel" dans le menu de droite.

Créez un nouveau commutateur virtuel de type externe.

Dans la liste, sélectionnez la bonne carte réseau physique à utiliser (si vous en avez plusieurs).
Dans notre cas, il s'agit de la carte réseau : Connexion réseau Intel(R) 82574L Gigabit.
Cliquez sur OK pour sauvegarder les changements.

Comme vous pouvez le voir, le gestionnaire Hyper-V vous indique que cela peut perturber la connectivité réseau.
Cliquez sur Oui.

Il est fort probable qu'une erreur s'affiche.
Néanmoins, cela est tout à fait normal étant donné que vous venez de modifier la configuration réseau de votre serveur Hyper-V.
De plus, le gestionnaire Hyper-V vous en avait averti précédemment.
Cliquez sur Fermer.

Dans le gestionnaire Hyper-V, cliquez sur Actualiser dans le menu de droite pour qu'il se reconnecte correctement à votre serveur, puis ouvrez à nouveau le gestionnaire de commutateur virtuel.
Comme vous pouvez le voir, celui-ci a bien été créé et vous avez aussi accès aux extensions de celui-ci (ce qui n'est possible qu'après la création du commutateur virtuel).

Pour prouver que tout cela fonctionne correctement, voici quelques impressions d'écran de l'installation de Windows 8 dans une machine virtuelle tournant sur notre serveur : Microsoft Hyper-V Server 2012.


6. Configuration requise pour le gestionnaire de serveur
Pour le moment, vous pouvez gérer votre serveur Hyper-V à distance ou du moins uniquement la partie Hyper-V.
En effet, si vous tentez de gérer autre chose sur votre serveur, notamment via le gestionnaire de serveur, vous verrez que cela ne fonctionnera pas.

Pour pouvoir utiliser le gestionnaire de serveur, la console "Gestion de l'ordinateur", ... référez-vous à notre tutoriel : Gérer plusieurs serveurs Core à distance grâce à WinRM (groupe de travail).
En effet, étant donné que Microsoft Hyper-V Server 2012 n'est qu'une version réduite de Windows Server 2012 (mode Core), la procédure est la même (et testée par soins).
Note : notez que la création du commutateur virtuel dans le gestionnaire Hyper-V provoquera l'apparition de l'interface "vEthernet (Nouveau commutateur virtuel)" au lieu de l'interface "Ethernet0" dont nous parlons dans le tutoriel cité précédemment.
Néanmoins, cela ne changera rien pour la procédure à utiliser sur votre serveur Hyper-V 2012.

Une fois que vous aurez suivi entièrement le tutoriel cité précédemment, vous serez en mesure de gérer votre serveur à distance depuis le gestionnaire de serveur.
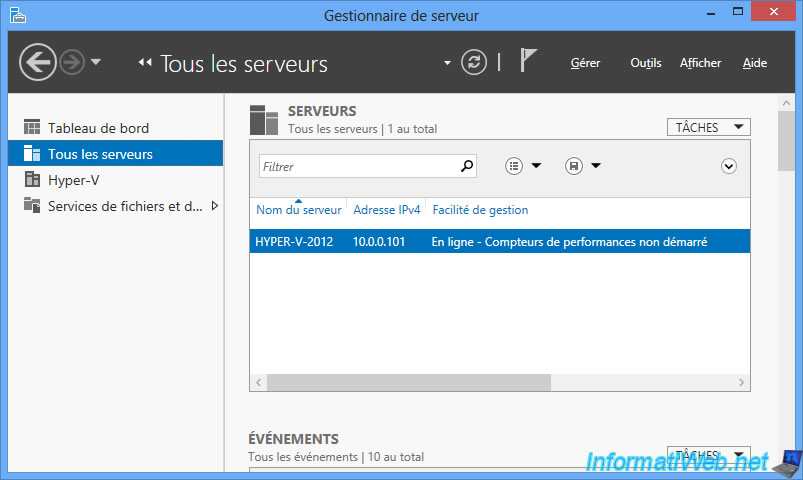
D'utiliser la console "Gestion de l'ordinateur" pour y gérer :
- les utilisateurs et groupes
- les événements Windows de celui-ci
- ses tâches planifiées
- etc

Vous pourrez également gérer les disques durs de votre serveur à distance via la gestion des disques.
Note : si une erreur "Vous n'avez pas de droits d'accès au gestionnaire de disques logiques" apparait, assurez-vous d'avoir indiqué les bons identifiants pour la commande "cmdkey" utilisée à l'étape "3) Configuration du PC client" de ce tutoriel.

Partager ce tutoriel
A voir également
-

Virtualisation 23/8/2019
Activer la fonctionnalité Hyper-V
-

Virtualisation 30/8/2019
Hyper-V - Cohabitation avec VirtualBox ou VMware Workstation
-

Virtualisation 9/8/2019
VirtualBox - Virtualiser Windows XP
-

Virtualisation 9/8/2019
Windows 7 - Mode XP
Pas de commentaire