- MultiBoot
- Windows 8 / 8.1
- 15 juillet 2024 à 15:15
-

- 1/4
Dans notre tutoriel "Multiboot VHD/VHDX avec Windows 8.1 et Windows 10", nous vous avions expliqué comment créer un multiboot en installant Windows 8.1 et 10 sur des disques virtuels VHDX.
En admettant que vous ayez installé "Windows 8" au lieu de "Windows 8.1", voici comment mettre à niveau votre installation de Windows 8 sur VHDX vers Windows 8.1.
Ce qui n'est pas supporté par défaut par Microsoft. Néanmoins, il existe une technique permettant évidemment de le faire.
- Mise à niveau de Windows 8 impossible sur un disque virtuel VHDX
- Activer la fonctionnalité Hyper-V
- Connaitre la table de partition utilisée sur le disque dur virtuel VHDX
- Créer un ordinateur virtuel temporaire sous Hyper-V pour mettre à niveau Windows 8
- Démarrer l'ordinateur virtuel depuis votre disque dur virtuel VHDX
- Mise à niveau vers Windows 8.1 depuis l'ordinateur virtuel
- Supprimer l'ordinateur virtuel
- Démarrer sous Windows 8.1 (VHD)
1. Mise à niveau de Windows 8 impossible sur un disque virtuel VHDX
Pour rappel, Windows 8 est installé sur un VHD.
Mais Windows 8 apparait en tant que partition "Windows 8 (VHD) (C:)" lorsque vous démarrez sur cette version de Windows.
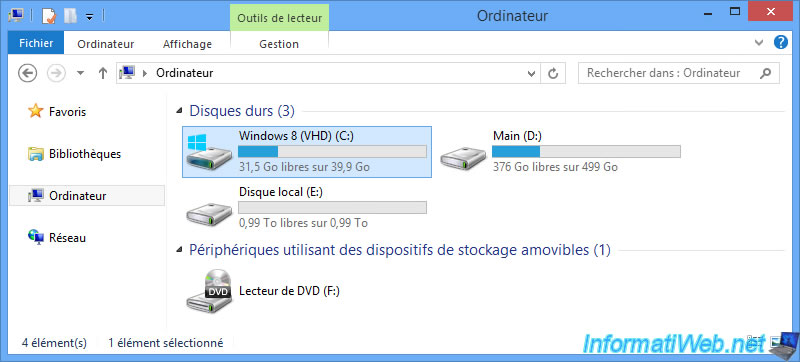
Faites un clic droit "Gérer" sur "Ordinateur" pour accéder à la gestion des disques de Windows.
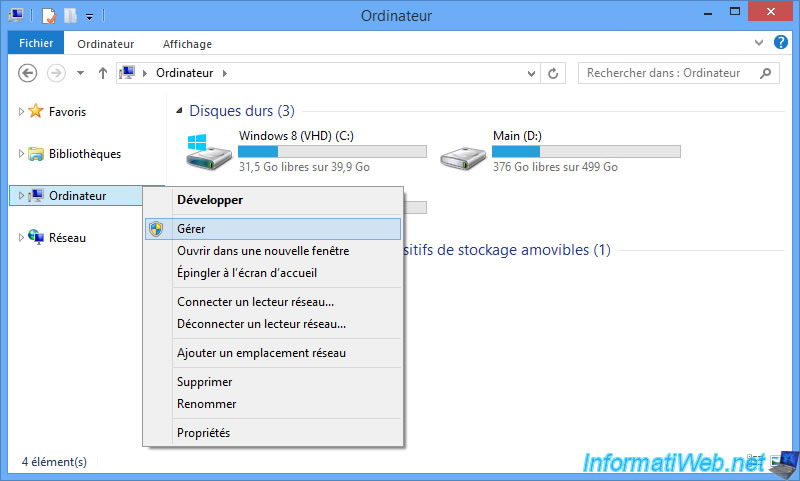
Comme vous pouvez le voir, sur votre PC physique, Windows 8 reconnait ce disque comme un disque virtuel (d'où l'icône bleu turquoise affichée au lieu de gris).
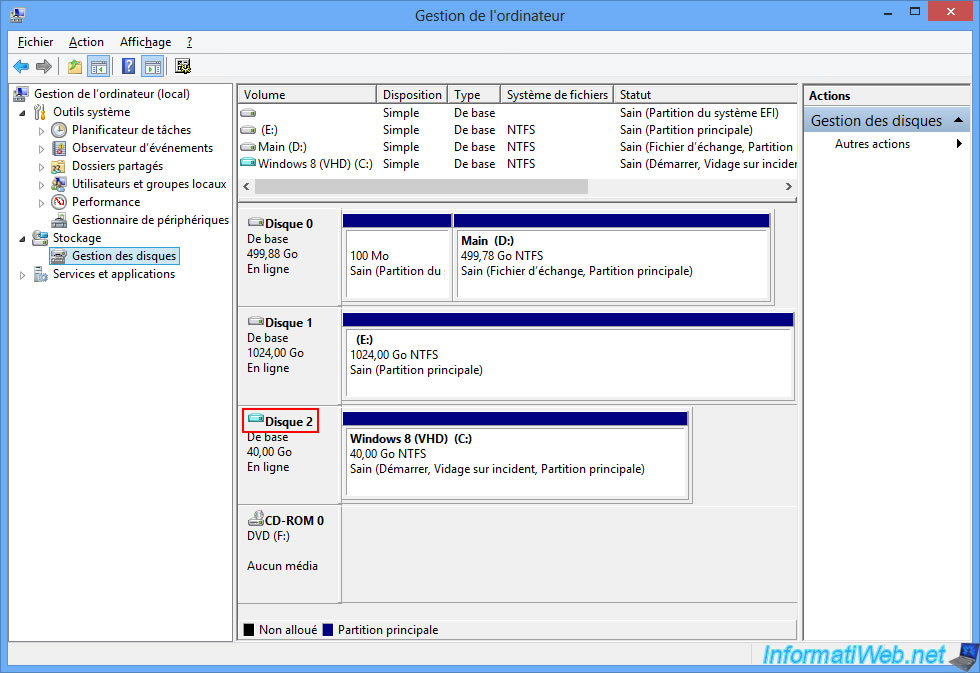
Insérez le DVD d'installation de Windows 8.1 et faites un double clic sur celui-ci.
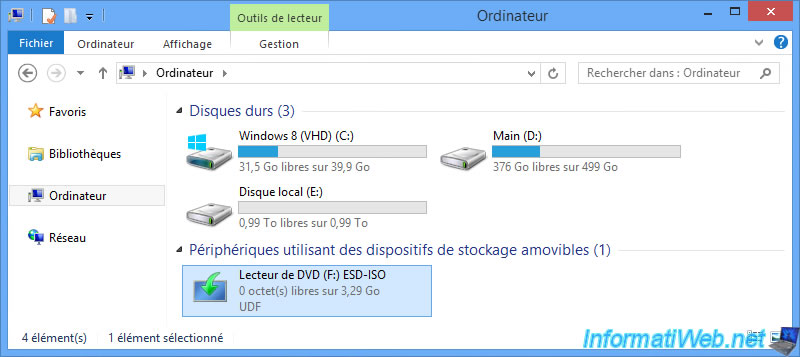
Choisissez de ne pas télécharger les mises à jour automatiquement lors de la mise à niveau.
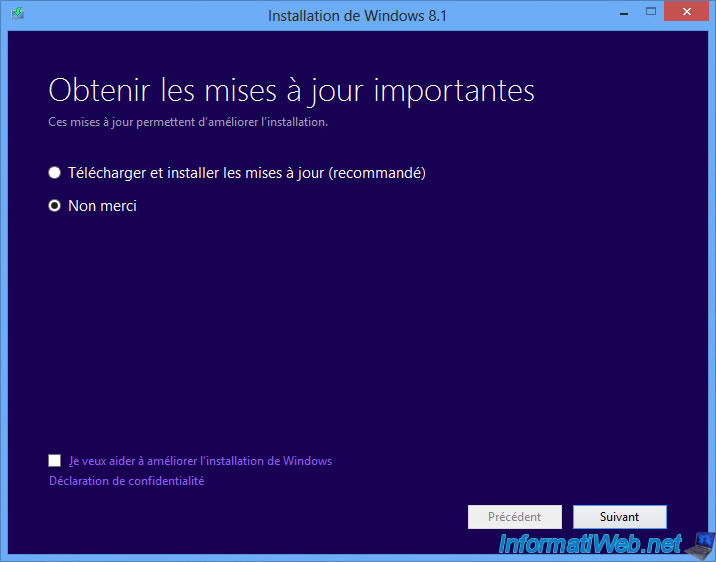
Comme vous pouvez le voir, la mise à niveau de Windows 8 vers Windows 8.1 lorsque Windows est installé sur un disque dur virtuel VHDX n'est pas supportée par Microsoft.
Plain Text
Ce PC ne peut pas exécuter Windows 8.1. Consultez les informations ci-dessous pour en connaître la raison. Impossible d'installer Windows sur un disque virtuel.
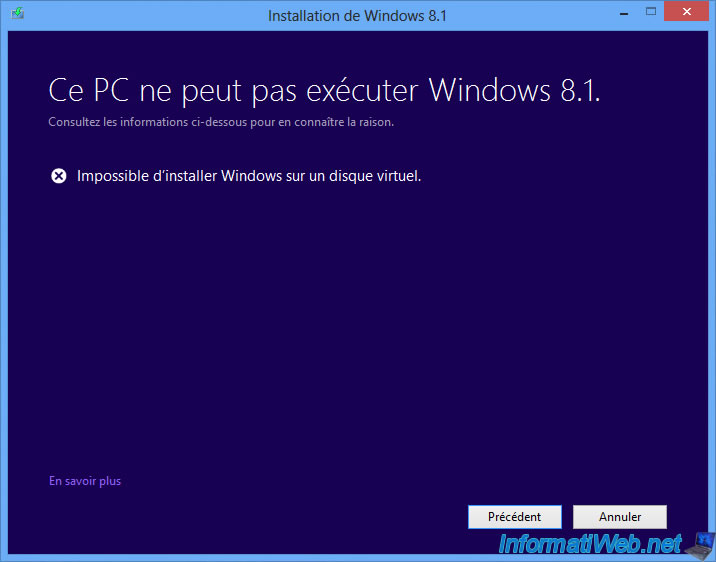
En effet, si vous vérifiez sur la page "Deploy Windows on a VHD (Native Boot) | Microsoft Learn", vous verrez que la mise à niveau de Windows 8 / 8.1 sur un disque dur virtuel n'est pas supportée via le démarrage natif.
Plain Text
Les mises à niveau Windows sur les VHD de démarrage natif ne sont pas prises en charge. Vous devez effectuer une nouvelle installation sur un nouveau VHD.
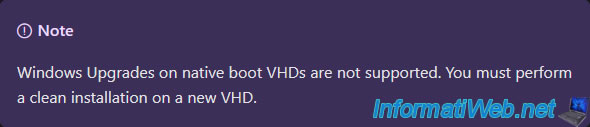
2. Activer la fonctionnalité Hyper-V
Pour mettre à niveau votre installation de Windows 8 vers Windows 8.1, vous devrez connecter votre disque dur virtuel (win8.vhdx dans notre cas) à une machine virtuelle sous Hyper-V.
Pour cela, il est nécessaire de démarrer sur un autre système d'exploitation que celui que vous souhaitez mettre à niveau.
Dans notre cas, nous allons démarrer sous Windows 10.
Notez qu'Hyper-V n'est disponible que depuis Windows 8.
Si besoin, transférez le fichier "win8.vhdx" sur un autre ordinateur sur lequel vous pourrez utiliser temporairement Hyper-V.
Important : si vous avez besoin d'aide concernant l'utilisation de Microsoft Hyper-V, référez-vous à notre formation complète "Apprendre à créer des machines virtuelles avec Hyper-V sous WS 2012 R2 et WS 2016" disponible sur notre site "InformatiWeb Pro".

Sous Windows 10, cherchez "fonctionnalités" et cliquez sur : Activer ou désactiver les fonctionnalités Windows.
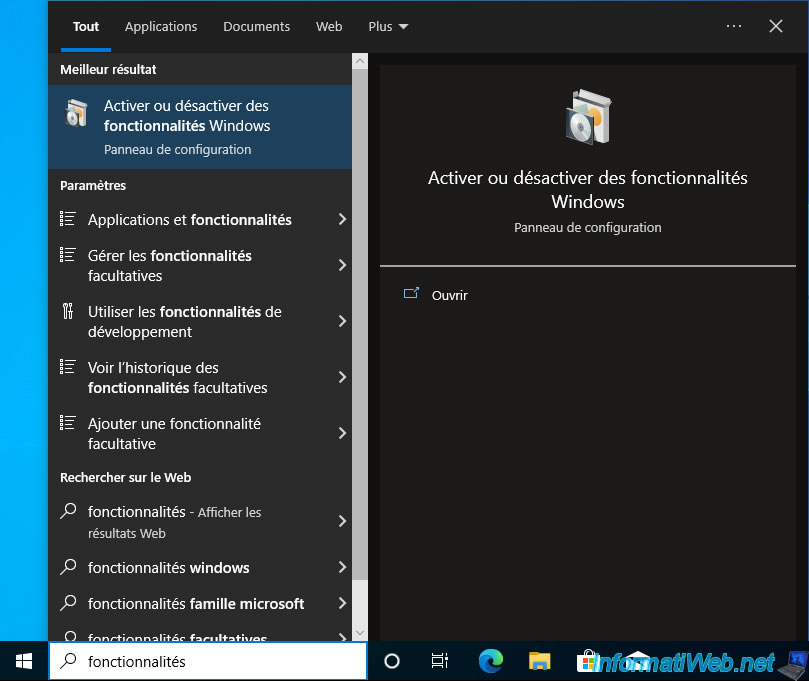
Dans la fenêtre "Fonctionnalité de Windows" qui s'affiche, cochez la case "Hyper-V" et vérifiez que les 2 cases qui s'y trouvent soient aussi cochées :
- Outils d'administration Hyper-V : outils permettant de gérer vos ordinateurs virtuels sous Microsoft Hyper-V.
- Plateforme Hyper-V : hyperviseur permettant de faire fonctionner vos ordinateurs virtuels.
Ensuite, cliquez sur OK.
Important : pour que la case "Plateforme Hyper-V" puisse être cochée, il est nécessaire que votre ordinateur supporte le SLAT et que la virtualisation du processeur soit supportée et activée dans le BIOS de votre carte mère.
Note : officiellement, Hyper-V n'est pas disponible sur l'édition Home de Windows (peu importe votre version de Windows).
Bien qu'il soit possible de l'installer manuellement en suivant ceci : Windows 8 / 8.1 / 10 / 11 - Installer Hyper-V sur l'édition Famille de Windows.
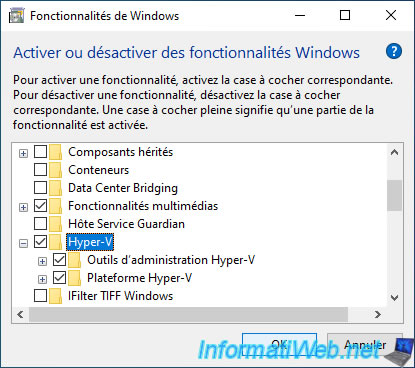
Patientez pendant l'application des modifications.
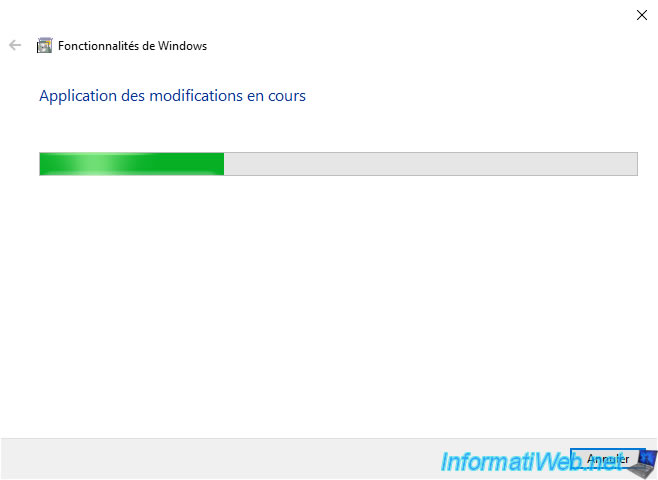
Puis cliquez sur : Redémarrer maintenant.
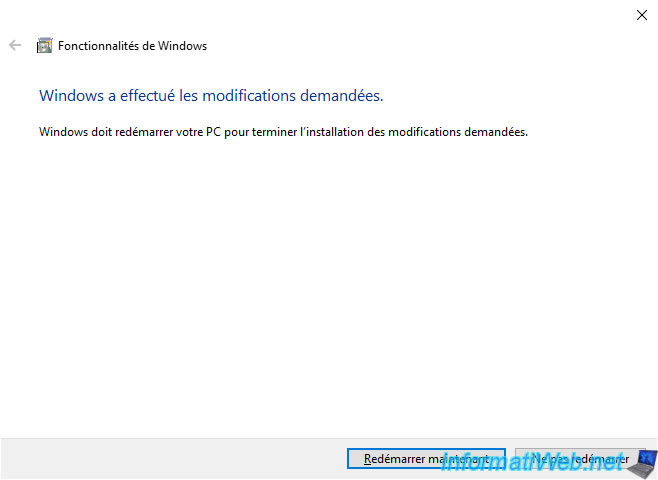
Pendant le redémarrage, un 1er message apparaitra :
Plain Text
Installation des mises à jour. xx% effectués. N'éteignez pas l'ordinateur.

Au redémarrage, choisissez à nouveau "Windows 10 (VHD)".

Ensuite, ce 2ème message apparaitra :
Plain Text
Utilisation des fonctionnalités. xx% effectués. N'éteignez pas l'ordinateur.

3. Connaitre la table de partition utilisée sur le disque dur virtuel VHDX
Avant de pouvoir créer temporairement un ordinateur virtuel sous Hyper-V pour mettre à niveau votre installation de Windows 8 via son fichier VHDX, vous devez connaitre la table de partition utilisée par celui-ci.
Dans notre cas, les disques durs virtuels VHDX de notre multiboot se trouvent dans la partition "Main".

Windows 8 est installé dans le disque dur virtuel "win8.vhdx".
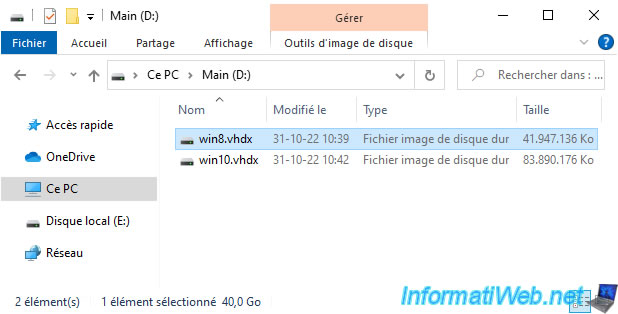
Maintenant que vous savez où se trouve votre disque dur virtuel "win8.vhdx", ouvrez un invite de commandes (cmd.exe) en tant qu'administrateur.
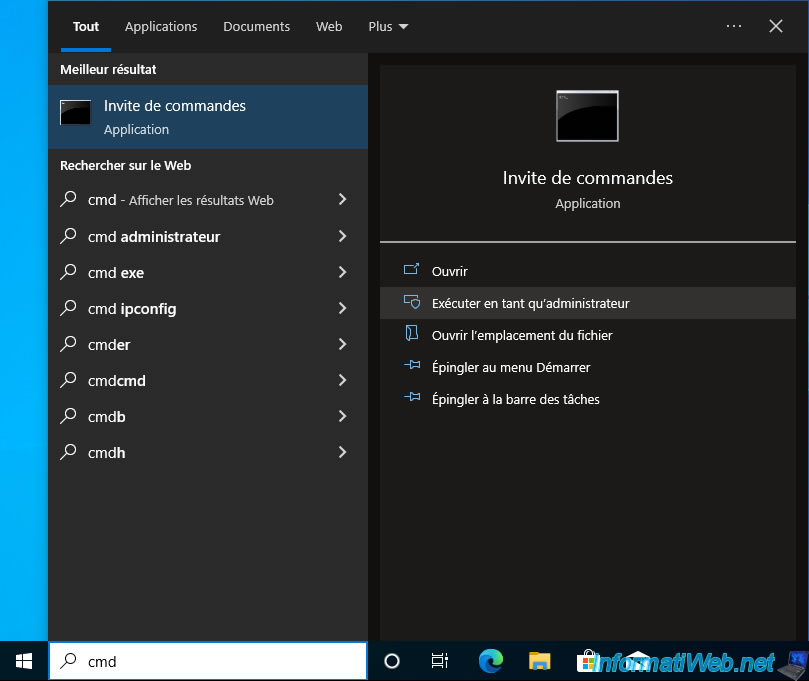
Dans l'invite de commandes qui s'affiche, lancez l'utilitaire DiskPart.
Batch
diskpart
Plain Text
Microsoft DiskPart version 10.0.19041.1 Copyright (C) Microsoft Corporation. Sur l’ordinateur : INFORMATIWEB-PC DISKPART>
Sélectionnez votre disque dur virtuel VHDX de Windows 8.
Batch
select vdisk file=D:\win8.vhdx
Plain Text
DiskPart a correctement sélectionné le fichier de disque virtuel.
Attachez-le pour que Windows puisse l'utiliser.
Batch
attach vdisk
Plain Text
100 pour cent effectués DiskPart a correctement attaché le fichier de disque virtuel.
Listez les disques disponibles sur votre ordinateur.
Batch
list disk
Repérez celui correspondant au disque virtuel que vous venez d'attacher, en théorie, il s'agit de celui où l'astérisque se trouve à gauche.
Notez que si vous avez suivi notre tutoriel de multiboot VHD cité au début de ce tutoriel, ce disque dur virtuel a une taille de 40 Go pour Windows 8 / 8.1.
Attention : si un astérisque se trouve à droite (ce qui correspond à la colonne GPT), cela signifie qu'une table de partition GUID (GPT) est utilisée.
Dans le cas contraire, il s'agira d'une table de partition MBR.
A nouveau, si vous avez suivi notre tutoriel de multiboot VHD, vous devriez posséder une table de partition MBR dans vos disques durs virtuels VHDX.
Plain Text
N° disque Statut Taille Libre Dyn GPT --------- ------------- ------- ------- --- --- Disque 0 En ligne 500 G octets 0 octets * Disque 1 En ligne 1024 G octets 1024 K octets Disque 2 En ligne 80 G octets 0 octets * Disque 3 En ligne 40 G octets 0 octets
Une fois que vous savez quel type de table de partition est utilisée sur votre disque dur virtuel VHDX, détachez celui-ci du système.
Batch
detach vdisk
Plain Text
DiskPart a correctement détaché le fichier de disque virtuel.
Fermez DiskPart.
Batch
exit
Partager ce tutoriel
A voir également
-

MultiBoot 6/5/2024
Multiboot avec Windows 8.1 et Linux (Ubuntu)
-

Windows 20/3/2025
Windows 11 / 10 / 8.1 / 8 - Agrandir un espace de stockage miroir double (RAID 1 logiciel)
-

Windows 24/3/2025
Windows 11 / 10 / 8.1 / 8 - Réparer un espace de stockage miroir double (RAID 1 logiciel)
-

Windows 18/5/2022
Windows 7 / 8 / 8.1 / 10 / 11 - Activer le compte Administrateur

Vous devez être connecté pour pouvoir poster un commentaire