Multiboot VHD/VHDX (démarrage natif) avec Windows 8.1 et Windows 10
- MultiBoot
- Windows 8 / 8.1, Windows 10
- 17 juin 2024 à 15:08
-

- 2/8
4. Partitionner le disque 0 de votre ordinateur
4.1. Démarrage et configuration du live CD basé sur Win PE
Comme précisé au début de ce tutoriel, le disque 0 de votre ordinateur devra être effacé pour y créer ensuite une partition système (pour les fichiers de démarrage) et une autre partition pour stocker vos disques durs virtuels VHDX.
Vous devez donc redémarrer votre ordinateur sur un live CD, tel que "Hiren's BootCD PE" (par exemple) pour que le disque 0 ne soit pas en cours d'utilisation.
Insérez ce live CD dans votre lecteur CD/DVD et configurez l'ordre de démarrage du BIOS de votre ordinateur pour démarrer d'abord sur votre lecteur CD/DVD, puis sur le disque 0 (disque dur ou SSD physique).
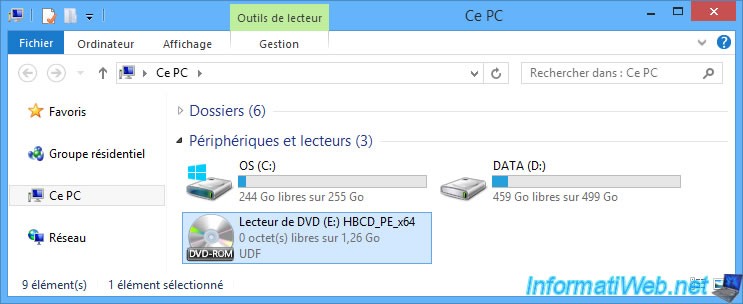
Si vous démarrez votre ordinateur sur le live CD proposé ci-dessus, appuyez sur Enter lorsque ce message s'affichera.
Plain Text
Press any key to boot from CD or DVD...

Ensuite, ce logo apparaitra.
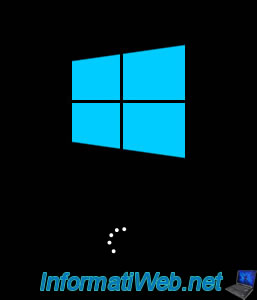
Puis, vous verrez ce fond d'écran apparaitre avec le message "Initializing Hiren's BootCD PE".
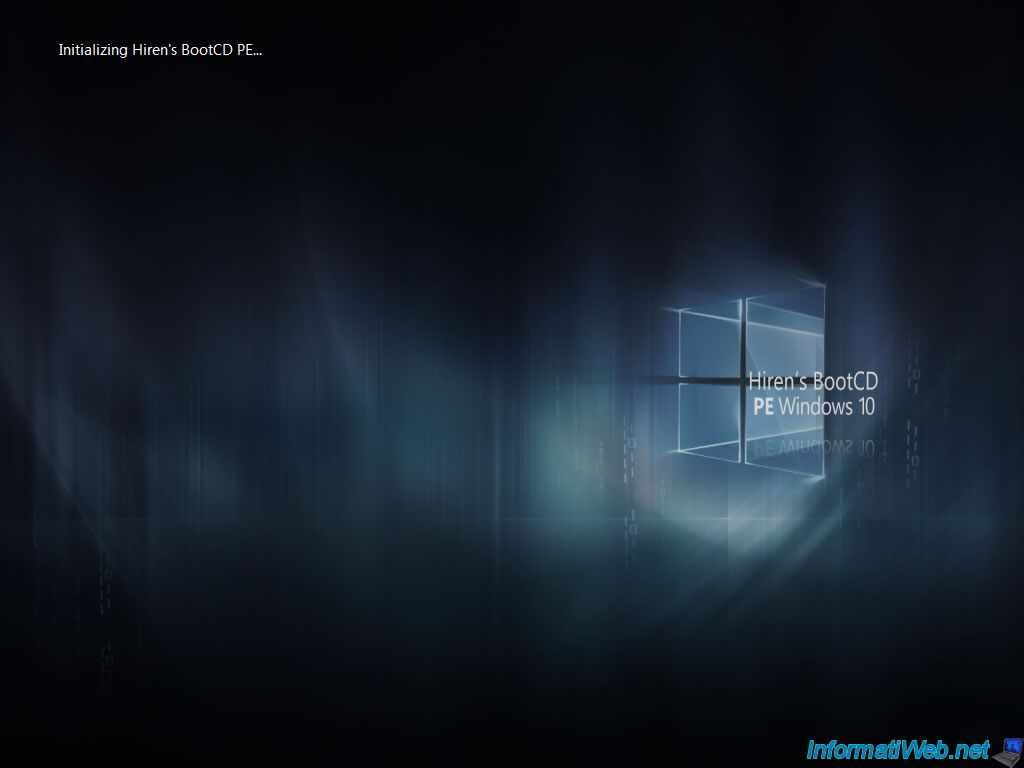
Par défaut, ce live CD sera capable de vous fournir un accès au réseau et à Internet s'il reconnait votre carte réseau.
Ce qui peut être pratique pour copier/coller des commandes ou réaccéder à notre tutoriel sans avoir besoin d'un smartphone ou d'une tablette à côté de vous.
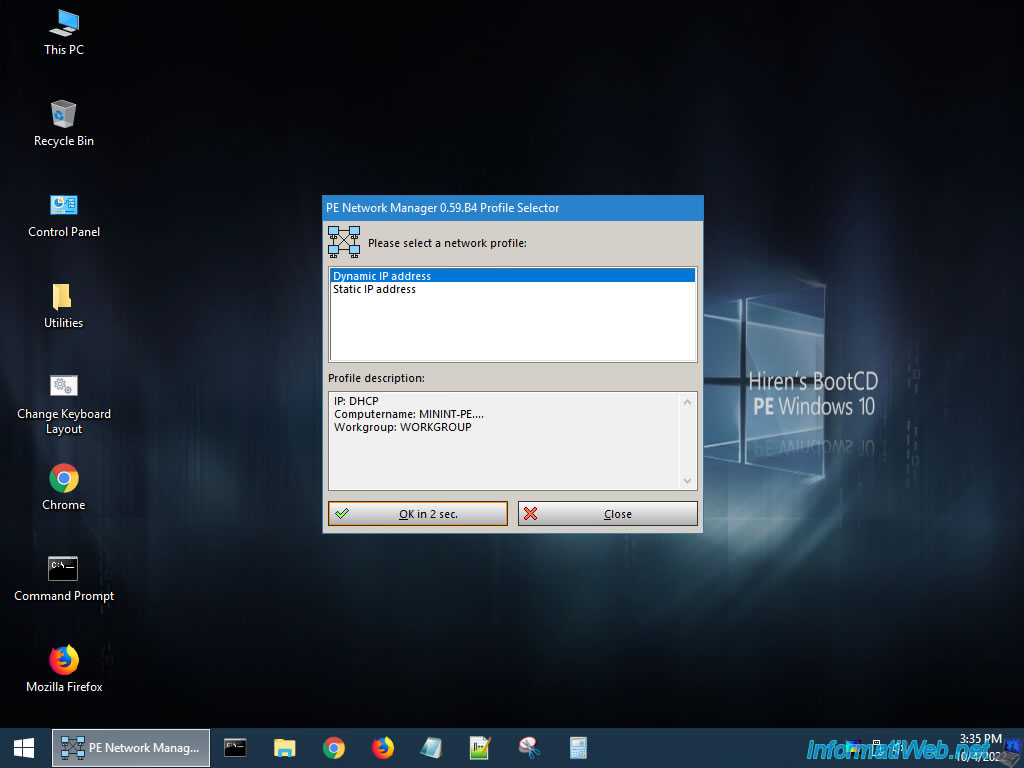
Pour commencer, lancez le script "Change Keyboard Layout" pour que le layout du clavier sélectionné corresponde à votre clavier physique.
Sinon, certains caractères spéciaux et certaines lettres ne seront pas à leur place.
Note : par défaut, le clavier de ce live CD est configuré en QWERTY.
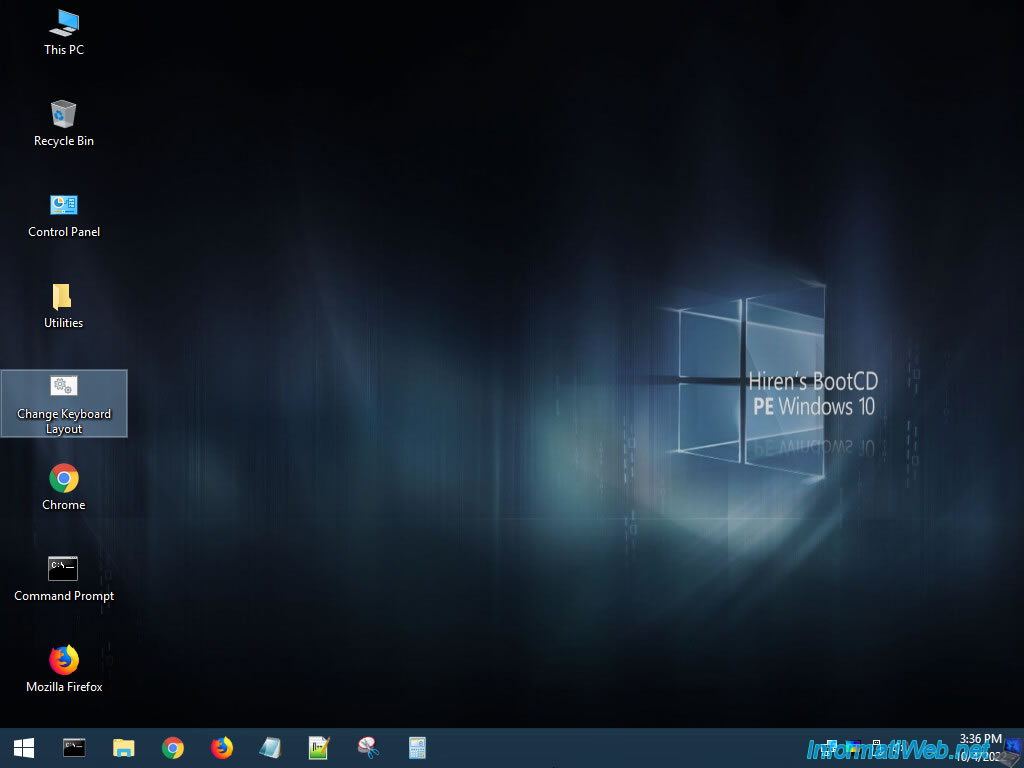
Choisissez le layout clavier correspondant à votre clavier physique en tapant le nombre correspondant, puis en appuyant sur Enter.
Exemples : 50 pour French (Français - France) ou 16 pour Belgian French (Français - Belgique).
Attention : si vous avez déjà ouvert d'autres applications, vous devrez les fermer et les rouvrir pour que ce changement soit pris en compte.
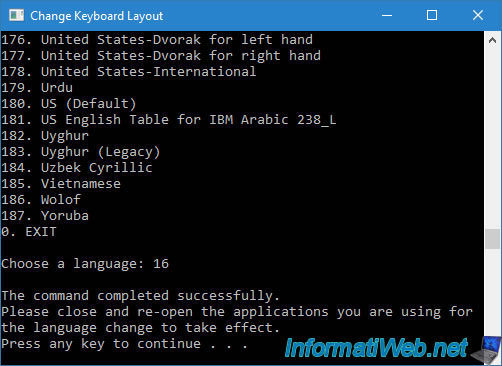
4.2. Effacer le disque 0
Pour effacer le disque 0 de votre ordinateur, faites un clic droit "Manage" sur le raccourci "This PC" présent sur le bureau.
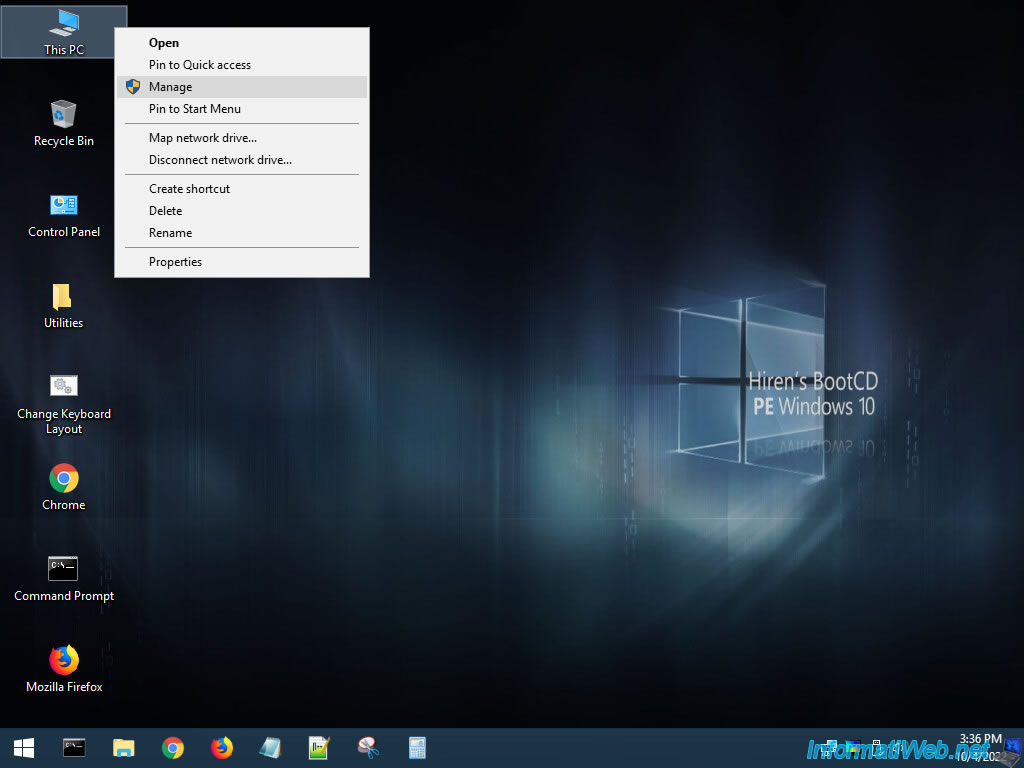
Dans la console "Computer Management" qui s'affiche, allez dans : Disk Management.
Attention : pour la création du multiboot, le disque 0 (Disk 0) affiché ici sera entièrement effacé.
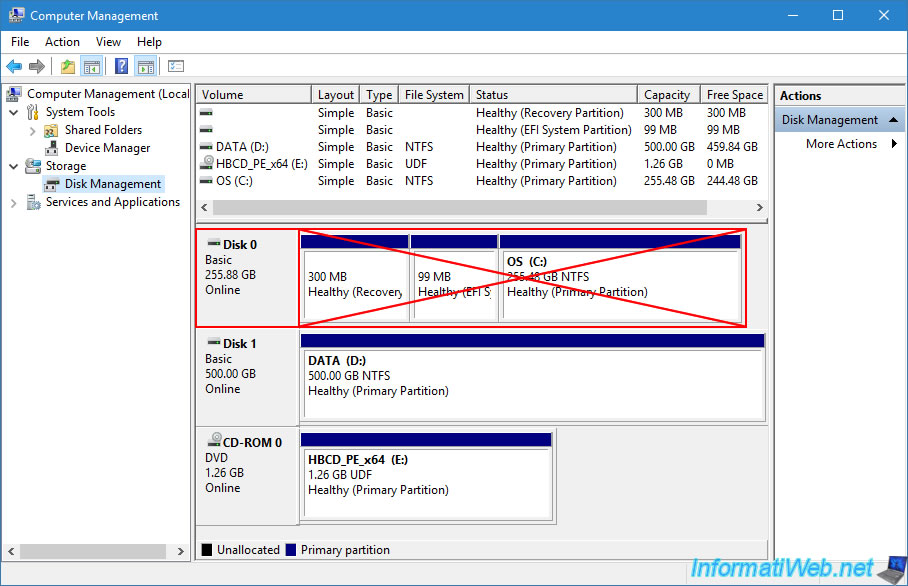
Sur le bureau, lancez le programme "Command Prompt".
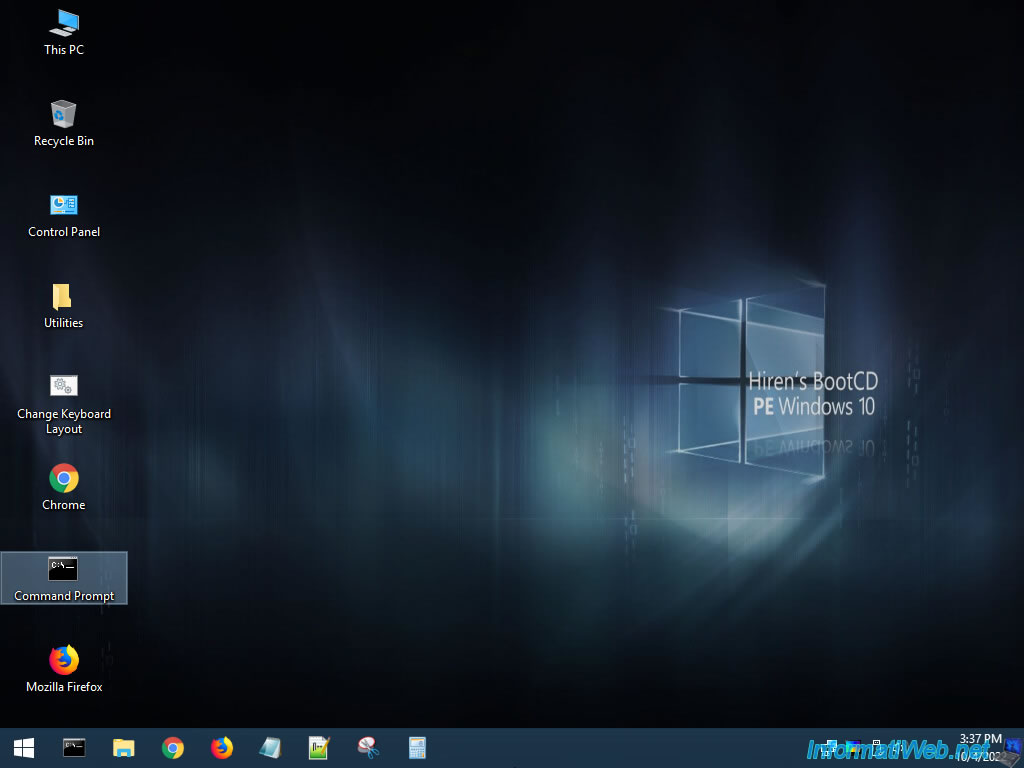
Un invite de commandes lancé en tant qu'administrateur apparaitra.
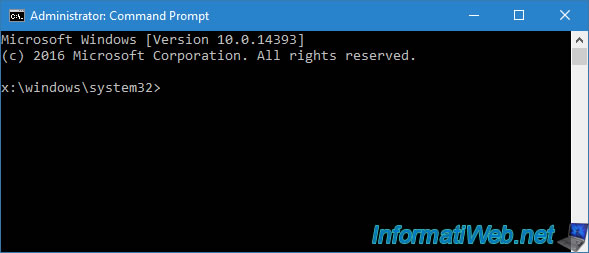
Dans cet invite de commandes, lancez DiskPart.
Batch
diskpart
Sélectionnez le disque 0 (encadré en rouge sur les images de ce tutoriel).
Batch
select disk 0
Plain Text
Disk 0 is now the selected disk
Effacez entièrement le disque 0 (ce qui effacera la partition "C" où votre installation d'origine de Windows se trouvait, mais aussi les autres partitions qui se trouvaient sur ce disque).
Attention : le disque 0 sera entièrement effacé.
Les données présentes sur ce disque seront donc définitivement perdues étant donné que même la table de partition sera effacée.
Ce qui rend la récupération de données beaucoup plus difficile.
Batch
clean
Plain Text
DiskPart succeeded in cleaning the disk.
Dans la section "Disk Management" de la console "Computer Management", vous verrez que le disque 0 apparaitra comme "Not Initialized" (non initialisé) et seulement de l'espace non alloué (non partitionné) apparaitra sur celui-ci.
Attention : si vous tentez de vérifier ceci sur votre ordinateur, une fenêtre d'initialisation du disque dur apparaitra.
Fermez cette fenêtre sans rien faire d'autre pour ne pas altérer la configuration que vous créerez grâce aux commandes suivantes.
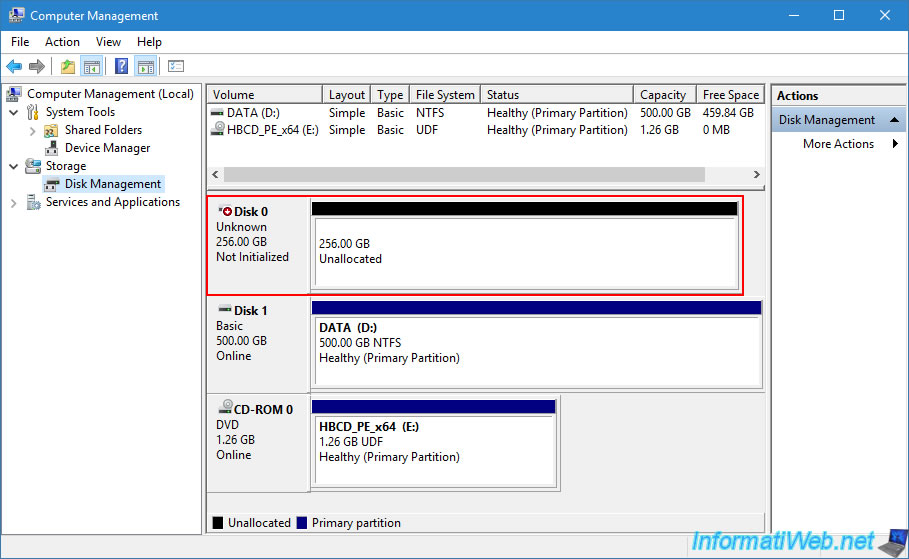
4.3. Utiliser une table de partition GPT pour démarrer en mode EFI
Pour que votre ordinateur puisse démarrer en mode EFI pour bénéficier du démarrage sécurisé disponible depuis Windows 8, vous devez d'abord initialiser votre disque dur avec une table de partition GPT.
Note : si vous souhaitez plutôt utiliser un démarrage en mode LEGACY BIOS (ancien BIOS) avec une MBR standard, alors ignorez cette étape et passez à l'étape suivante (4.4. Utiliser une table de partition MBR pour démarrer en mode LEGACY BIOS (ancien BIOS)) de ce tutoriel.
Batch
convert gpt
Plain Text
DiskPart successfully converted the selected disk to GPT format.
Dans la gestion des disques (Disk Management) de Windows, le disque apparaitra simplement "Online" (en ligne).
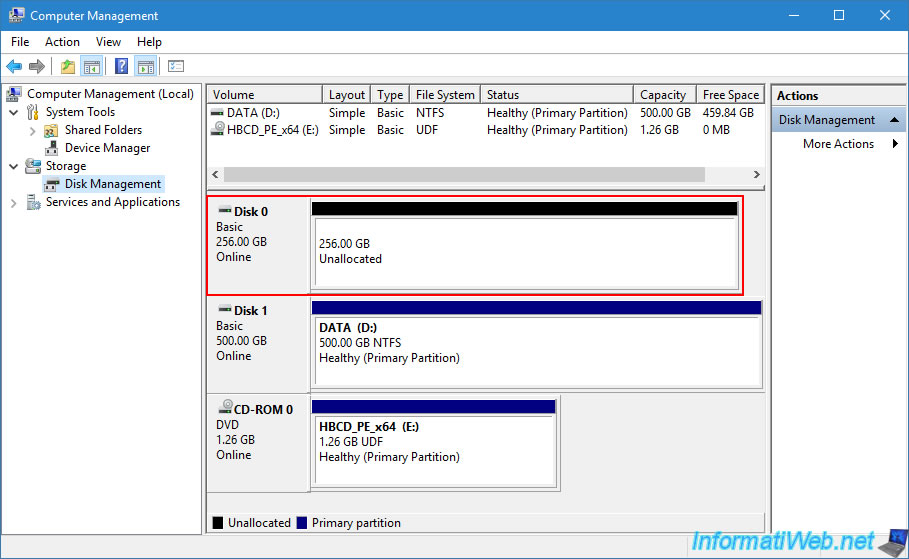
Faites un clic droit "Properties" sur ce disque 0.
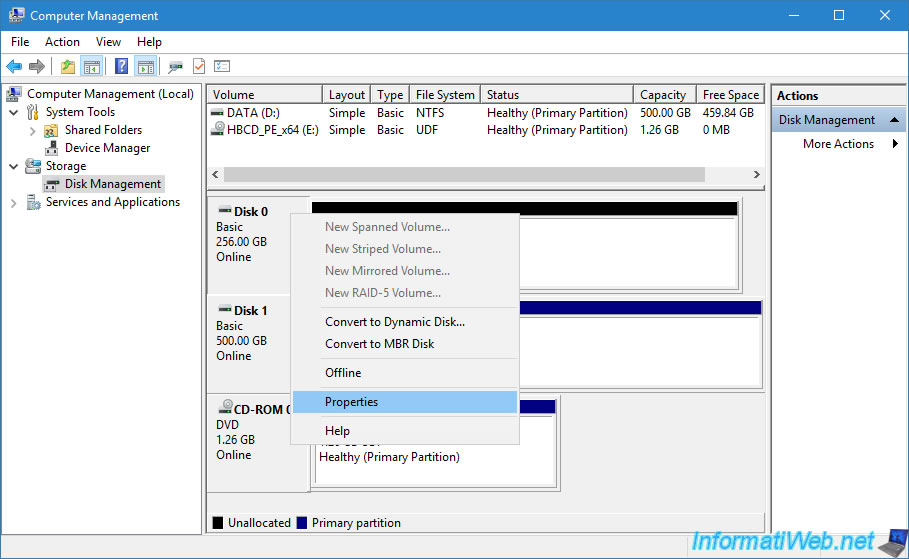
Dans l'onglet "Volumes", vous verrez que le disque 0 (Disk 0) utiliser une table de partition "GUID Partition Table (GPT)".
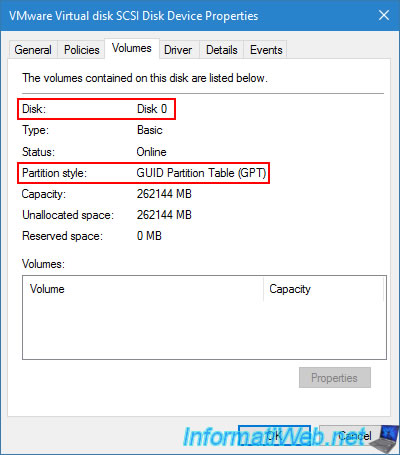
En mode EFI, 2 partitions sont nécessaires (d'après la documentation de Microsoft).
Tout d'abord, créez une partition système EFI de 100 Mo.
Batch
create partition efi size=100
Plain Text
DiskPart succeeded in creating the specified partition.
Formatez cette partition en FAT32 et nommez celle-ci "System" (NE CHANGEZ PAS CE NOM).
Batch
format quick fs=fat32 label="System"
Plain Text
DiskPart successfully formatted the volume.
Assignez la lettre "S" à cette partition.
Batch
assign letter=S
Plain Text
DiskPart successfully assigned the drive letter or mount point.
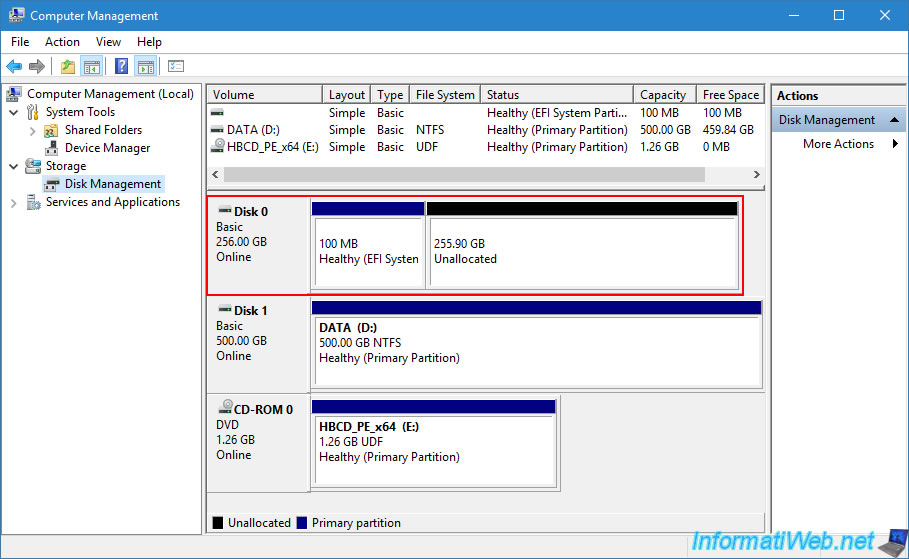
Ensuitez, créez la 2ème partition "Microsoft Reserved (MSR) partition" de 128 Mo.
Batch
create partition msr size=128
Plain Text
DiskPart succeeded in creating the specified partition.
Pour finir, créez une 3ème partition sur le reste de l'espace libre du disque 0.
C'est dans cette partition que vous stockerez vos disques durs virtuels VHDX.
Batch
create partition primary
Formatez cette partition en NTFS et nommez celle-ci "Main" (pour "Principale").
Batch
format quick fs=ntfs label="Main"
Patientez pendant le formatage de cette partition.
Cela peut prendre quelques minutes en fonction de la taille de votre disque 0.
Plain Text
0 percent completed
Plain Text
100 percent completed DiskPart successfully formatted the volume.
Assignez la lettre "M" (pour "Main") à cette partition.
Batch
assign letter=M
Plain Text
DiskPart successfully assigned the driver letter or mount point.
Fermez DiskPart.
Batch
exit
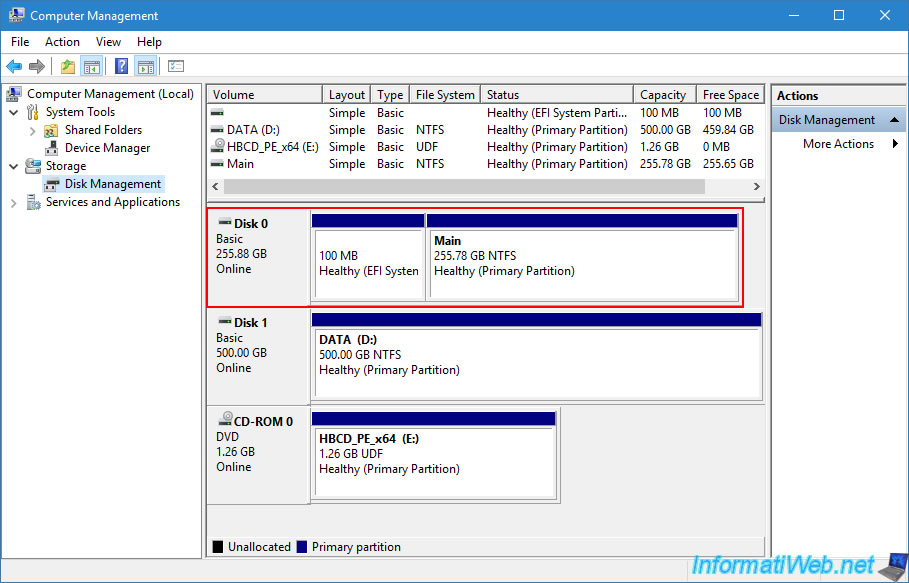
Partager ce tutoriel
A voir également
-

MultiBoot 28/5/2017
Multiboot Windows 7 / 10 / Win RE basé sur syslinux
-

Windows 5/9/2022
Windows - Installer les pilotes depuis le gestionnaire de périphériques
-

Windows 11/8/2021
Windows 10 / 11 - Créer une image système de sauvegarde
-

Windows 29/12/2015
Windows 8 / 8.1 - Formatage et réinstallation
Pas de commentaire