Présentation des fonctionnalités de Malekal Live CD (Win10PESE v1607)
- Live CD
- Malekal Live CD
- 06 janvier 2025 à 10:54
-

- 6/7
1.1.10. Registre
Dans la catégorie "Registre" du menu démarrer, vous trouverez les programmes :
- MiTeC Registry Recover : utilitaire permettant de retrouver de nombreuses informations à de nombreux endroits du registre depuis les fichiers "SAM, SYSTEM, ..." qui le compose.
- Regalyzer : utilitaire permettant d'analyser le registre de votre installation de Windows de façon hors ligne.
- RegScanner_NS : permet de chercher des données dans le registre en utilisant des mots-clés et d'autres options.
- RegScanner_NS_RS : permet de lancer ce programme RegScanner via le programme RunScanner.
- RegShot : permet de créer des images (snapshots) du registre pour détecter rapidement les modifications qu'un programme effectue dans le registre.
- Remote Regedit : permet d'ouvrir l'éditeur du registre (regedit.exe).
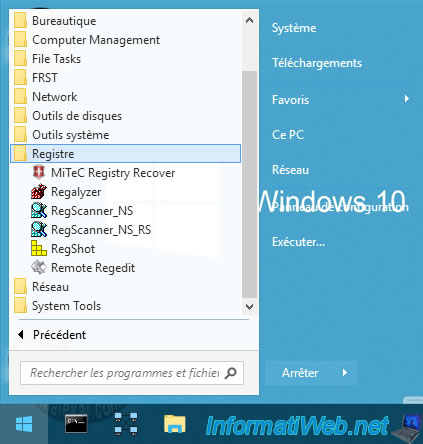
Lorsque vous lancez le programme "MiTeC Windows Registry Recover", par défaut, celui-ci n'affichera rien.
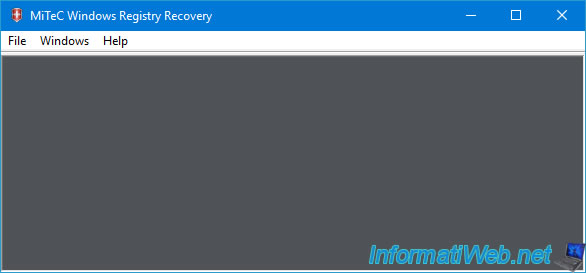
Pour que celui-ci affiche les données du registre de votre installation de Windows, vous devrez cliquer sur : File -> Open.
Ensuite, allez dans le dossier "C:\Windows\System32\config" correspondant à votre installation de Windows et sélectionnez les fichiers : DEFAULT, SAM, SECURITY, SOFTWARE et SYSTEM.
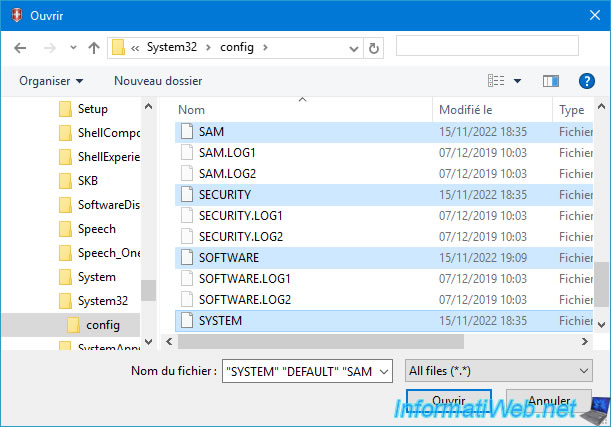
Plusieurs sous fenêtres apparaitront.
Une fenêtre par fichier du registre chargé.
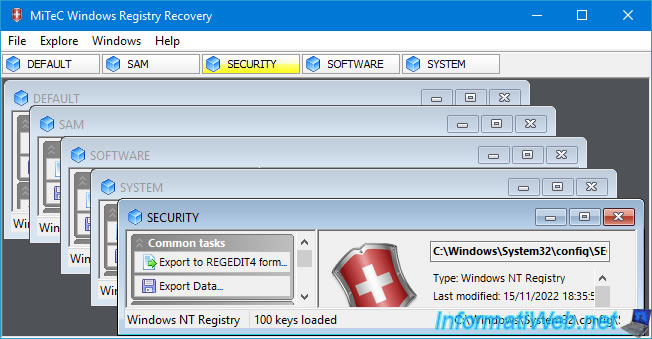
Si vous sélectionnez le fichier "SOFTWARE" et que vous allez dans la section "Windows Installation", vous pourrez voir facilement la liste de programmes installés sur votre ordinateur depuis ce fichier du registre.
Bref, cela vous permet de retrouver rapidement les informations souhaitées depuis le registre de façon hors ligne sans devoir connaitre tous les chemins des clés souhaitées.
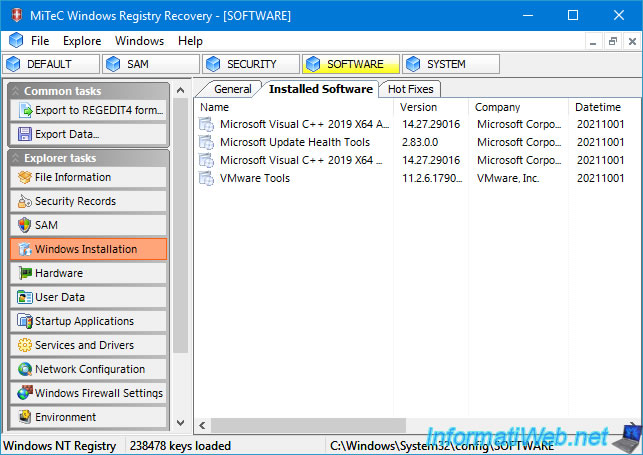
Lorsque vous lancerez Regalyzer, un message apparaitra pour vous indiquer que les clés de registre correspondant à votre installation de Windows ont été chargées dans des sous-dossiers "PE_*" des dossiers racines : HKEY_LOCAL_MACHINE et HKEY_USERS.
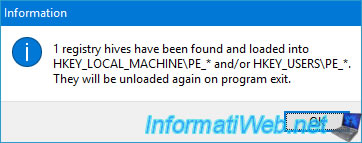
Par défaut, RegAlyzer ressemble à ceci.
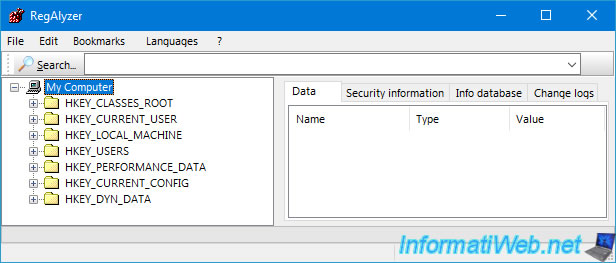
Dans les clés "HKEY_LOCAL_MACHINE" et "HKEY_USERS", vous trouverez les dossiers "PE_*" contenant les données du registre de votre installation de Windows.
En effet, les autres dossiers concernent le Windows PE où vous vous trouvez.
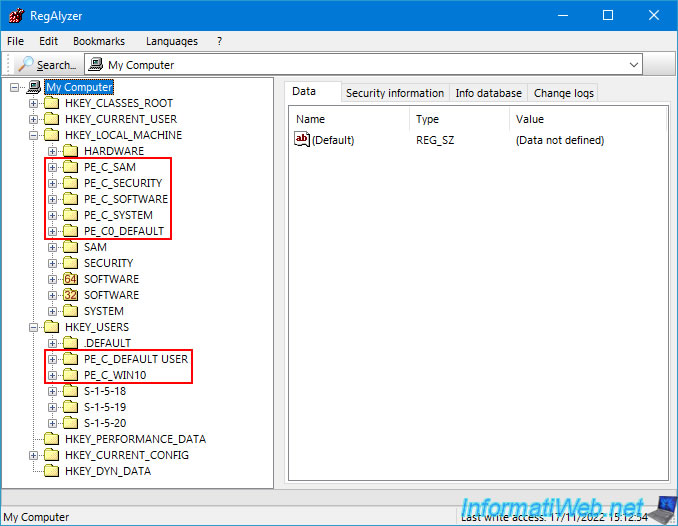
Lorsque vous lancerez "RegScanner" (peu importe le raccourci utilisé), une fenêtre de recherche apparaitra et vous permettra de rechercher des données dans le registre en fonction de la clé racine (HKEY_...), le type de données (DWORD, STRING, ...), un mot-clé (Find String), ...
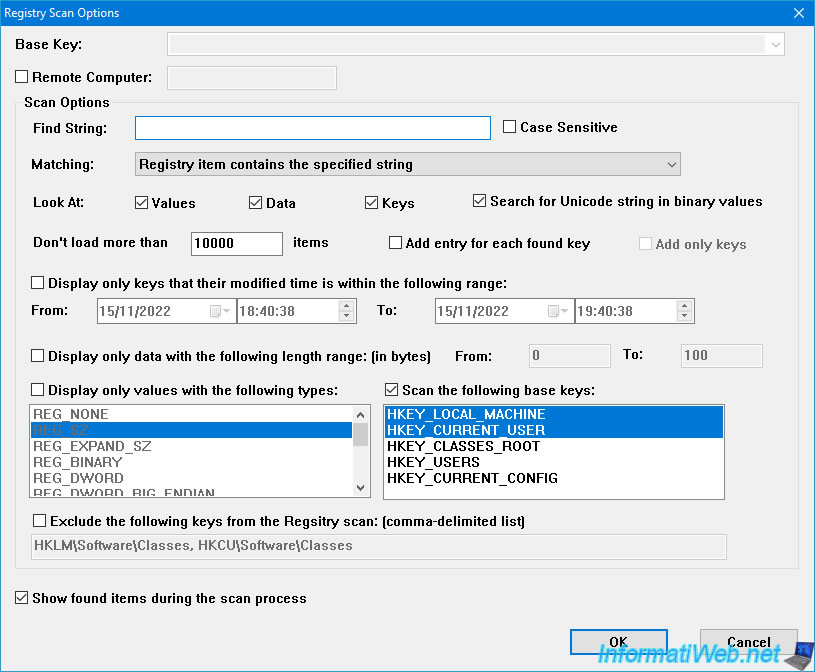
Ensuite, la liste des données trouvées apparaitra dans la fenêtre de RegScanner.
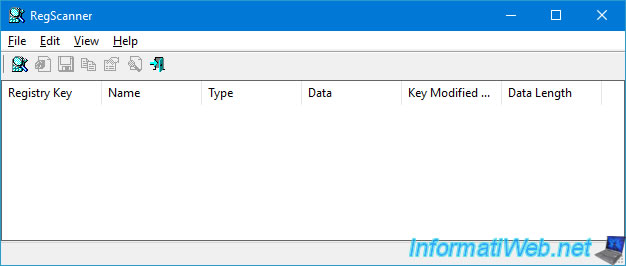
Grâce à Regshot, vous pourrez rapidement faire une image du registre et ainsi trouver rapidement ce que modifie un programme.
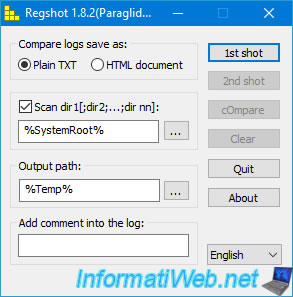
Si vous lancez le raccourci "Remote Regedit", l'éditeur du registre apparaitra.
Ce qui vous permettra de parcourir le registre de votre installation de Windows.
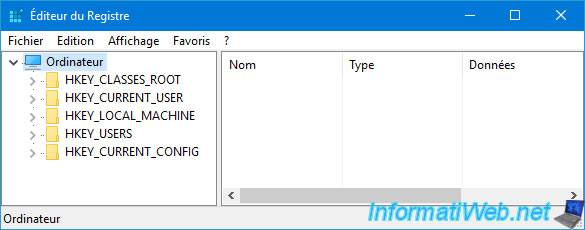
1.1.11. Réseau
Dans la catégorie "Réseau" du menu démarrer, vous trouverez les programmes :
- Mozilla Firefox : un navigateur web permettant de surfer sur Internet pour trouver des informations en ligne concernant un problème que vous tentez de résoudre sur cet ordinateur et/ou pour télécharger des outils supplémentaires depuis Internet.
- UltraVNC Viewer : un client permettant de contrôler un PC à distance en utilisant le protocole VNC.
- Wireless Network Watcher : outil permettant de surveiller qui est connecté à votre réseau.
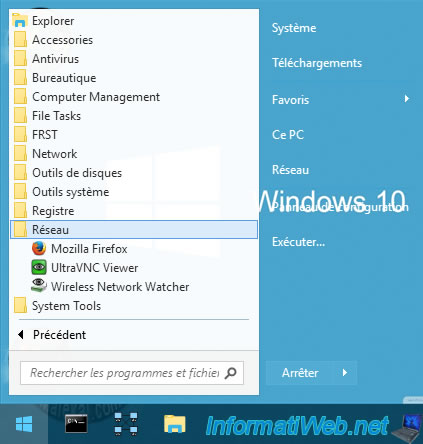
Comme vous pouvez le voir, cette version de Mozilla Firefox vous permettra d'accéder à tous les sites sécurisés ou non sans problème.
Ce qui n'est pas le cas sur les anciennes versions de ce live CD.
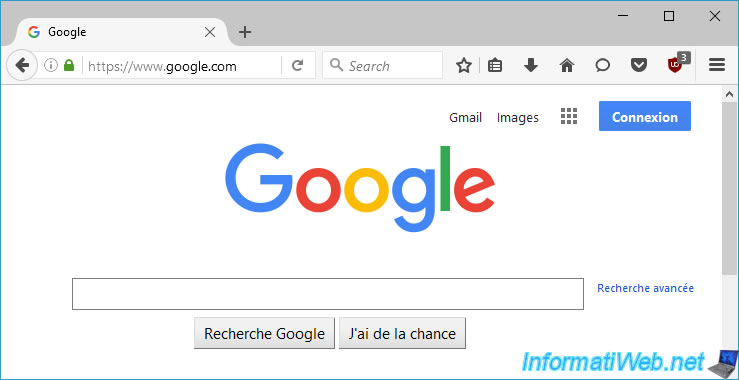
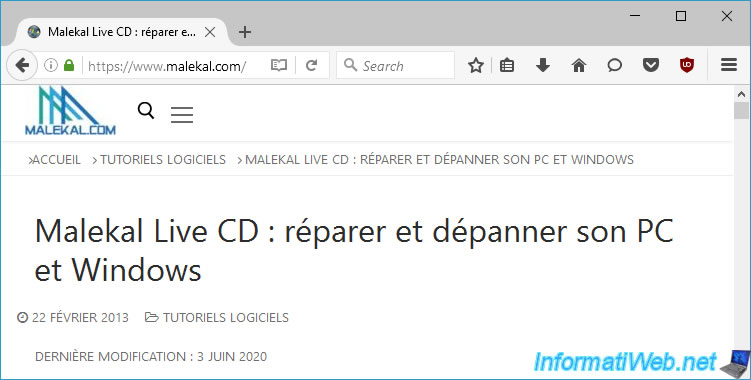
Le client "Ultr@VNC Viewer" vous permet de contrôler un PC à distance en indiquant l'adresse IP et le port de celui-ci (où est installé un serveur VNC).
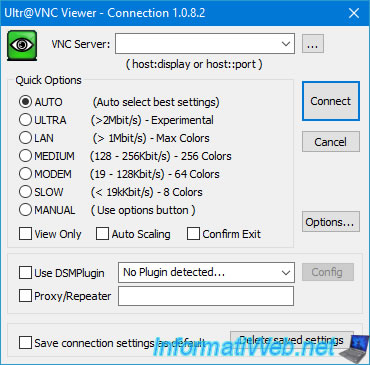
Grâce à Wireless Network Watcher, vous pourrez rapidement voir les périphériques qui se trouvent sur votre réseau, ainsi que repérer facilement votre ordinateur, ainsi que votre passerelle par défaut (routeur) en regardant ce qui est indiqué dans la colonne "Device Information".
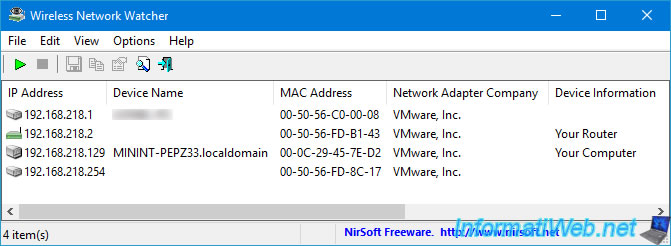
1.1.12. System Tools
Dans la catégorie "Réseau" du menu démarrer, vous trouverez les programmes :
- Command Prompt : l'invite de commandes (cmd.exe) de Windows 10.
- ImDisk Virtual Drive Management : permet de créer des disques virtuels supplémentaires stockés dans la mémoire vive (RAM) ou dans des fichiers images.
- ReMount CdDrive Y : permet de remonter le CD et lui réassigner la lettre Y, en cas de problème.
- Windows Setup\WinNTSetup3 : permet de personnaliser une installation de Windows.
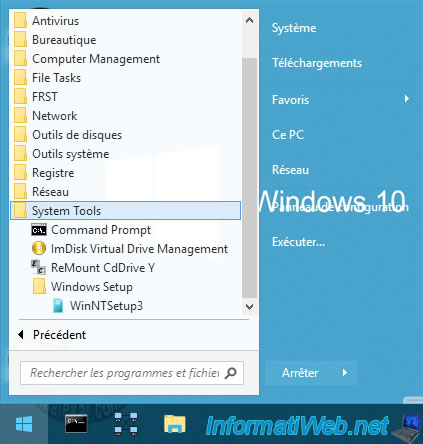
Comme indiqué précédemment, Command Prompt correspond à l'invite de commandes (cmd.exe) de Windows 10.
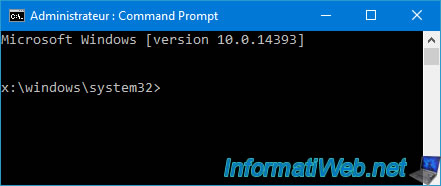
Grâce à ImDisk Virtual Disk Driver, vous pourrez gérer vos disques virtuels, dont celui créé par défaut dans la mémoire vive (RAM) de votre ordinateur et qui possède la lettre "B".
Si vous souhaitez créer des disques virtuels supplémentaires dans la mémoire vive (RAM) de votre ordinateur, référez-vous à l'étape "1.1.13. System Tools (outils système)" de notre article concernant la version Win8PESE du Malekal Live CD.
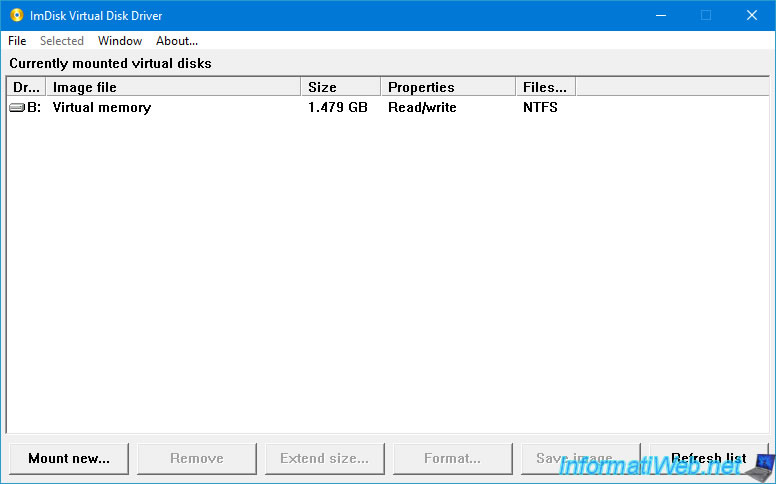
Le raccourci "ReMount CdDrive Y" permet de remonter le CD de ce live CD dans le lecteur CD/DVD possédant la lettre "Y".
Ceci peut être utile en cas de problème.
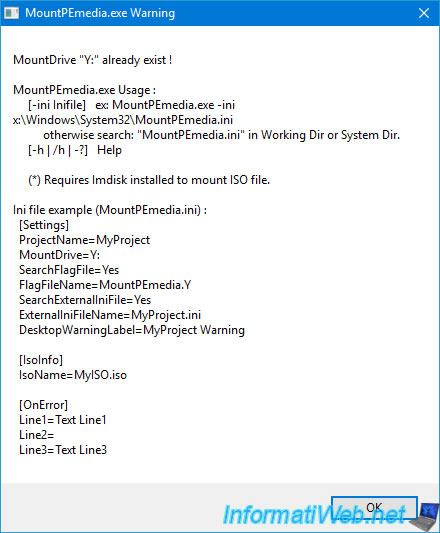
WinNTSetup 3 permet de créer une installation personnalisée de Windows en y ajoutant un fichier de configuration unattended, des pilotes, ...
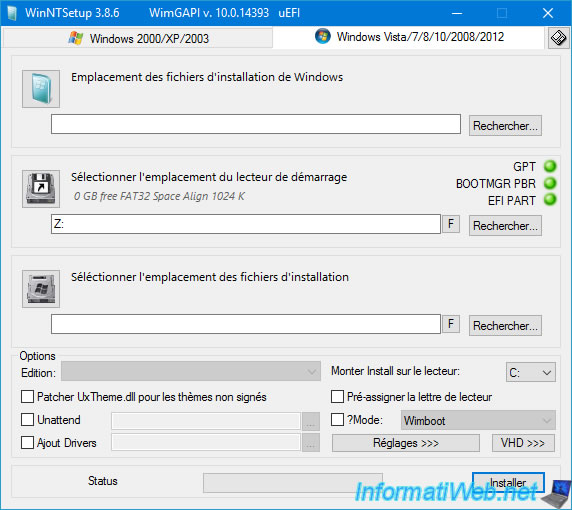
Partager ce tutoriel
A voir également
-

Live CD 13/1/2025
Malekal Live CD - Présentation des fonctionnalités du live CD (Win10PESE v1709)
-

Live CD 23/12/2024
Malekal Live CD - Présentation des fonctionnalités du live CD (Win7PESE)
-

Live CD 30/12/2024
Malekal Live CD - Présentation des fonctionnalités du live CD (Win8PESE)
-

Live CD 16/1/2025
Malekal Live USB - Présentation des fonctionnalités du live USB 2024 (Win11)
Pas de commentaire