Restaurer votre PC portable MSI à son état d'usine
- Divers
- 01 novembre 2022 à 11:52
-

- 2/2
3.3. Restauration de Windows 8 à son état d'usine depuis les DVD de récupération MSI
A nouveau, appuyez sur Enter pour démarrer votre PC portable MSI sur le 1er DVD de récupération préalablement créé.

Cliquez sur le bouton "Hard Disk Recovery".
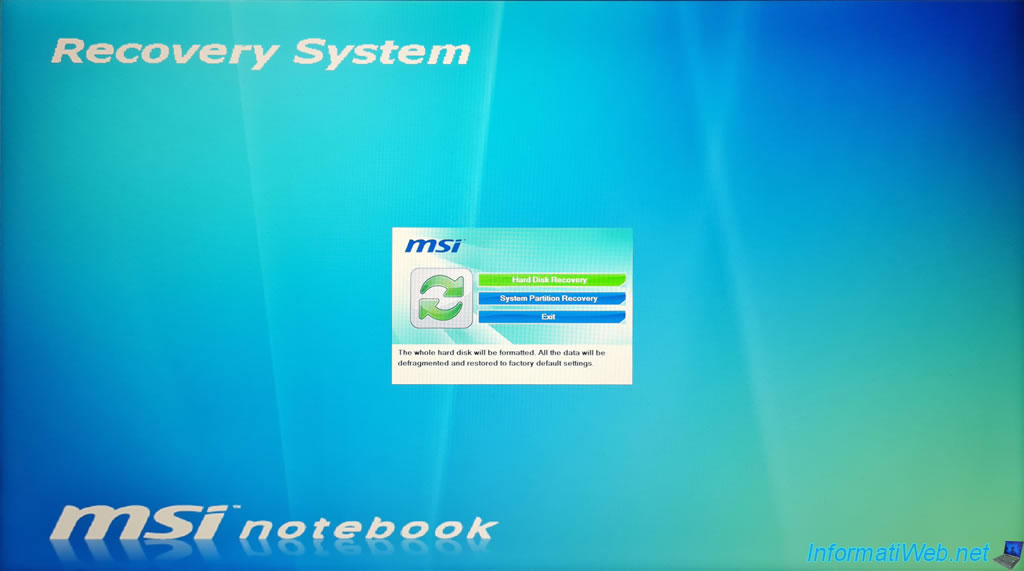
Comme indiqué ici, tous les fichiers et paramètres seront remis à zéro et donc perdus. Y compris toutes les données personnelles et les données qui se trouvent dans la partition "DATA" du disque dur interne.
Plain Text
All files and setting will be reset and lost on this computer. Are you sure to continue ?
Cliquez sur Yes.
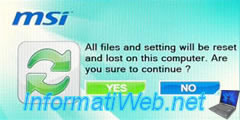
Confirmez à nouveau la restauration entière du disque dur interne de votre PC portable MSI en cliquant sur Yes.

La fenêtre disparait quelques secondes et seul le fond d'écran reste affiché.
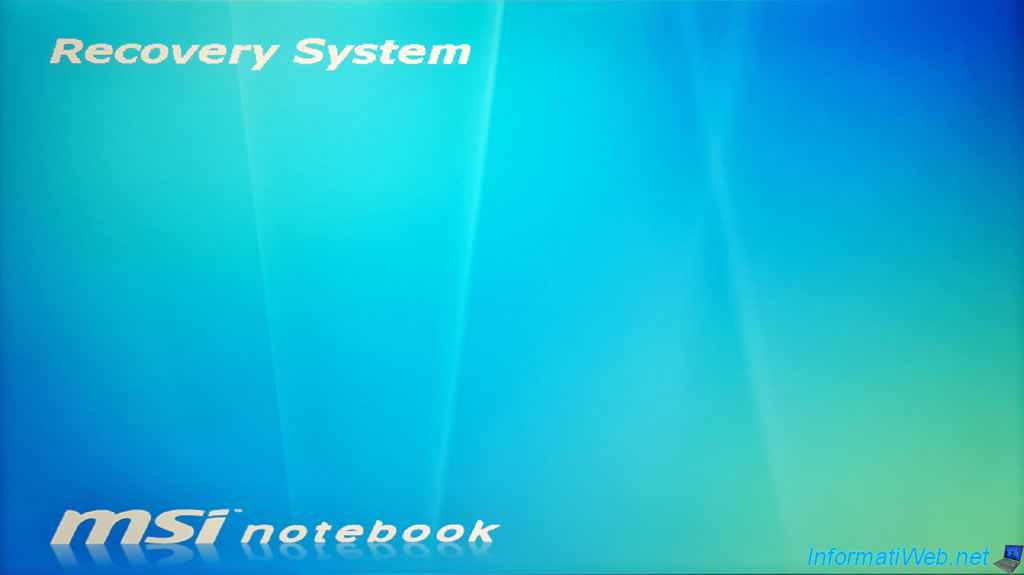
Puis, la fenêtre de récupération MSI apparait.
Comme vous pouvez le voir, ce programme de récupération MSI va restaurer votre installation de Windows 8.

Notez que le programme de récupération de MSI vous demandera d'insérer chaque DVD de récupération les uns après les autres, mais il ne le fera qu'une fois par DVD et ceux-ci seront demandés uniquement au début de la récupération de votre PC portable.
Plain Text
Please click the Eject Disc Button and insert RecoveryDVD disc #2 then click OK
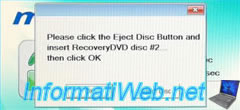
Entre-temps, la récupération continuera pendant quelques secondes ou 1 à 2 minutes.
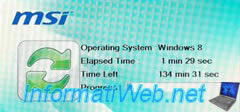
Une fois que vous aurez inséré le dernier DVD de récupération (RecoveryDVD disc #5) et que vous aurez à nouveau cliqué sur OK, vous pourrez laisser le programme continuer la récupération sans aucune autre intervention de votre part.
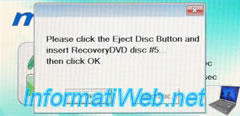
La restauration de Windows 8 continue.

Une fois la restauration terminée, le message "Windows 8 Recovery is successful. Please press OK and restart your system" apparaitra.
Cliquez sur OK.
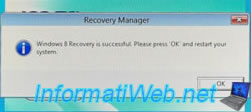
Votre PC portable redémarrera et le logo de MSI apparaitra.

Ensuite, le message "Getting devices ready" apparaitra.
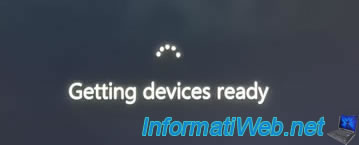
Puis, message "Getting ready" apparaitra.
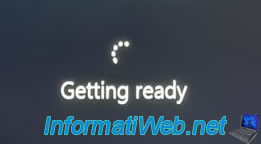
Le logo de MSI apparaitra à nouveau.

Un écran "Your display language" vous permettra de choisir votre langue.
Dans notre cas : français.
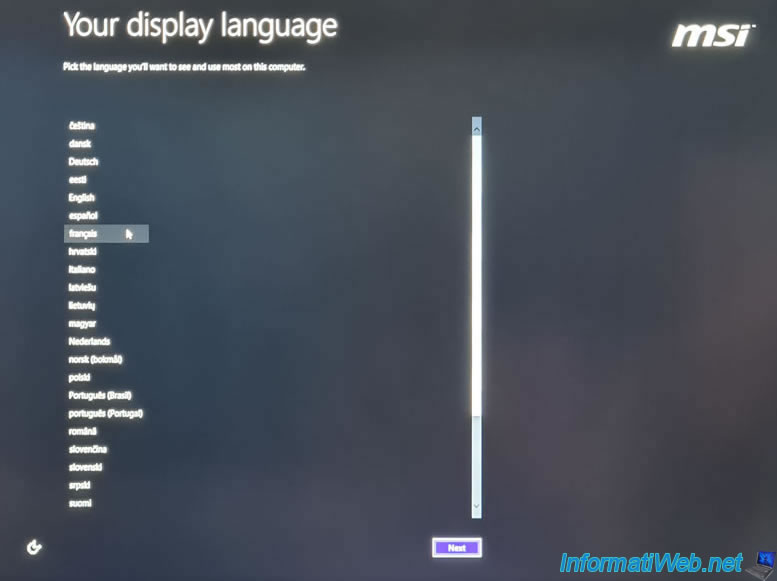
Une fois que vous aurez cliqué sur votre langue, cet écran s'affichera dans la langue sélectionnée.
Cliquez sur Suivant.
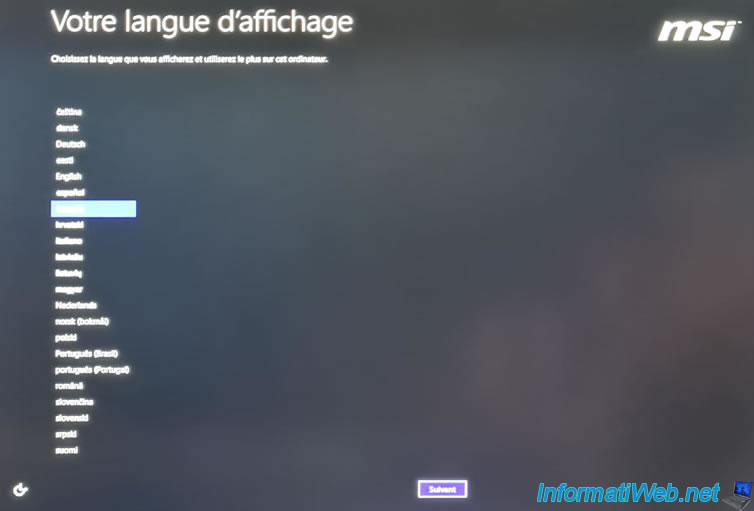
Acceptez le contrat de licence de Windows et d'un logiciel tiers préinstallé par MSI sur ce PC portable en cochant la case "J'accepte les termes de ce contrat de licence pour l'utilisation de Windows et de ce PC", puis en cliquant sur "Accepter".
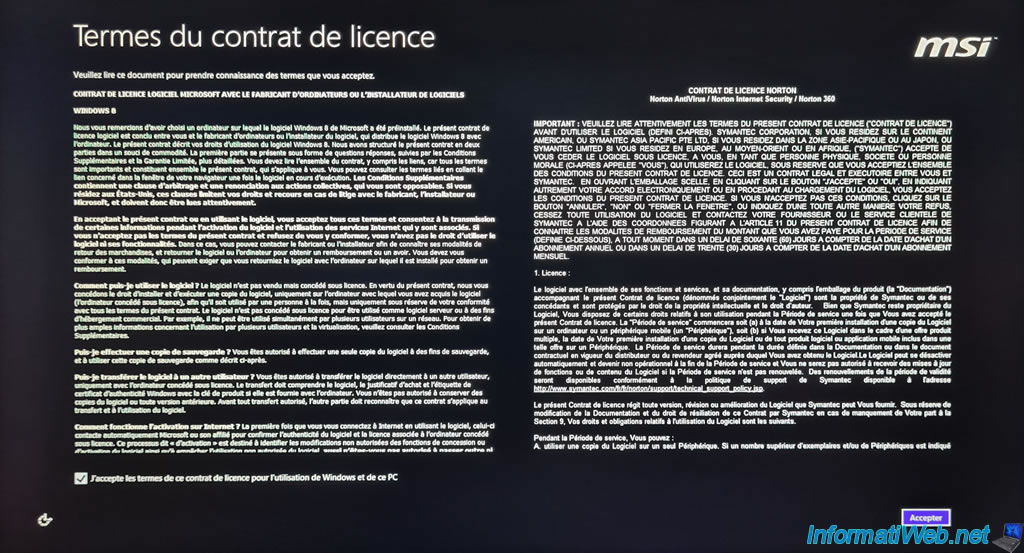
Ensuite, les écrans de configuration spécifiques à Windows 8 apparaitront.

Par défaut, votre PC portable sera nommé "MSI" sur votre réseau local.
Néanmoins, vous pouvez changer ce nom ici ou plus tard dans les propriétés système de Windows 8.
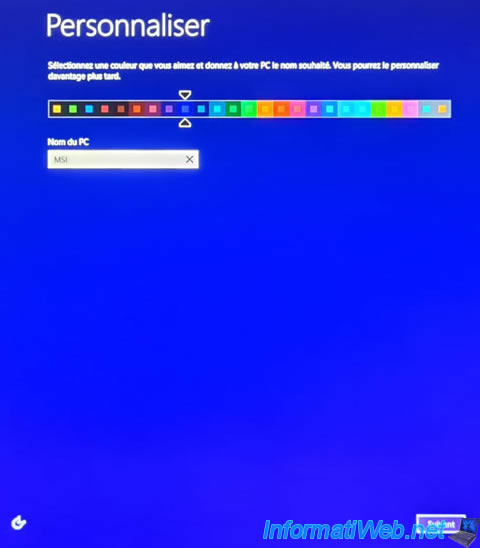
Dans notre cas, nous avons modifié la couleur en bleu et nous avons indiqué "InformatiWeb-pc" comme nom pour notre PC portable.
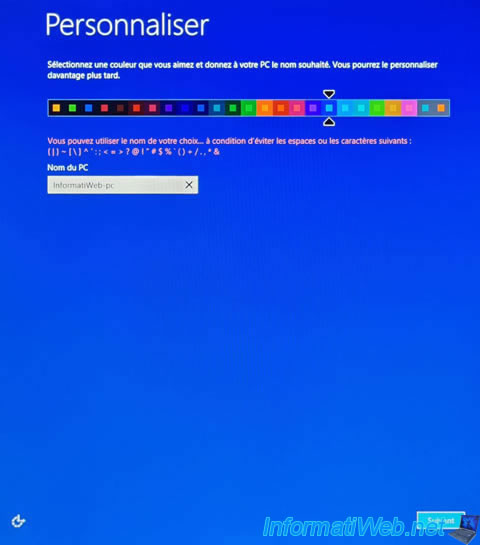
Si vous le souhaitez, vous pouvez connecter maintenant votre PC portable à un réseau sans-fil (Wifi).
Pour cela, sélectionnez votre réseau Wifi dans la liste, puis cliquez sur "Se connecter".
Sinon, cliquez sur le lien "Se connecter à un réseau sans fil plus tard" en bas de l'écran.
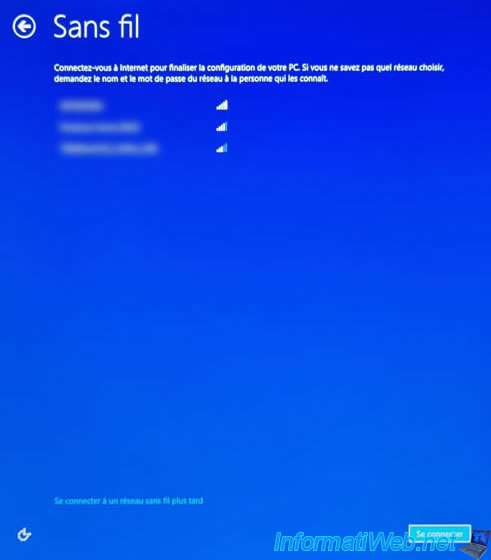
Si vous avez choisi de vous connecter à un réseau sans fil, vous devrez indiquer son mot de passe (aussi connu sous le nom "clé Wifi" ou "passphrase").
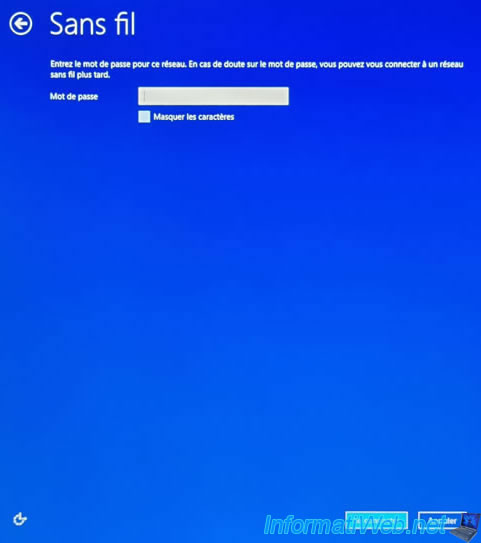
Pour la configuration des paramètres de Windows 8, référez-vous à notre tutoriel : Windows 8 / 8.1 - Formatage et réinstallation.
Mais, en résumé, si vous ne voulez pas être pisté (suivi) par Microsoft, nous vous recommandons fortement de cliquer sur : Personnaliser.
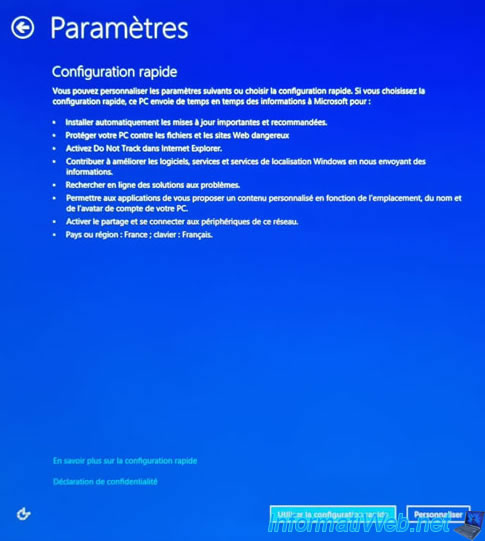
Choisissez votre pays/région, votre langue et le layout (disposition des touches) de votre clavier.
En général, en sélectionnant le pays et la langue, le layout du clavier changera correctement.
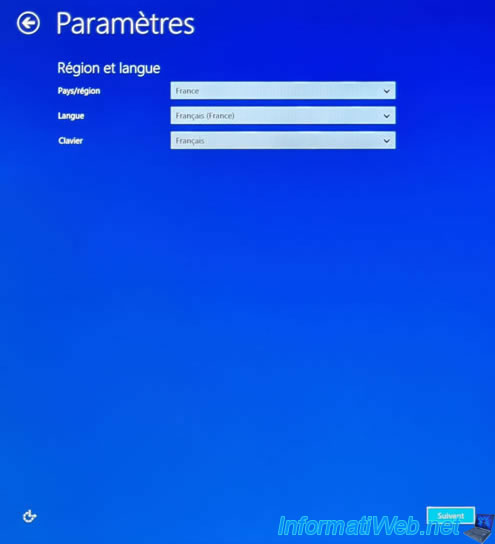
Indiquez un nom pour l'utilisateur à créer sous Windows 8.
Si besoin, vous pourrez en ajouter d'autres plus tard en utilisant le panneau de configuration de Windows 8.
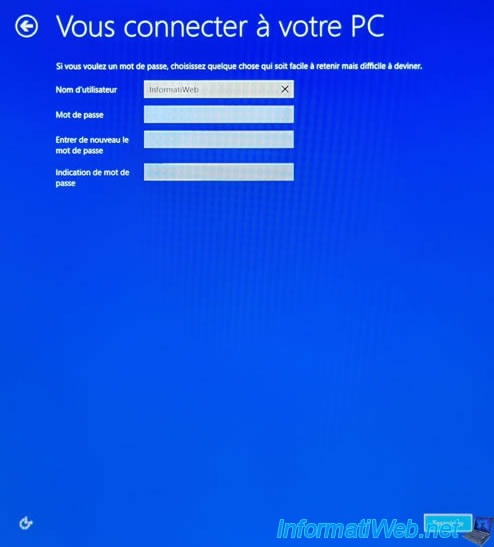
Après ces étapes, ce message apparaitra : La procédure va se poursuivre juste après le redémarrage de votre ordinateur.

Ensuite, votre PC portable redémarrera et le logo de MSI apparaitra à nouveau.

Les écrans d'installation de Windows 8 continueront de s'afficher, mais aucune intervention de votre part ne sera nécessaire.


Une fois la restauration de Windows 8 terminée, vous arriverez sur l'écran d'accueil (ou "interface tactile") de Windows 8.
Pour accéder au bureau de Windows 8, cliquez sur la tuile "Bureau" située en bas à gauche (avec un fond rouge).
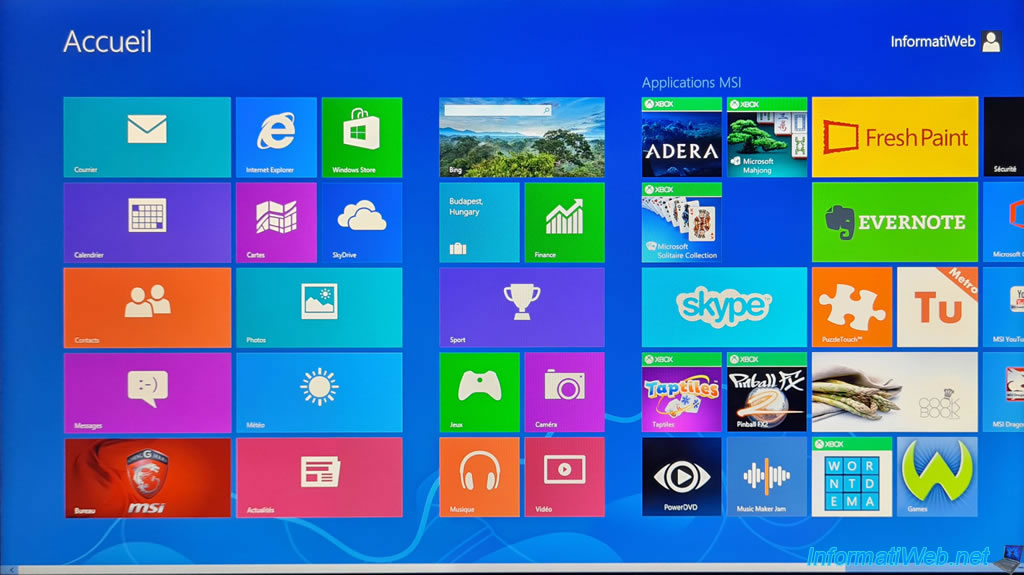
4. PC portable MSI restauré
Et voilà, votre PC portable MSI est comme neuf. L'installation de Windows 8, de ses pilotes et des logiciels tiers qui avaient été préinstallés par MSI ont été restaurés.

Comme vous pouvez le voir, le disque dur a été repartitionné comme il l'était à l'état d'usine avec une partition "OS_Install" où Windows 8 est installé et une partition "DATA" dans laquelle vous pouvez stocker vos données personnelles sans que celles-ci ne soient supprimées lors de la restauration (SI vous utilisez la 2ème option du Recovery).
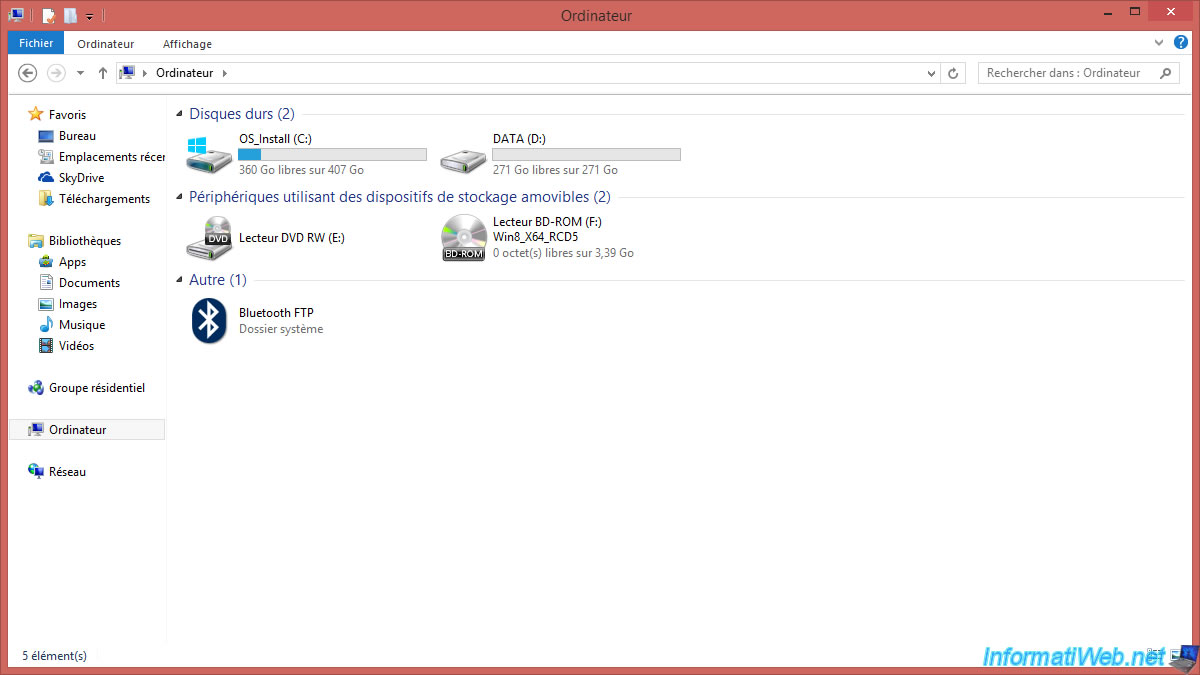
Partager ce tutoriel
A voir également
-

Divers 16/10/2014
Découper de gros fichiers avec 7-Zip ou WinRAR
-

Divers 17/8/2012
FreeNAS - Créer un partage UNIX (NFS)
-

Divers 14/9/2010
Graver un CD/DVD
-

Divers 23/12/2013
MSI - Installer Windows 7 sur son PC portable
Pas de commentaire