Intel NUC Skull Canyon (NUC6i7KYK) - Installer Windows 7 (avec le support de l'USB 3.0 et du NVMe)
- Articles
- Intel NUC
- 27 mars 2017 à 14:09
-

- 2/4
3. Ajout du support de l'USB 3.0 et de NVMe dans l'iso de Windows 7 x64
Pour ajouter des pilotes et des mises à jour Windows dans le DVD d'installation de Windows, Microsoft propose un outil en ligne de commandes nommé Dism.
Néanmoins, pour que cela soit plus facile pour vous, nous allons utiliser le logiciel gratuit et open-source Dism GUI qui vous permet de faire la même chose, mais qui possède une interface graphique.
Au final, le résultat sera identique, car ce programme ne fait qu'utiliser le programme de Microsoft et lance ce programme en arrière-plan avec les bons paramètres.
Pour commencer, lancez Dism GUI en tant qu'administrateur (clic droit : Exécuter en tant qu'administrateur).

3.1. Montage de l'image install.wim
Pour commencer, allez dans l'onglet "Mount Control" et cliquez sur le bouton "Choose WIM".

Choisissez le fichier "install.wim" se trouvant dans votre dossier "ISO/sources".

Ensuite, cliquez sur "Choose Folder".

Sélectionnez votre dossier "install_mount".

Ensuite, cliquez sur "Display WIM Info" pour lister les images présentes dans le fichier "install.wim" de votre DVD de Windows 7 x64.
Après quelques secondes, DISM GUI affichera la liste des images disponibles dans ce fichier install.wim.
Comme vous pouvez le voir, notre iso officiel de Windows 7 x64 SP1 contient 4 éditions numérotées de 1 à 4 :
- Windows 7 HOMEBASIC = Windows 7 Familiale Basique
- Windows 7 HOMEPREMIUM = Windows 7 Familiale Premium
- Windows 7 PROFESSIONAL = Windows 7 Professionnel
- Windows 7 ULTIMATE = Windows 7 Intégrale


Par défaut, DISM GUI modifiera l'image 1 (Windows 7 HOMEBASIC). Comme indiqué en haut du programme (Index : 1).
Laissez la sélection de l'index sur 1 et cliquez sur "Mount WIM".

Une fenêtre "DISM is Running. Please wait..." s'affiche.
Patientez pendant que DISM monte l'image souhaitée.
Note : cela prend du temps, donc patientez jusqu'à ce que cette fenêtre disparaisse.

Comme vous pouvez le voir en bas du programme, le montage de l'image à été effectué.

3.2. Ajout des pilotes USB 3.0 dans l'image d'installation
Pour ajouter des pilotes dans une image d'installation Windows, vous devez aller dans l'onglet "Driver Management" du programme.
Cliquez sur le bouton "Choose Driver Folder".

Sélectionnez votre dossier "DriversAndUpdates".
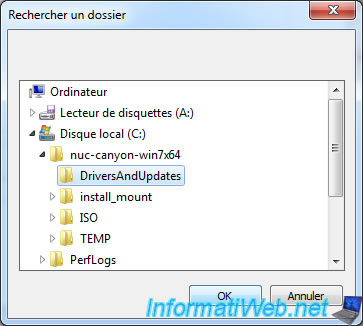
Cochez la case "Force Unsigned" et laissez la case "Recurse" cochée.
Ensuite, cliquez sur Add Drivers.

Patientez pendant l'ajout des pilotes.

Comme indiqué en bas du programme, DISM a bien ajouté 2 pilotes USB 3.0 dans l'image d'installation montée précédemment.

3.3. Ajout des mises à jour Windows dans l'image d'installation
Pour ajouter des mises à jour dans une image d'installation Windows, vous devez aller dans l'onglet "Package Management" du programme.
Cliquez sur le bouton "Choose Package Folder".
Note : ne cochez pas la case "Ignore Check".

Sélectionnez votre dossier "DriversAndUpdates".

Cliquez sur "Add Packages".

Patientez pendant l'ajout des mises à jour Windows.

Comme indiqué en bas du programme, DISM a bien ajouté 4 mises à jour Windows dans l'image d'installation montée précédemment.

3.4. Démonter l'image wim
Maintenant que nous avons ajouté les pilotes USB 3.0 et les mises à jour nécessaires dans l'image d'installation de Windows 7 HOMEBASIC, nous pouvons démonter l'image en sauvegardant les changements.
Pour cela, retournez dans l'onglet "Mount Control" et cliquez sur "Dismount WIM".

Cliquez sur "Oui" pour appliquer les changements.

Patientez pendant le démontage de l'image.

Comme indiqué en bas du programme, l'image a bien été démontée.
Note : vérifiez si le message "L'opération a réussi" est présent dans le message affiché. Si c'est le cas, alors c'est bon.

Allez dans le menu Tools et cliquez sur "Cleanup WIM".

Le dossier "install_mount" a été nettoyé.

3.5. Modification des images d'installation des autres éditions de Windows 7
Maintenant, les pilotes USB 3.0 et les mises à jour sont présentes dans l'image d'installation de Windows 7 Familiale Basique.
Néanmoins, pour que cela fonctionne aussi avec les autres éditions de Windows, vous devrez effectuer aussi ces opérations pour les autres éditions.
Pour cela, sélectionnez l'index 2 pour modifier l'édition "Familiale Premium" et cliquez sur "Mount WIM".
Ensuite, retournez à l'étape "3.2. Ajout des pilotes USB 3.0 dans l'image d'installation" du tutoriel.
Note : les opérations sont à effectuer pour les 4 images d'installation.

Une fois que vous aurez terminé d'ajouter les mises à jour Windows dans l'image 4, alors n'oubliez pas de retourner dans le menu "Tools" et cliquer sur "Cleanup WIM".
Maintenant, nous avons ajouté les pilotes USB 3.0 et les mises à jour nécessaires dans les 4 images d'installation de Windows 7.

3.6. Remplacement de l'image de démarrage
Pour pouvoir installer complètement Windows 7 sur votre Intel NUC canyon, vous devrez aussi utiliser l'image de démarrage et le fichier d'installation de Windows 8.
En effet, étant donné que l'installeur de Windows 8 supporte nativement l'USB 3.0, cela vous permettra d'installer Windows 7 sans problème.
Ouvrez l'iso de Windows 8.1 x64 et allez dans le dossier "sources".
Dans ce dossier, vous trouverez les fichiers :
- boot.wim : l'image de démarrage de Windows 8.1 x64
- setup.exe : le programme d'installation de Windows 8.1 x64
Sélectionnez ces 2 fichiers et cliquez sur Extraire.

Cliquez sur le bouton "..." et sélectionnez votre dossier "ISO/sources".

Confirmez le remplacement des 2 fichiers en cliquant sur "Oui pour Tous".

Patientez pendant l'extraction des 2 fichiers.

Optionnel : si vous souhaitez créer un DVD universel de Windows 7 pour pouvoir installer n'importe quelle édition présente sur votre iso Windows 7, il vous suffit de supprimer le fichier "ei.cfg" présent dans le dossier "sources".

Partager ce tutoriel
A voir également
-

Articles 7/3/2017
Intel NUC Skull Canyon - Déballage
-

Articles 16/9/2024
Intel NUC Skull Canyon - Installer Windows 10
-

Articles 23/9/2024
Intel NUC Skull Canyon - Installer Windows 11
-

Articles 14/3/2017
Intel NUC Skull Canyon - Montage
Pas de commentaire