Créer une clé USB 3.0/3.1 très performante grâce à un SSD et un boitier USB 3.0/3.1
- Articles
- 09 janvier 2023 à 10:45
-

- 2/2
7. Initialiser, partitionner et formater votre nouvelle clé USB
Lorsque vous brancherez cette nouvelle "clé USB" sur votre ordinateur, il est fort probable que rien ne s'affiche la première fois.
Ceci est dû au fait que le SSD n'est pas initialisé, partitionné ni formaté par défaut lorsque vous en achetez un neuf.
Contrairement à une clé USB qui serait déjà partitionnée et formatée en FAT 32 ou en exFAT.
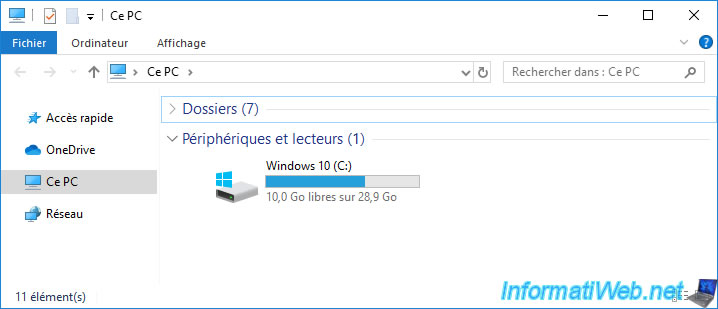
Pour régler ce léger problème, faites un clic droit "Gérer" sur "Ce PC" (ou "Ordinateur" en fonction de votre version de Windows).

Ensuite, cliquez sur "Gestion des disques" dans la colonne de gauche et une fenêtre "Initialiser le disque" apparaitra automatiquement.
Windows sélectionnera par défaut votre nouveau disque "non initialisé" et vous proposera de choisir un type de partition :
- Secteur de démarrage principal : permet d'utiliser une MBR standard qui est compatible avec toutes les versions de Windows, ainsi qu'avec d'autres systèmes d'exploitation et d'autres types de périphériques.
- Partition GPT (GUID Partition Table) : permet de démarrer en mode UEFI sur votre clé USB si vous comptez y installer une version récente de Windows (par exemple) et qui permet également de supporter les disques dont la capacité est supérieure à 2 To (= 2048 Go).
Cliquez sur OK.
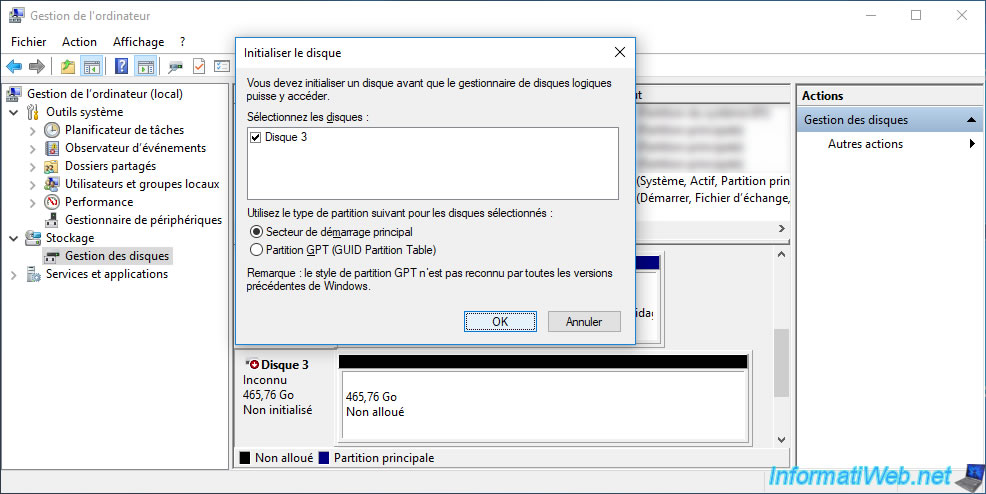
Pour que votre clé USB soit visible dans l'explorateur de fichiers, il faut y créer au moins 1 partition (aussi appelé "Volume simple" sur les versions récentes de Windows).
Pour cela, faites un clic droit "Nouveau volume simple" sur l'espace non alloué de votre nouveau disque.

L'assistant Création d'un volume simple apparait.

Laissez la taille par défaut si vous voulez utiliser tout l'espace disponible sur le SSD qui se trouve dans votre boitier USB 3.0/3.1.
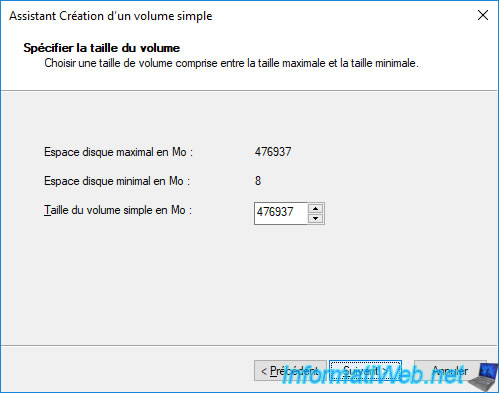
Laissez la lettre affichée par défaut et cliquez sur Suivant.

Indiquez un nom pour ce volume simple (et donc celui de votre "Clé USB" dans ce cas-ci).
Pour le système de fichiers, vous pouvez laisser celui par défaut.
Mais éviter le système de fichiers FAT 32, sinon vous ne serez pas en mesure de stocker des fichiers de plus de 4 Go.

Un résumé s'affiche. Cliquez sur Terminer.

Votre disque est maintenant partitionné et formaté.

Si vous allez dans l'explorateur de fichiers, vous verrez qu'une nouvelle partition est maintenant affichée.
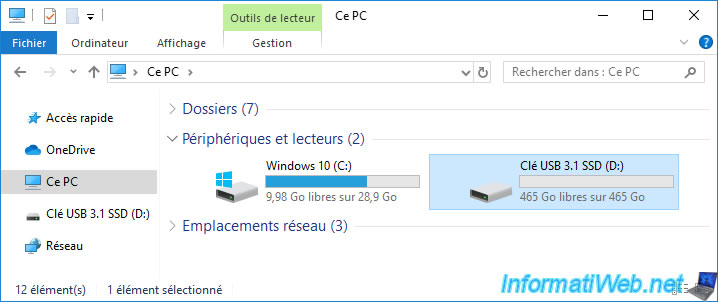
8. Comparaison des performances avec une clé USB 3.0 classique
Le principal intérêt de ce boitier USB 3.0/3.1 est de pouvoir utiliser une clé USB dont les performances seront clairement meilleures que celle d'une vraie clé USB 3.0/3.1.
Pour commencer, nous avons testé les performances de notre nouvelle "Clé USB" 3.0/3.1.

Comme vous pouvez le voir, dans notre cas, la partition "D" correspond au SSD "Samsung SSD 860 EVO" qui se trouve dans notre nouveau boitier USB 3.0/3.1 ICY BOX.


La partition E correspond à notre clé USB 3.0 "Kingston HyperX Savage".


Et pour finir, la partition "F" correspond à notre clé USB "Kingston DT Workspace" qui est une clé USB performante destinée aux professionnels pour qu'ils puissent y installer un espace de travail Windows (Windows To Go).

En testant notre nouvelle clé USB 3.0/3.1 ICY BOX dans laquelle se trouve notre "Samsung SSD 860 EVO", voici ce que CrystalDiskMark nous affiche une fois le test de lectures (Read) / écritures (Write) terminé.

Pour le test de la clé USB 3.0 "Kingston HyperX Savage", vous pouvez voir que la vitesse d'écriture (Write) de données aléatoires en 4K est presque à 0.

Par contre, la clé USB "Kingston DT Workspace" destinée à être utilisée en tant qu'espace de travail Windows s'en sort par trop mal en lecture (Read) et en écriture (Write).

Au final, vous pouvez voir que les performances sont clairement meilleures avec notre nouveau boitier USB 3.0/3.1 qu'avec les 2 autres types de clés USB 3.0.

Etant donné que les clés USB compatibles Windows To Go n'existent plus (suite à l'arrêt de cette fonctionnalité par Microsoft), ce type de boitier USB 3.0/3.1 constitue donc un bon équivalent (voire meilleur).
9. Ejecter la clé USB 3.0/3.1
Etant donné que le boitier est branché en USB, vous pourrez évidemment l'éjecter facilement comme vous le feriez avec une vraie clé USB.
Notez que Windows 10 reconnait ici notre clé USB sous le nom "ICY BOX" (le fabricant du boitier USB 3.0/3.1) au lieu du nom du SSD qui s'y trouve. Mais, c'est un détail.

Le message indiquant que le périphérique a été éjecté apparait.
Notez au passage que Windows 10 nous indique qu'il s'agissait d'un dispositif de stockage de masse UAS (USB Attached SCSI).

Ce que vous pouviez aussi voir via le gestionnaire de périphériques lorsque celle-ci était branchée sur votre ordinateur.
C'est d'ailleurs pour cette raison que Windows vous indique que votre SSD est un périphérique SCSI (Samsung SSD 860 EVO SCSI Disk Device) étant donné que le contrôleur de stockage utilisé est "Dispositif de stockage de masse UAC (USB Attached SCSI)".

10. Installer Windows sur cette nouvelle clé USB
Petit bonus pour ceux qui sont adeptes des espaces de travail Windows sur clé USB (Windows To Go / WTG).
Ce qui est évidemment notre cas pour la réalisation de certains tutoriels.
10.1. Installation de Windows impossible sur un support USB (par défaut)
Bien qu'il s'agisse d'un SSD à l'intérieur du boitier, l'assistant d'installation détectera quand même l'utilisation du port USB.

Si vous sélectionnez votre nouvelle clé USB 3.0/3.1 depuis l'assistant d'installation de Windows, vous verrez un avertissement s'afficher : Impossible d'installer Windows sur le lecteur 1, partition 2. (Afficher les détails).
Si vous cliquez dessus, un autre avertissement s'affichera :
Plain Text
1 | Windows ne peut pas être installé sur ce disque. Le programme d'installation ne prend pas en charge la configuration ou l'installation sur des disques connectés à un port USB ou IEEE 1394. |

10.2. Installer Windows sur la clé USB 3.0/3.1 grâce à WinToUSB
Si vous souhaitez installer Windows sur votre nouvelle clé USB 3.0/3.1, la solution est très simple.
Vous devez utiliser WinToUSB comme nous vous l'avions expliqué en détail dans de précédents tutoriels.
Sélectionnez le DVD d'installation ou le fichier ISO de la version de Windows que vous souhaitez y installer.

Sélectionnez le nom du SSD qui se trouve dans votre clé USB et choisissez le type de table de partition à utiliser.
MBR pour maximiser la compatibilité ou GPT pour bénéficier du démarrage sécurisé.

Patientez pendant la 1ère phase d'installation de Windows sur votre nouvelle clé USB.

Configurez le BIOS de votre ordinateur pour démarrer sur votre nouvelle clé USB 3.0/3.1.

Votre ordinateur démarre sur votre nouvelle clé USB.

Puis les étapes post-installation de votre version de Windows apparaissent.

Une fois la configuration de Windows terminée, ouvrez explorateur de fichiers et faites un clic droit "Gérer" sur "Ce PC" (ou "Ordinateur").
Ensuite, cliquez sur "Gestion des disques" et vous verrez que Windows est installé sur votre nouvelle clé USB.
Le nom de la partition où Windows est installé est automatiquement défini à "WinToUSB" par le programme du même nom.

Si nous faisons un clic droit "Propriétés" sur celui-ci, nous voyions que Windows est bien installé sur le SSD "Samsung SSD 860 EVO" qui se trouve dans notre boitier USB 3.0/3.1.

Partager ce tutoriel
A voir également
-

Articles 7/3/2017
Intel NUC Skull Canyon - Déballage
-

Articles 27/3/2017
Intel NUC Skull Canyon - Installer Windows 7 (via USB 3.0)
-

Articles 21/1/2017
Présentation des différentes clés USB
-

Articles 24/9/2016
Récepteur Bluetooth KBT001081
Pas de commentaire