Brancher un disque dur SATA ou IDE en USB 3.0 grâce à un adaptateur de Nedis
- Articles
- 18 novembre 2024 à 18:39
-

- 2/3
4. Utiliser un disque dur SATA via l'USB 3.0
4.1. Brancher un disque dur SATA en USB
Pour cet article, nous avons utilisé un de nos disques durs SATA que nous avions mis de côté.

En bas, vous pouvez voir qu'il s'agit de connecteurs SATA :
- le petit connecteur pour le transfert de données.
- le grand connecteur pour l'alimentation électrique.

Voici ces connecteurs SATA vus de face.
Seulement les 2 connecteurs gris en plastique sont nécessaires.
Ne faites pas attention au reste, vous n'en aurez jamais besoin.

Votre disque dur SATA doit être branché sur les connecteurs SATA du boitier.
Voici à quoi ils ressemblent.

Assurez-vous que le transformateur est débranché (d'où le fait que les LEDs soient toutes éteintes) et branchez votre disque dur SATA sur le boitier.

Ensuite, branchez le transformateur dans la prise de courant et les LEDs "PWR" (alimentation électrique) et "USB 3.0" s'allumeront.
Après quelques secondes, la LED "IDE" s'allumera également.

4.2. Disque dur SATA branché en USB reconnu par Windows 10
Dans le gestionnaire de périphériques, vous verrez que votre disque dur SATA sera reconnu comme un lecteur de disque "Innostor Ext. HDD USB Device".
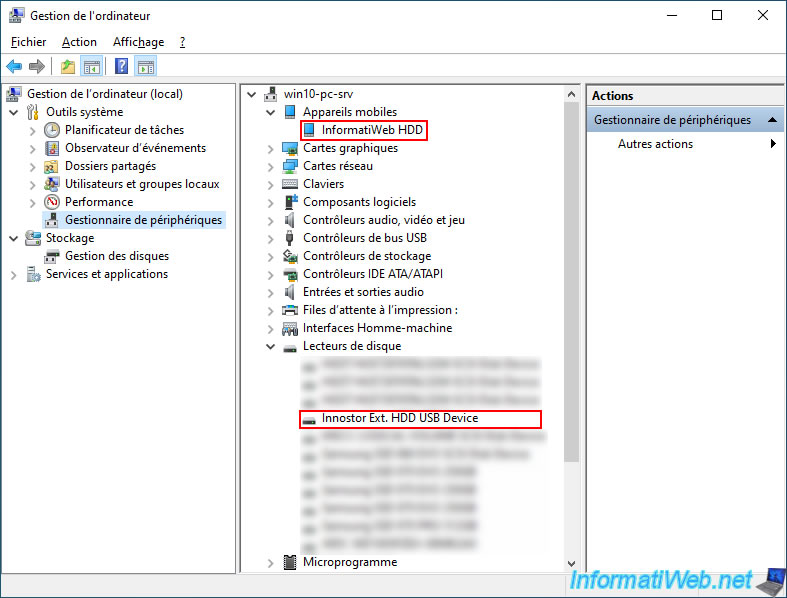
Faites un clic droit "Propriétés" sur celui-ci, allez dans l'onglet "Volumes" et cliquez sur le bouton "Peupler" pour voir les partitions / volumes qui s'y trouvent.
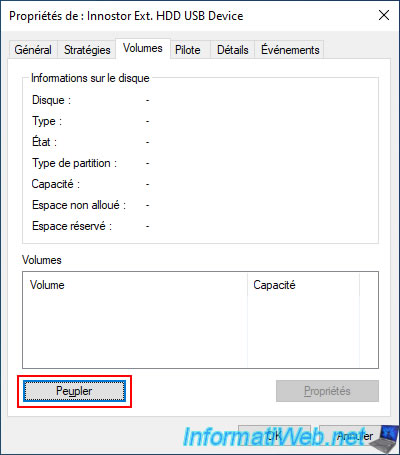
Nous voyons la partition de notre disque dur SATA apparaitre dans la liste des volumes présents sur ce disque.
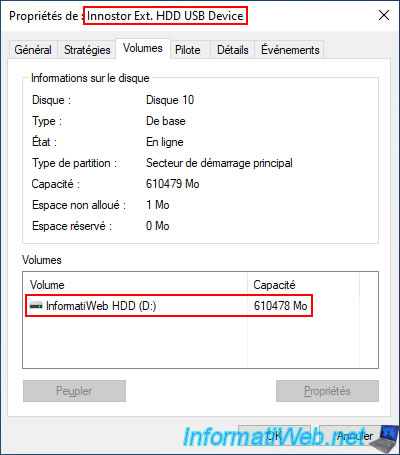
Dans l'explorateur de fichiers, vous verrez également la partition de votre disque dur SATA apparaitre.
Important : si votre disque dur SATA est neuf et qu'il n'apparait pas dans l'explorateur de fichiers, c'est simplement parce qu'il n'est pas partitionné par défaut.
Pour le partitionner, référez-vous à notre tutoriel : Windows Vista à 11 - Partitionner son disque dur.
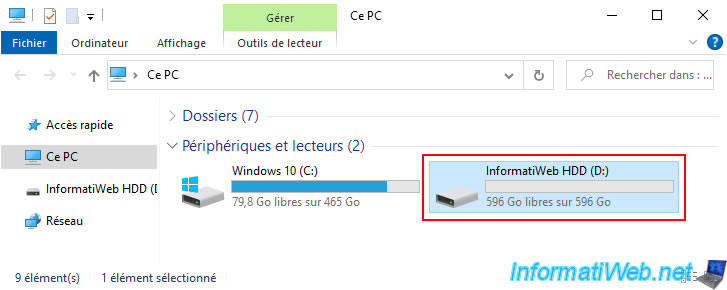
Si vous faites un double clic sur celui-ci, vous pourrez voir ce qu'il contient.
Note : dans notre cas, ce disque dur est vide, car nous ne l'utilisons plus pour le moment.
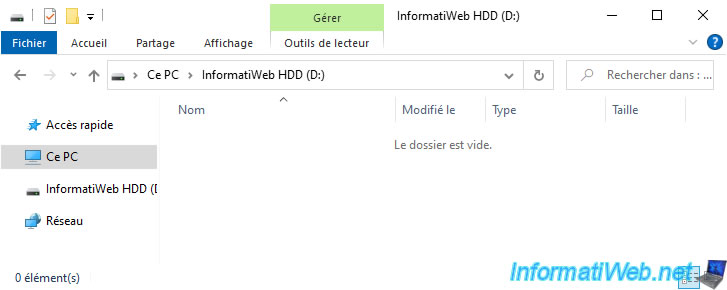
Bien que Windows le reconnait comme un disque dur SATA (dans le gestionnaire de périphérique), il le reconnait tout de même comme un disque dur local (dans la gestion des disques) et non comme un disque amovible.
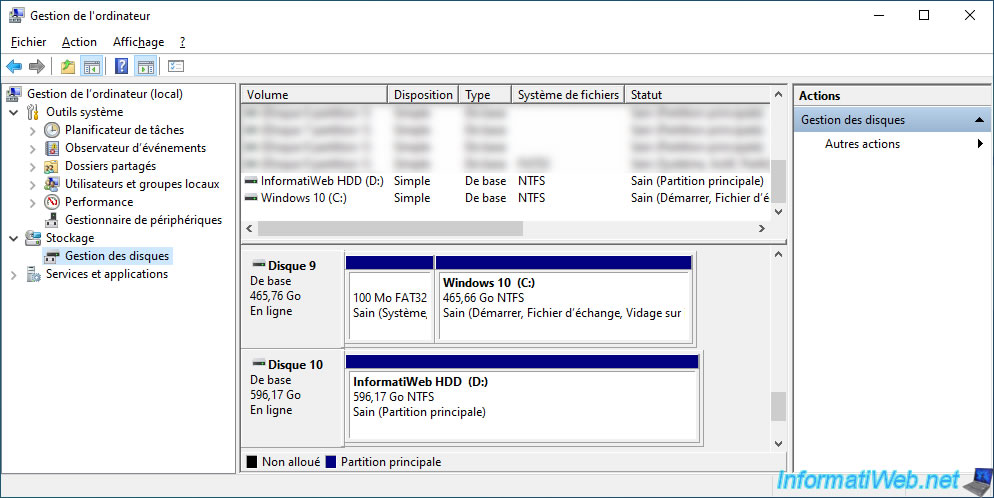
Quand vous avez fini d'utiliser ce disque dur, cliquez sur l'icône représentant une clé USB dans la barre des tâches de Windows et cliquez sur "Ejecter Périphérique USB inconnu".

Le message "Le matériel peut être retiré en toute sécurité" apparaitra.
Note : ce message peut être différent en fonction de la version de Windows que vous utilisez, mais le but reste le même.
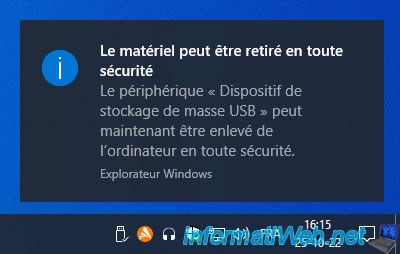
5. Utiliser un SSD SATA via l'USB 3.0
5.1. Brancher un SSD SATA en USB
Pour ce 2ème exemple, nous avons récupéré un ancien SSD que nous utilisions dans un précédent PC.
Comme vous pouvez le voir, il s'agit d'un SSD Samsung (qui est une très bonne marque de SSD).

Comme vous pouvez le voir, les connecteurs sont les mêmes.

Pareil de face.
![]()
Le branchement est donc identique à celui utilisé précédemment pour le disque dur SATA.
Important : assurez-vous toujours de débrancher le transformateur avant de brancher votre SSD SATA sur le boitier.

Une fois le SSD SATA branché, branchez le transformateur.
Comme prévu, 3 LEDs s'allument :
- PWR : alimentation électrique du boitier.
- USB 3.0 : câble USB 3.0 branché.
- SATA : SSD SATA branché.

5.2. SSD SATA branché en USB reconnu par Windows 10
A nouveau, votre SSD SATA sera reconnu sous le nom "Innostor Ext. HDD USB Device".
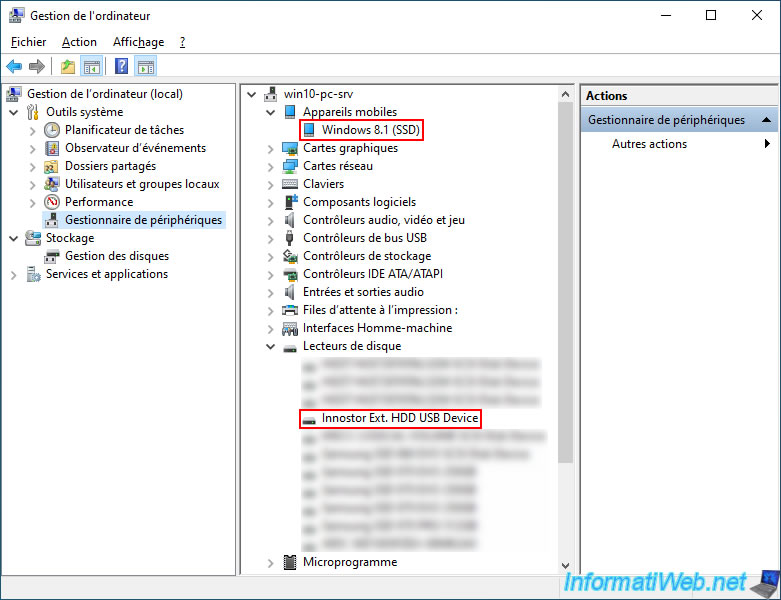
Faites un clic droit "Propriétés" ou un double clic sur ce périphérique "Innostor ...", allez dans l'onglet "Volumes" et cliquez sur le bouton "Peupler" pour voir ses partitions / volumes.
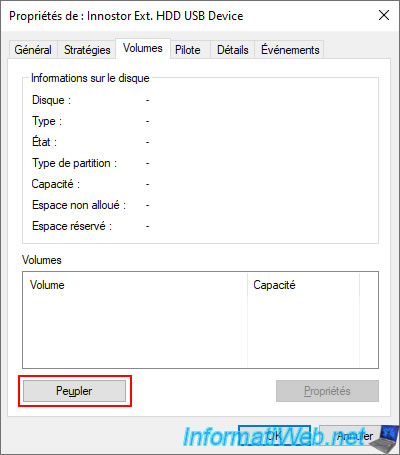
La ou les partitions / volumes présents sur ce SSD SATA apparaissent dans la liste.
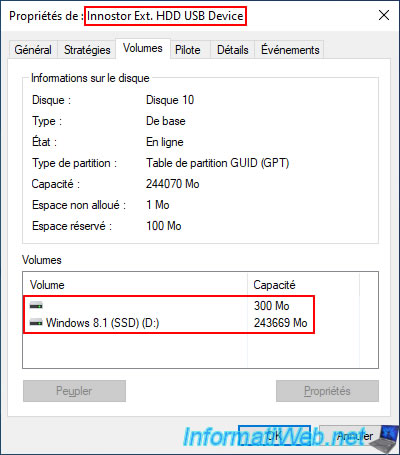
Dans l'explorateur de fichiers, vous verrez également cette ou ces partitions.
Note : dans notre cas, la 1ère partition de 300 Mo est une partition système et Windows 10 n'a donc pas assigné de lettre à cette partition.
D'où le fait qu'une seule partition apparaisse dans l'explorateur de fichiers dans notre cas au lieu de 2 partitions.
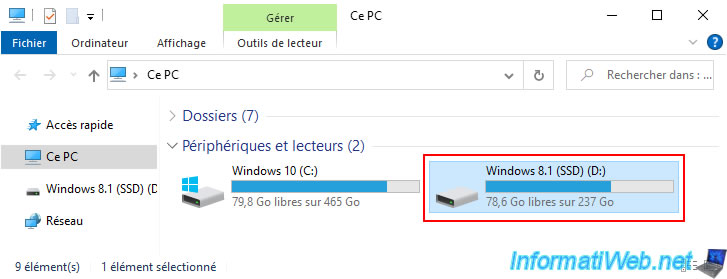
Comme prévu, le contenu du SSD SATA apparait.
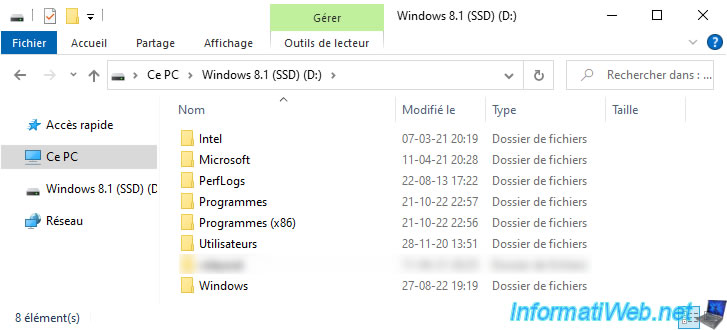
A nouveau, dans la gestion des disques de Windows, votre SSD branché en USB apparaitra comme un disque local et non comme un disque amovible.
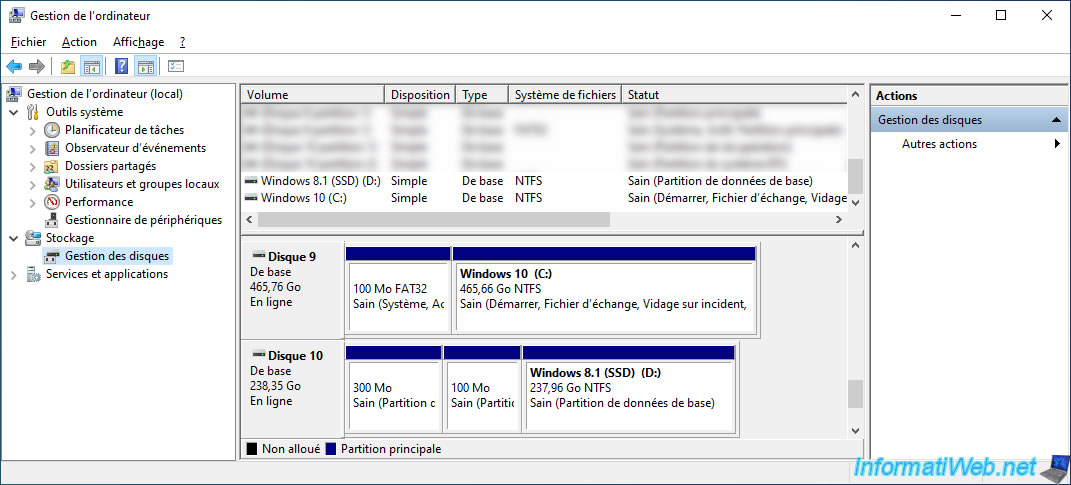
Avant de débrancher physiquement votre SSD SATA, n'oubliez pas de l'éjecter avant en utilisant l'icône représentant une clé USB dans la barre des tâches.

Windows 10 vous indiquera que vous pouvez débrancher votre matériel en toute sécurité.
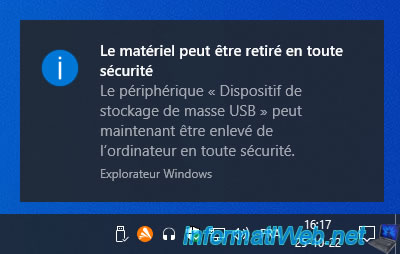
Partager ce tutoriel
A voir également
-

Articles 9/4/2014
ASUS WL-330NUL - Mini routeur, adaptateur réseau, ...
-

Articles 23/1/2013
Besoin de matériel informatique ?
-

Articles 26/3/2014
Kingston MobileLite Wireless - Partage réseau sur baterie
-

Articles 2/11/2014
Quelques infos pratiques pour les supports USB
Pas de commentaire