- Android
- Android x86
- 19 août 2012 à 16:46
-

Il s'agit d'un projet de portage du projet open source Android pour plate-forme x86, anciennement connu sous le nom "patch d'hébergement pour android support x86". Le plan initial est d'accueillir différents patchs pour android support x86 de la communauté open source. Quelques mois après nous avons créé le projet, nous avons découvert que nous pouvions faire beaucoup plus qu'un simple hébergement patchs. Nous avons donc décidé de créer notre base de code pour fournir un soutien sur les différentes plates-formes x86, et mettre en place un serveur git pour l'accueillir.
Android x86 est disponible en plusieurs éditions selon votre ordinateur.
Dans ce tutoriel, nous avons utilisé Android x86 4.0 pour machine virtuelle (dont le lien se trouve sur notre fiche Android x86).
D'autres éditions sont disponibles sur le site de l'éditeur les AMD Brazos, Laptops ASUS, ASUS Eee PC, ...
1. Installation
Démarrez sur le CD et sélectionnez "Installation - Install Android-x86 to harddisk".
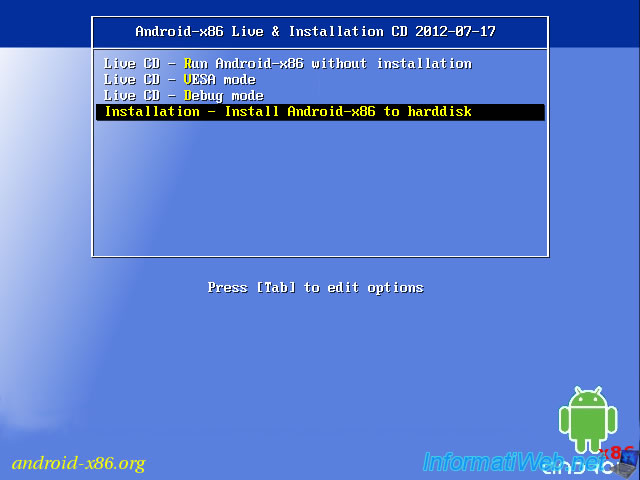
Sélectionnez "Create/Modify partitions".
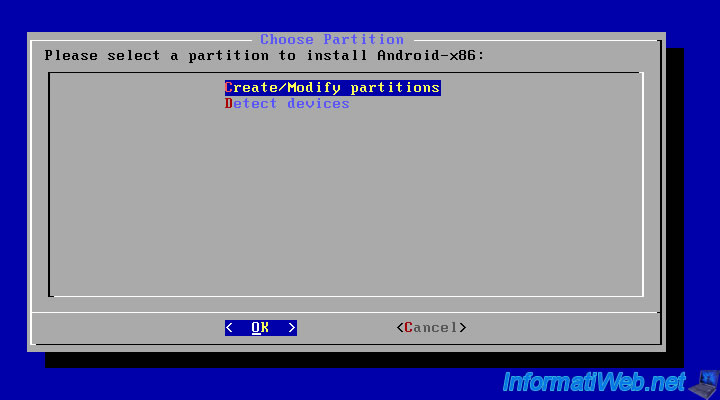
Sélectionnez "New" et appuyer sur "ENTER".
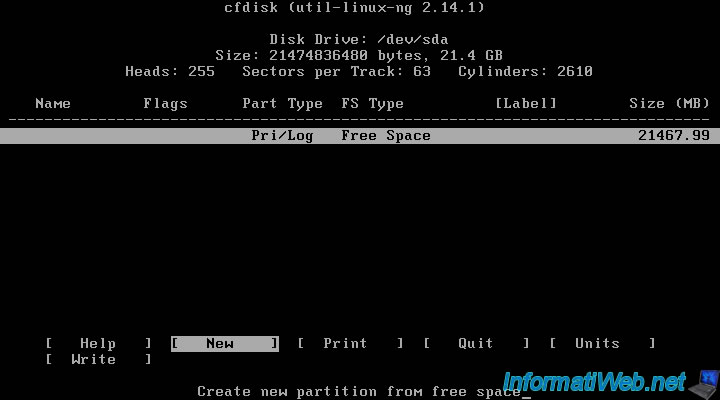
Sélectionnez "Primary" et appuyez sur "ENTER".
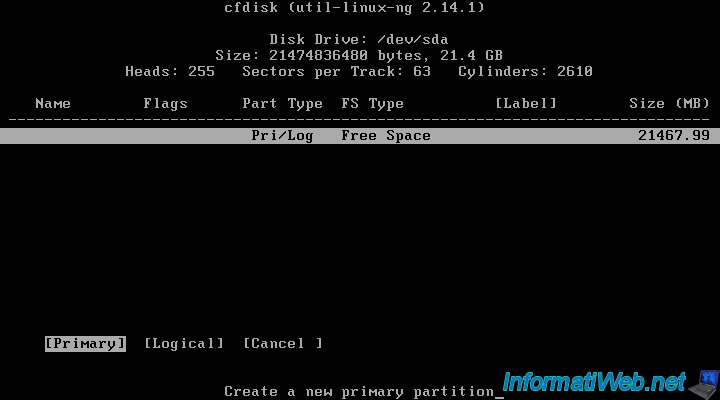
Indiquez la taille de la partition à créer.
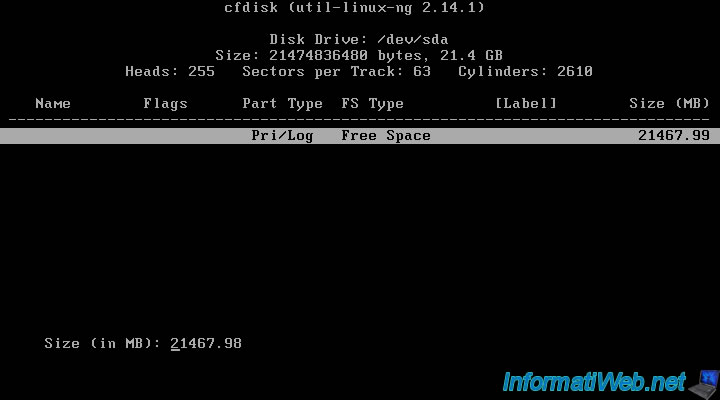
Sélectionnez "Bootable" et appuyez sur "ENTER".
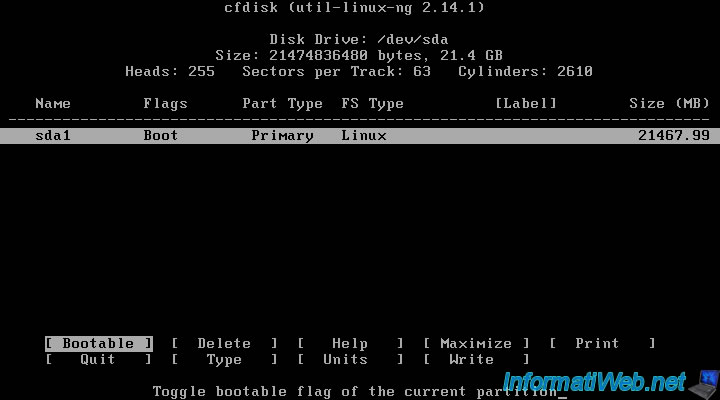
Une fois les partitions configurées, sélectionnez "Write" et appuyez sur "ENTER" pour que les modifications soient prisent en compte.
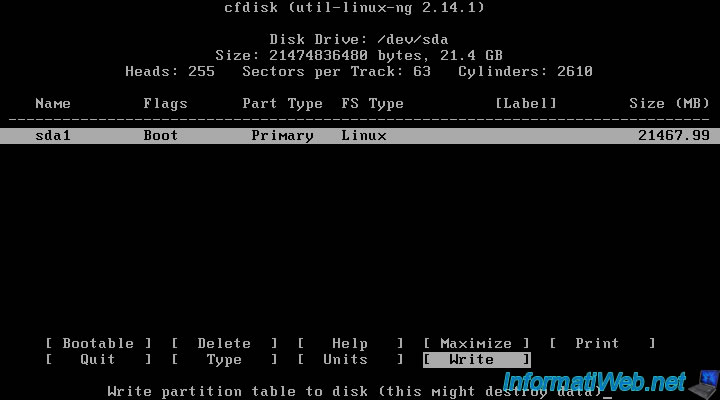
Tapez "yes" (le « s » peut être invisible car il est hors de l'écran mais il est tout de même pris en compte) et appuyez sur "ENTER".
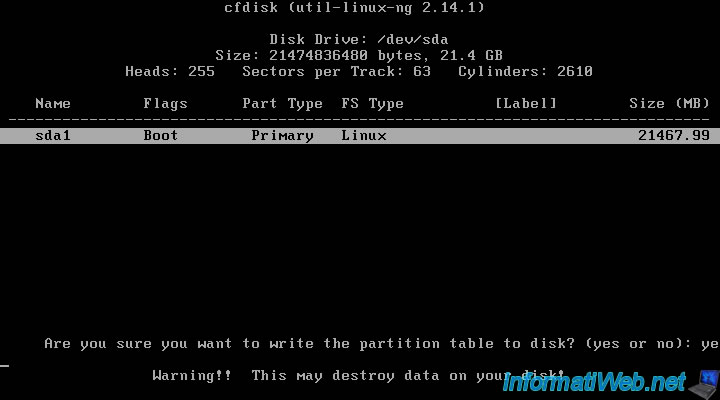
Android x86 écrit la table des partitions sur le disque dur.
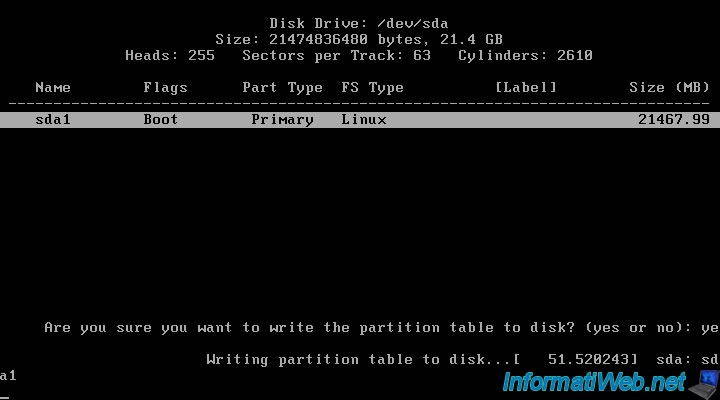
Sélectionnez "Quit" et appuyez sur "ENTER".
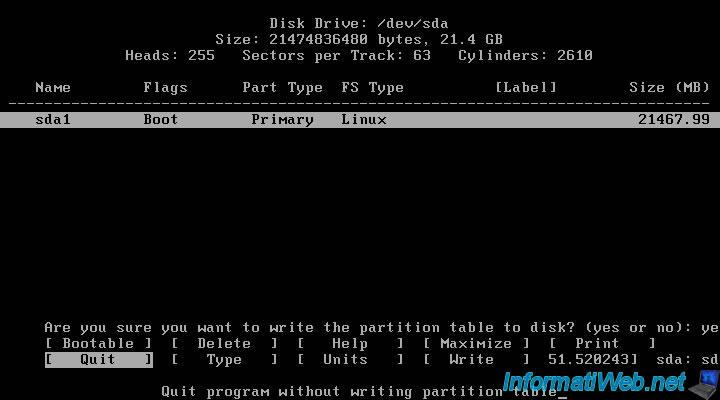
Sélectionnez la partition que vous venez de créer.
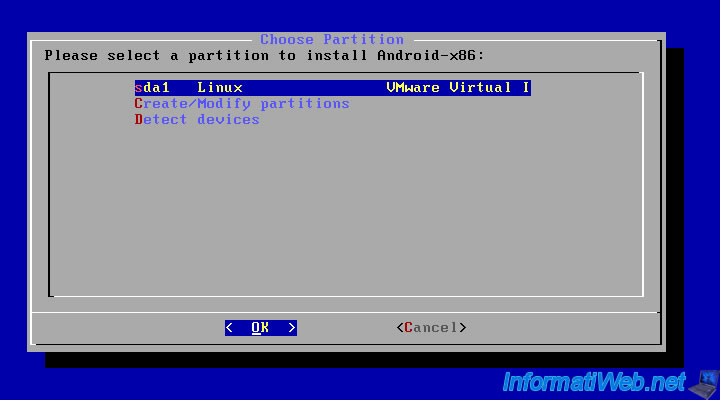
Sélectionnez "ext3".
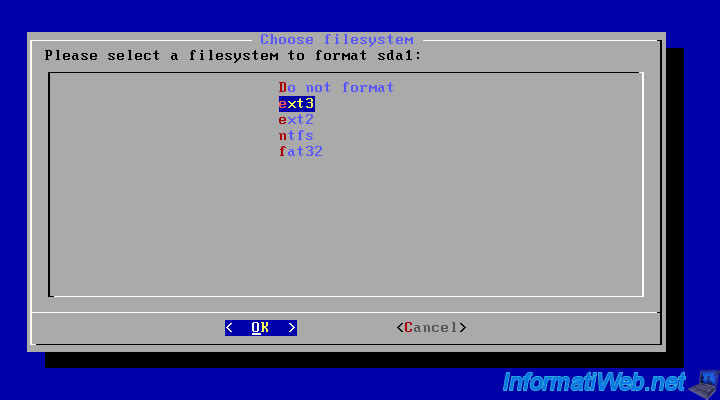
Sélectionnez "Yes" pour formater la partition. Cela effacera toutes les données qui s'y trouvent (s’il y en a) puis créera le system de fichier ext3 sur la partition sélectionnée.
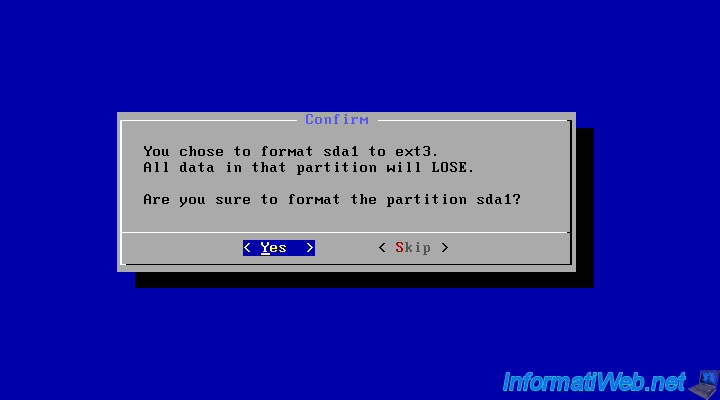
L'assistant d'installation formate la partition.

Sélectionnez "Yes".
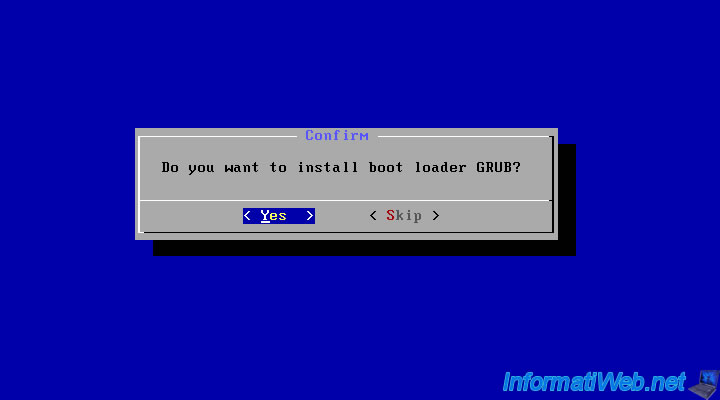
Sélectionnez "No". Cela permet surtout pour le mode de débogage.
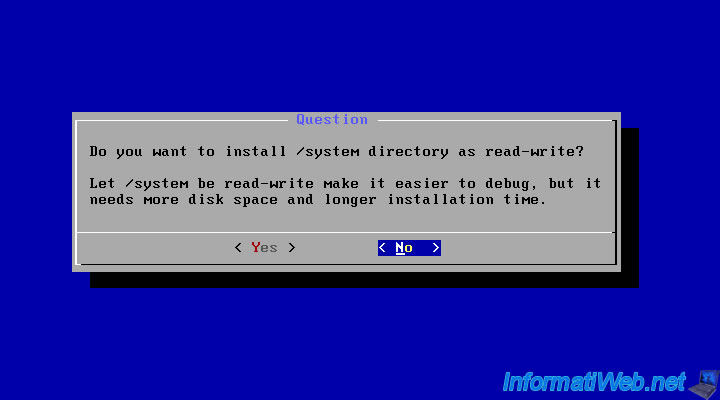
L'installation s'effectue.
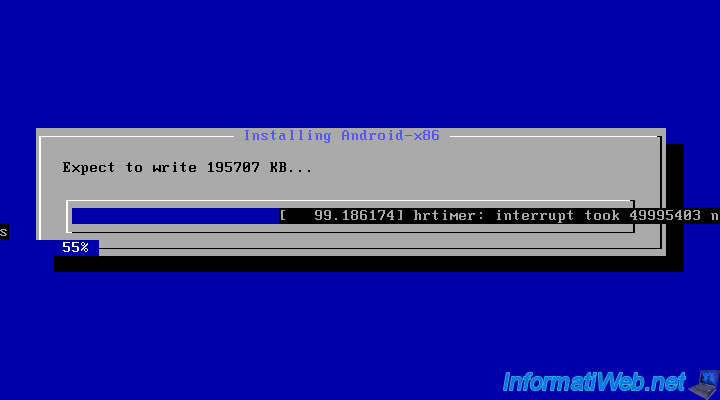
Sélectionnez "Run Android-x86" pour lancer Android x86.
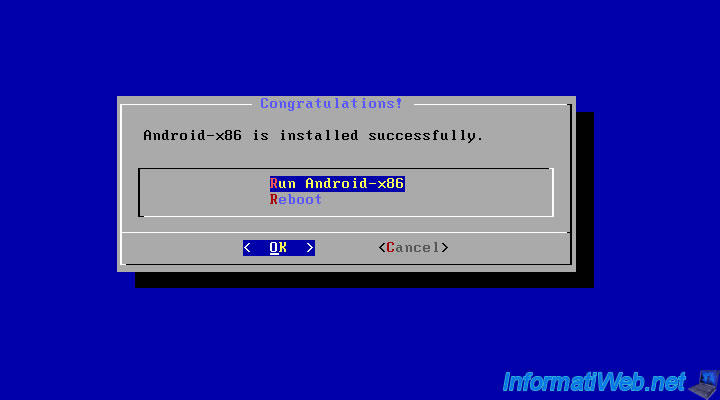
2. Configuration
Android x86 se lance.

Cliquez sur "Setup Wizard".
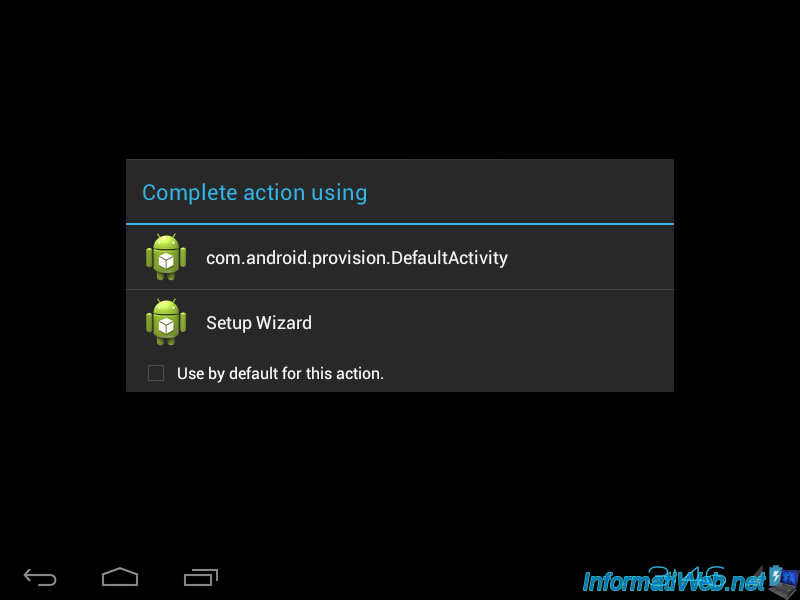
Sélectionnez votre "langue (Pays)" et cliquez sur "Démarrer".
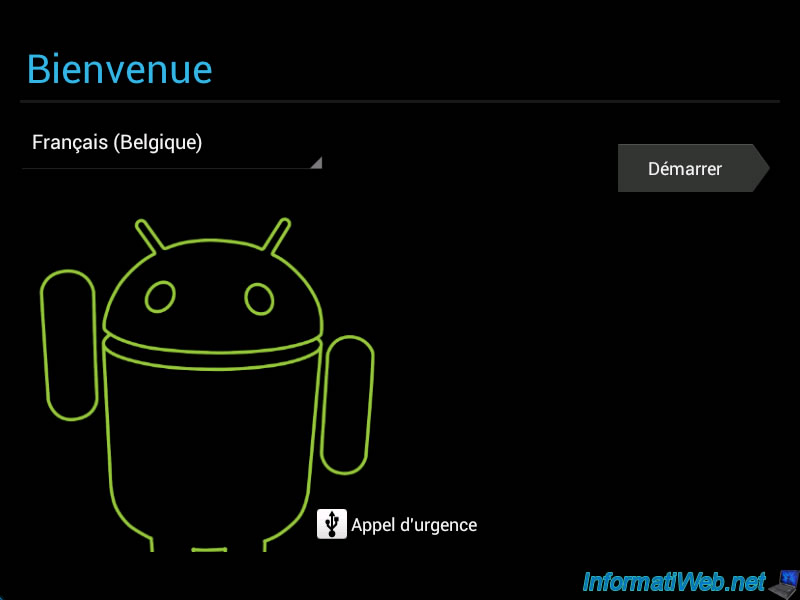
L'assistant configure les paramètres
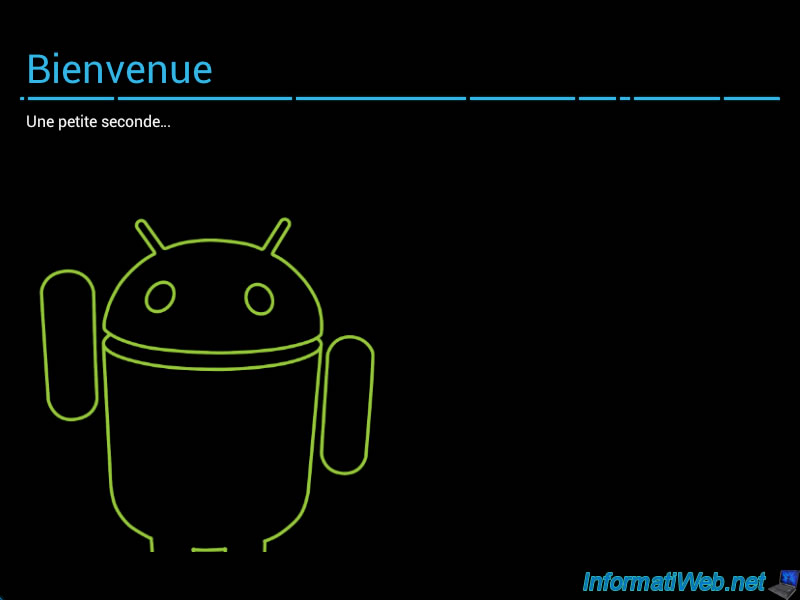
Configurez la date, l'heure et le fuseau horaire si besoin.
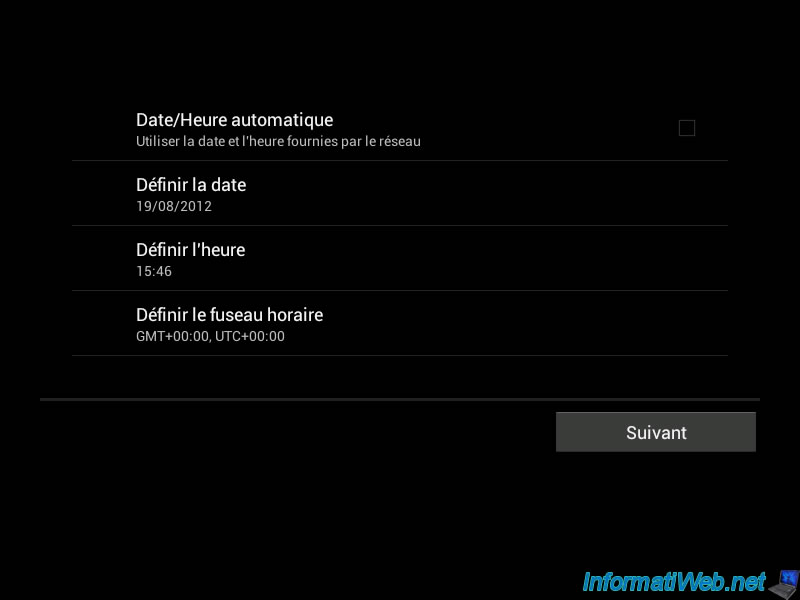
Pour pouvoir installer des applications (même gratuites) depuis Google Play, il faut que vous ayez enregistré gratuitement votre périphérique Android dans votre compte Google. Pour cela, cliquez sur "Connexion".
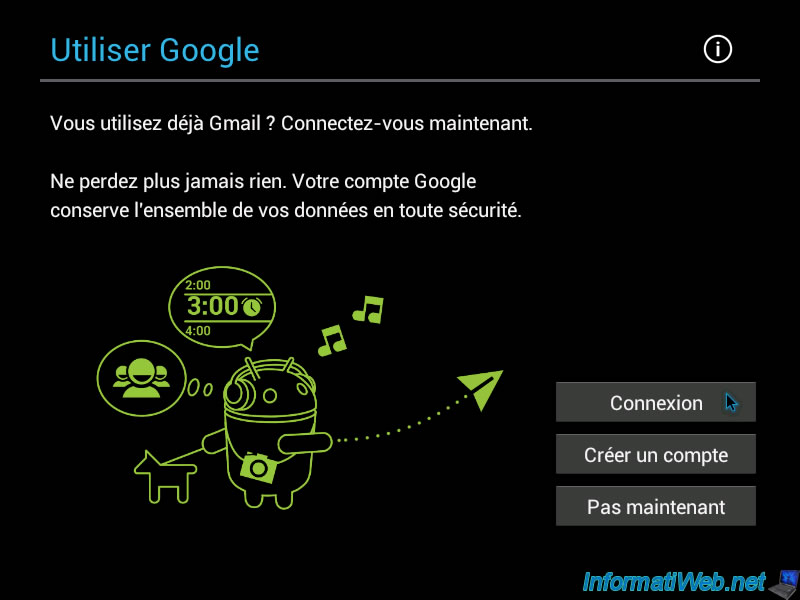
Indiquez l'adresse Gmail de votre compte Google ainsi que son mot de passe. Ensuite, cliquez sur Connexion.
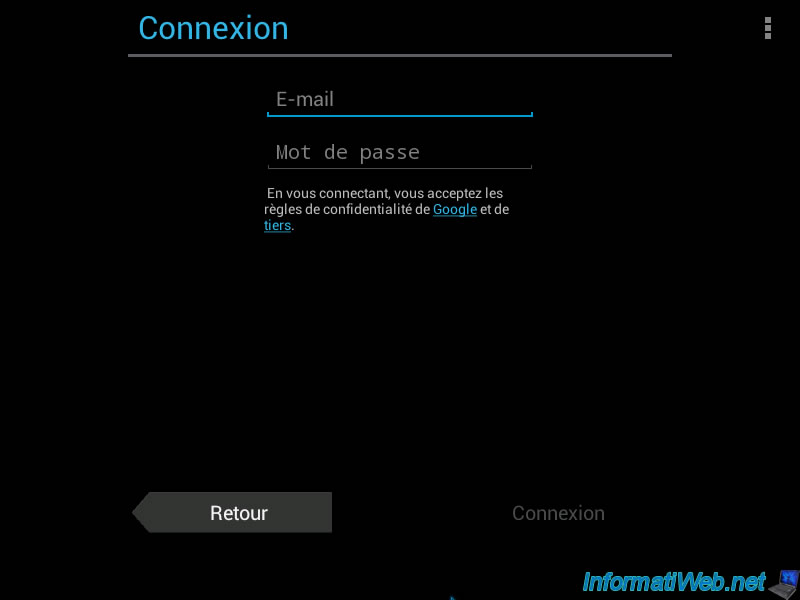
Ces informations ne servent qu'à acheter des applications payantes. Cliquez sur "Ignorer".
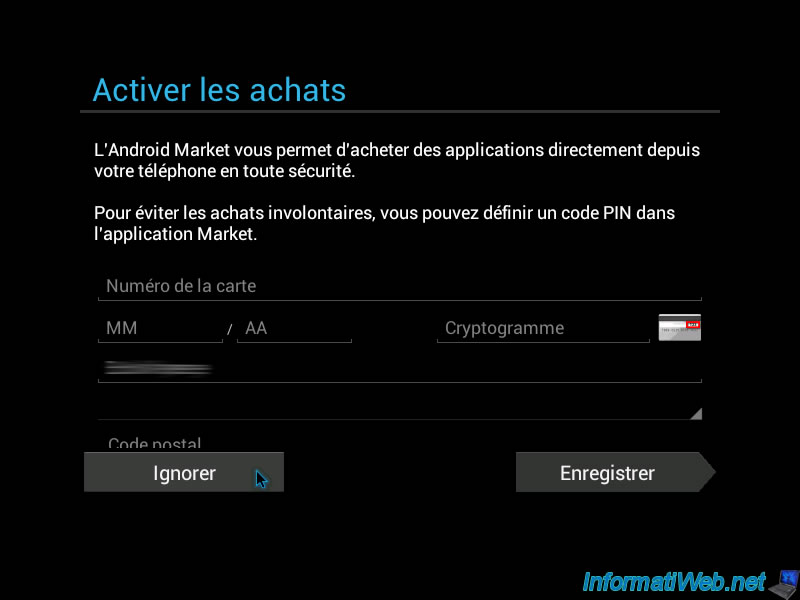
Ceci permet de sauvegarder les applications que vous avez installée, ... En cochant la 2ème case, vous pourrez par exemple savoir si l'application que vous allez voir sur Google Play est compatible avec votre périphérique Android.
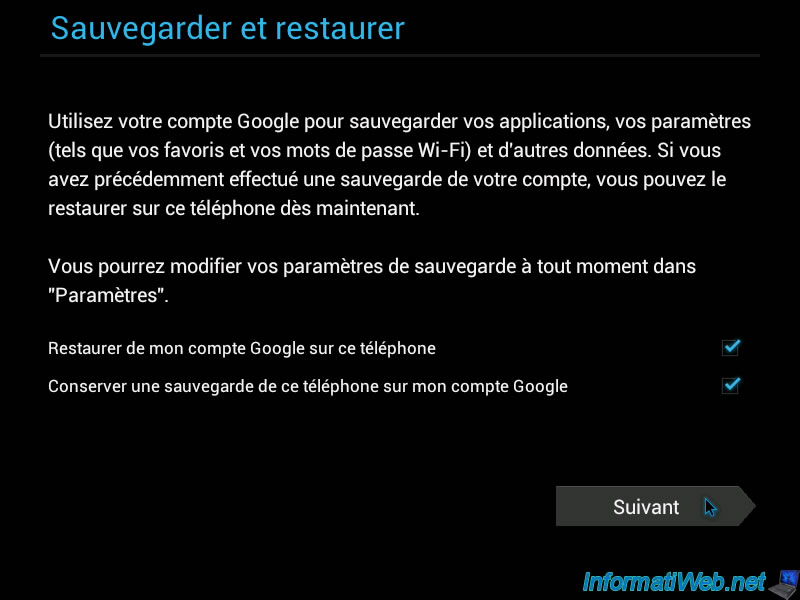
Ceci permet à certaines applications de savoir où vous vous trouvez suivant le point d'accès Wifi auquel vous êtes connecté.
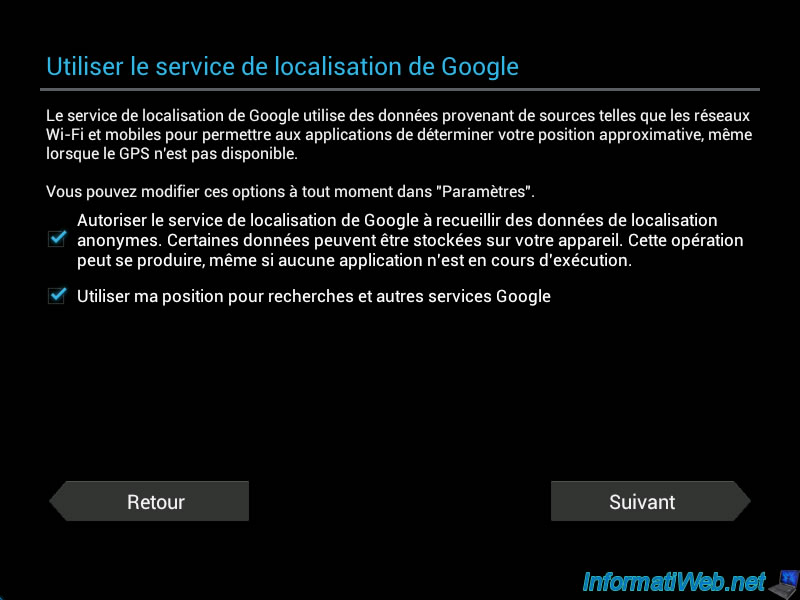
Indiquez vos nom et prénom (s’ils ne sont pas déjà affichés).
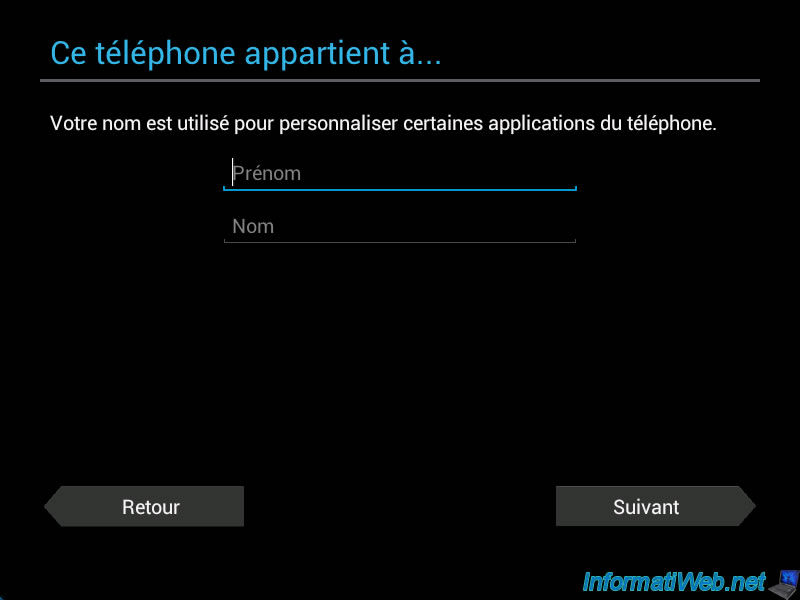
Votre téléphone pourra recevoir les mises à jour de Google.
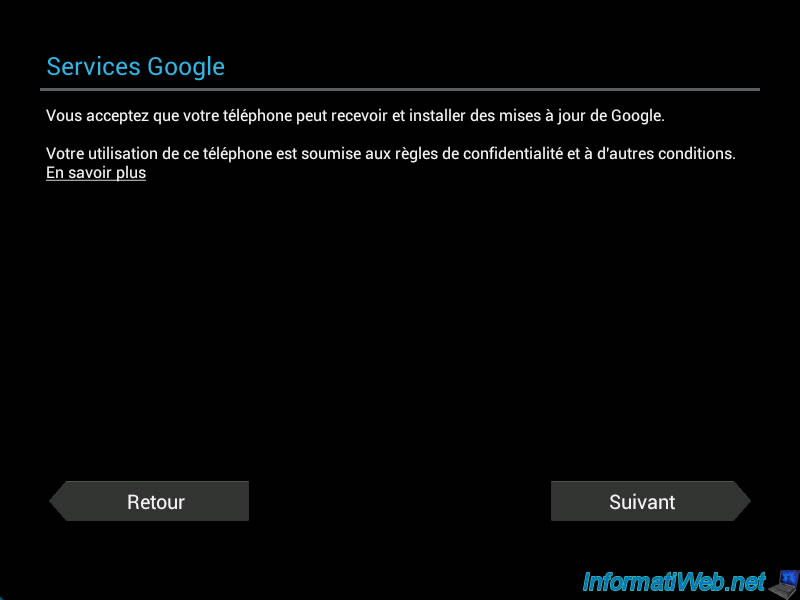
Cliquez sur "Terminer"
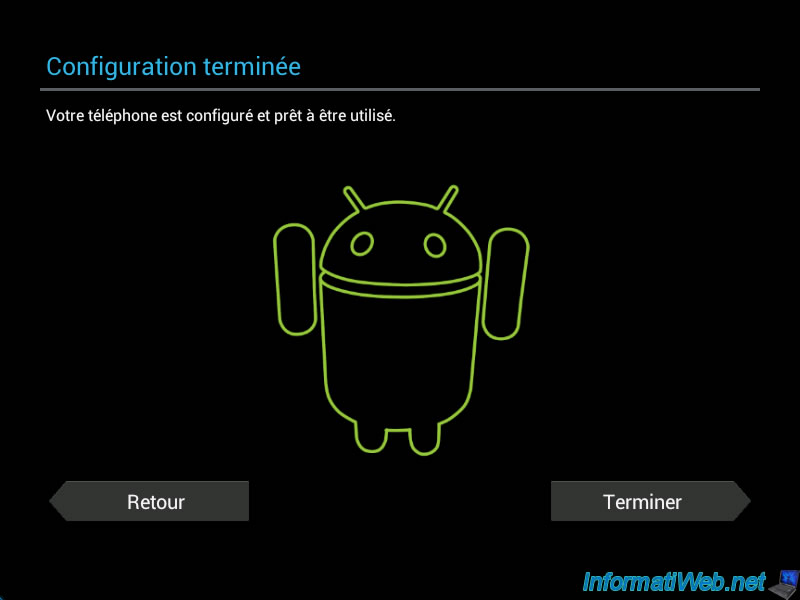
Cliquez sur OK.

Et voila, Android x86 est maintenant installé et configuré sur votre ordinateur.
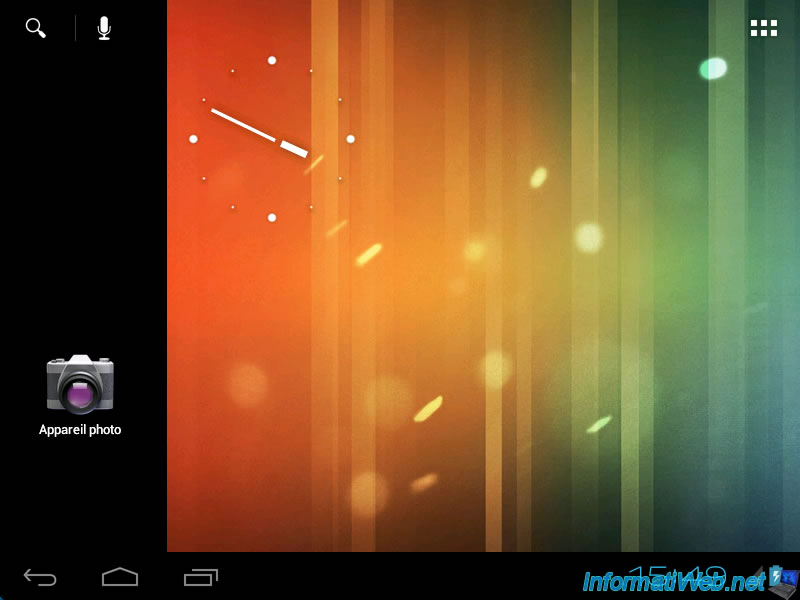

Vous devez être connecté pour pouvoir poster un commentaire