- Windows
- Windows Vista, Windows 7
- 03 avril 2013 à 14:35
-

Si votre ordinateur est lent, c'est peut-être que certains programmes se lancent au démarrage (dont certains en arrière plan).
Pour ne plus que ces programmes ne se lancent au démarrage de Windows, il y a plusieurs solutions :
- Soit les désactiver via l'utilitaire "msconfig" intégré à Windows depuis XP
- Soit les supprimer du démarrage via l'éditeur du registre
- Soit les supprimer du démarrage via un programme qui va éditer le registre pour nous.
1. Msconfig
Sous Windows XP, allez dans le menu démarrer et cliquez sur "Exécuter". Ensuite tapez "msconfig" et appuyez sur la touche ENTER.
Sous Windows Vista ou Seven, allez dans le menu démarrer et tapez "msconfig". Cliquez ensuite sur le programme du même nom qui s'affiche dans la liste.
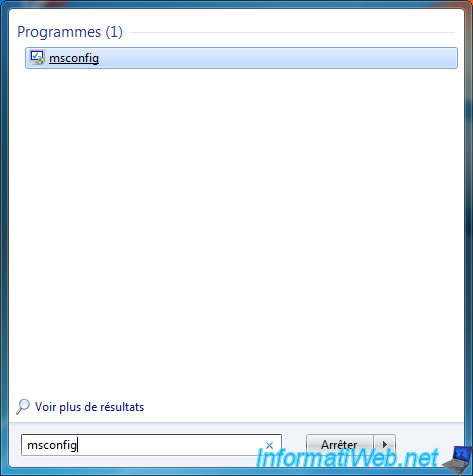
Dans "msconfig" (Configuration du système), allez dans l'onglet "Démarrage".
La liste qui s'affiche représente tous les programmes qui sont lancés au démarrage de Windows.
Attention : ne désactivez pas tous (excepté pour un test).
Par exemple, ne désactivez pas les programmes qui correspondent au constructeur de votre carte mère (Ex : Asus, Asrock, Gigabyte, ...), carte graphique (NVIDIA, ATI, AMD, ...), ... ni à votre anti-virus (Ex : Avast, Bitdefender, Kaspersky, McAfee, ...).
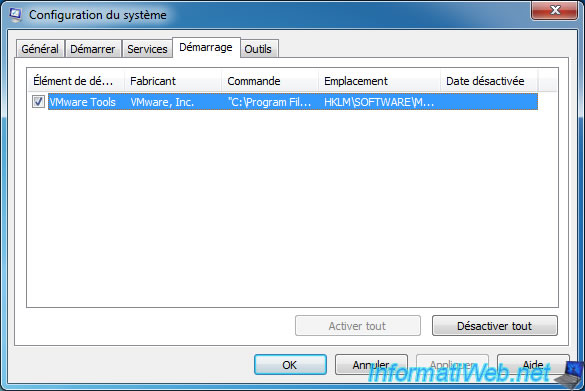
Lors d'un test ou lorsque votre ordinateur est vraiment lent, vous pouvez aussi utiliser l'onglet "Services" pour essayer d'accélérer votre ordinateur le temps d'une analyse anti-virus, anti-espion, ...
Pour cela, cochez la case "Masquer tous les services Microsoft" puis cliquez sur "Désactiver tout". Cela permet de laisser les services nécessaires à Windows au démarrage de l'ordinateur.
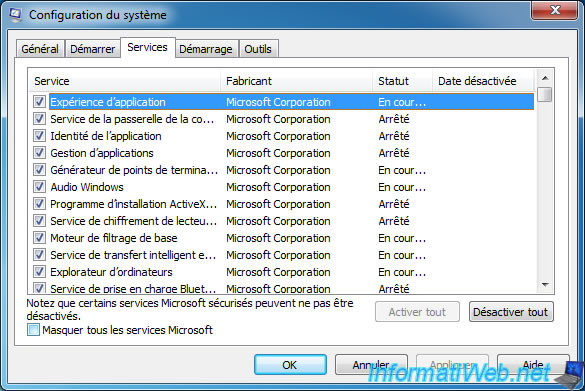
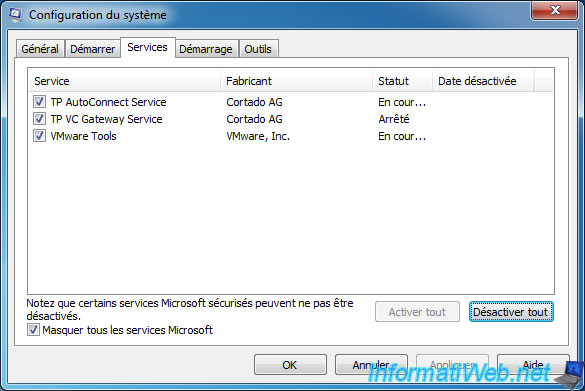
Cliquez ensuite sur OK pour valider les changements et redémarrer votre ordinateur.
Au redémarrage, un message s'affichera vous avertissant que les options de démarrage ont été modifiées. Si vous voulez masquer ce message définitivement, cochez la case prévue à cet effet lorsqu'il s'affichera.
2. Editeur du registre (regedit.exe)
Si vous choisissez cette méthode (qui est plus propre que la précédente), sachez qu'elle ne permet que de gérer les programmes au démarrage qui sont configurés dans le registre. Nous allons donc vous indiquer les dossiers où peuvent se trouver d'autres raccourcis vers des programmes avant d'utiliser regedit.
Ces raccourcis se trouvent dans le menu démarrer suivant 2 dossiers différents :
Sous Windows XP :
- Utilisateur courant : C:\Documents and Settings\[Nom de session Windows]\Menu Démarrer\Programmes\Démarrage
- Tous les utilisateurs : C:\Documents and Settings\All Users\Menu Démarrer\Programmes\Démarrage
Sous Windows Vista / 7 :
- Utilisateur courant : C:\Users\[Nom de session Windows]\AppData\Roaming\Microsoft\Windows\Start Menu\Programs\Startup
- Tous les utilisateurs : C:\ProgramData\Microsoft\Windows\Start Menu\Programs\Startup
Note 1 : Ces dossiers sont accessibles en faisant un clic droit sur le dossier "Démarrage" du menu démarrer. "Ouvrir" ouvrira le dossier concernant l'utilisateur courant et "Ouvrir tous les utilisateurs" ouvrira, comme son nom l'indique, le dossier concernant tous les utilisateurs.
Note 2 : Les chemins de ces dossiers sont définis dans les clés de registre suivantes :
Pour l'utilisateur courant :
Plain Text
[HKEY_CURRENT_USER\Software\Microsoft\Windows\CurrentVersion\Explorer\Shell Folders] Startup = "C:\Documents and Settings\[Nom de session Windows]\Menu démarrer\Programmes\Démarrage" [HKEY_CURRENT_USER\Software\Microsoft\Windows\CurrentVersion\Explorer\User Shell Folders] Startup = %USERPROFILE%\Menu démarrer\Programmes\Démarrage"
Pour tous les utilisateurs :
Plain Text
[HKEY_LOCAL_MACHINE\Software\Microsoft\Windows\CurrentVersion\Explorer\Shell Folders] Common Startup = "C:\Documents and Settings\All Users\Menu Démarrer\Programmes\Démarrage" [HKEY_LOCAL_MACHINE\Software\Microsoft\Windows\CurrentVersion\Explorer\User Shell Folders] Common Startup = "%ALLUSERSPROFILE%\Menu Démarrer"
La différence entre les clés "Shell Folders" et "User Shell Folders" est simplement la façon dont laquelle les dossiers sont indiqués. La 1ère utilise le chemin réel alors que l'autre utilise les variables d'environnements.
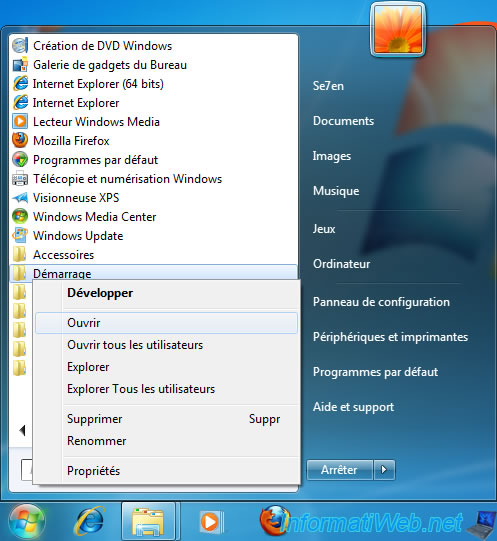
Une fois fait, lancez éditeur du registre en tapant "regedit" dans le menu démarrer ou dans menu démarrer -- > Exécuter.
Les programmes au démarrage peuvent se trouver dans une ou plusieurs de ces clés (suivant pour quel utilisateur elles sont définies, ...) :
Utilisateur en cours :
- [HKEY_CURRENT_USER\Software\Microsoft\Windows\CurrentVersion\Run]
- [HKEY_CURRENT_USER\Software\Microsoft\Windows\CurrentVersion\RunOnce]
- [HKEY_CURRENT_USER\Software\Microsoft\Windows\CurrentVersion\RunServices]
- [HKEY_CURRENT_USER\Software\Microsoft\Windows\CurrentVersion\RunServicesOnce]
- [HKEY_CURRENT_USER\Software\Microsoft\Windows\CurrentVersion\Policies\Explorer\Run]
Tous les utilisateurs :
- [HKEY_LOCAL_MACHINE\Software\Microsoft\Windows\CurrentVersion\Run]
- [HKEY_LOCAL_MACHINE\Software\Microsoft\Windows\CurrentVersion\RunOnce]
- [HKEY_LOCAL_MACHINE\Software\Microsoft\Windows\CurrentVersion\RunServices]
- [HKEY_LOCAL_MACHINE\Software\Microsoft\Windows\CurrentVersion\RunServicesOnce]
- [HKEY_LOCAL_MACHINE\Software\Microsoft\Windows\CurrentVersion\Policies\Explorer\Run]
ou encore :
- [HKEY_USERS\xxxxxx\Software\Microsoft\Windows\CurrentVersion\Run]
- [HKEY_USERS\xxxxxx\Software\Microsoft\Windows\CurrentVersion\RunOnce]
Attention : ne modifiez ou supprimez pas n'importe quoi dans le registre. Respectez bien les chemins indiqués ci-dessus pour ne pas faire d'erreurs.
Une mauvaise manipulation dans le registre peut empêcher Windows de démarrer ou de fonctionner correctement.
Si vous n’êtes pas à l'aise avec cette méthode alors utilisez la méthode "1 : Msconfig" ou "3 : Ccleaner" de ce tutoriel qui vous évitera de faire des erreurs.
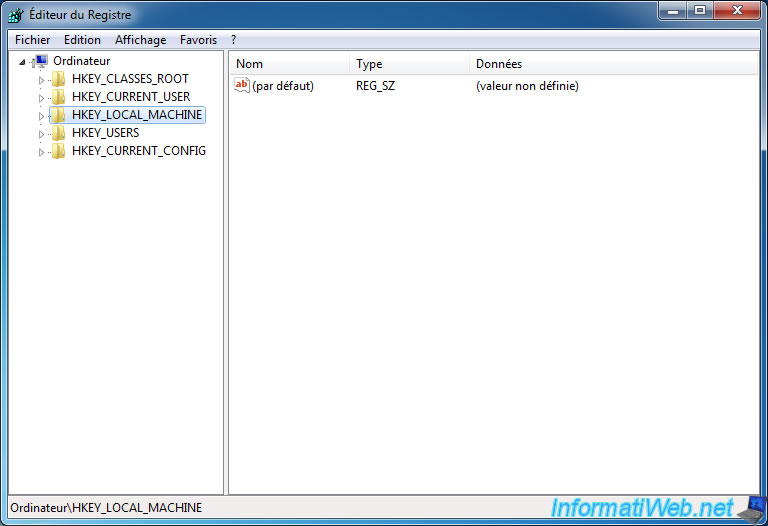
3. Ccleaner
Ccleaner est un logiciel parmi tant d'autres qui permet de gérer les programmes au démarrage.
Attention : Nous ne recommandons vivement de ne jamais utiliser Ccleaner excepté pour la fonctionnalité permettant de gérer les programmes au démarrage.
Pour cela, décochez les 2 cases "Ajouter l'option 'xxxxx' dans le menu contextuel de la corbeille.
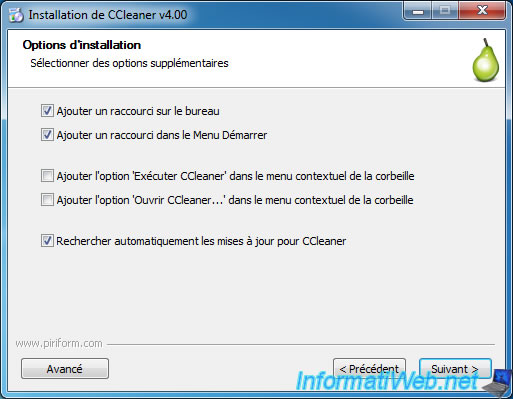
Comme beaucoup de programme, l'assistant d'installation vous propose d'installer tel ou tel programme.
Dans la majorité des cas (99,99%), il s'agit de logiciels publicitaires (adwares). Même si Google Chrome est un très bon navigateur Web (c'est le seul à gérer l'HTML 5 complètement à ce jour), nous vous recommandons d'installer ces programmes tiers depuis le site officiel.
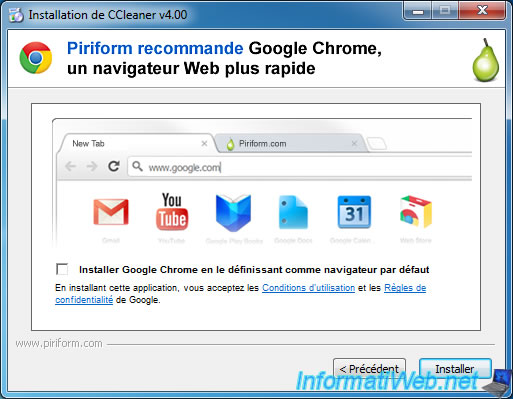
Décochez la case "Voir les notes de version" car cela ne nous intéresse pas.

Comme signalé au début nous ne recommandons pas ce programme pour les fonctions de nettoyages car ce programme peut planter Windows si vous cochez toutes les cases.
Cliquez sur non.
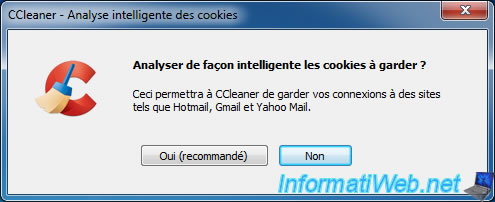
Si vous avez peur de mal utiliser ce programme (c'est à dire en utilisant la fonction de nettoyage), alors décochez toutes les cases qui se trouvent dans les onglets "Nettoyeur" et "Registre". Ainsi il deviendra inoffensif.
Assez perdu de temps avec les avertissements. Allons dans l'onglet "Outils" --> "Démarrage".
Ccleaner va ainsi vous listez tous les programmes se trouvant au démarrage (que ce soit ceux du menu démarrer ou ceux qui sont configurés dans le registre) et va vous permettre de les désactiver ou de les supprimer.
Attention : Comme indiqué dans le point 1, ne désactivez pas tous (excepté pour un test).
Par exemple, ne désactivez pas les programmes qui correspondent au constructeur de votre carte mère (Ex : Asus, Asrock, Gigabyte, ...), carte graphique (NVIDIA, ATI, AMD, ...), ... ni à votre anti-virus (Ex : Avast, Bitdefender, Kaspersky, McAfee, ...).
Note : Si vous n’êtes pas sûr, désactiver le programme au lieu de le supprimer du démarrage ainsi vous pourrez restaurer le démarrage de ce programme par la suite.
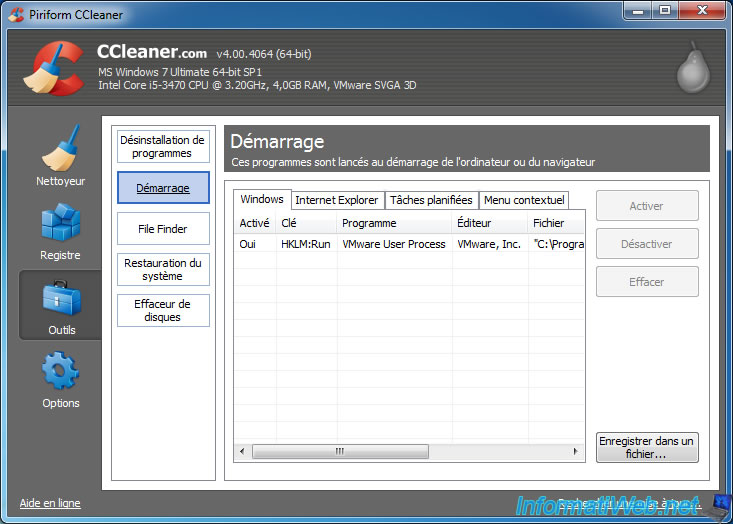
Partager ce tutoriel
A voir également
-

Windows 22/4/2013
Transformer fichiers exe + wim en fichier ISO
-

Windows 6/10/2021
Windows 7 / 8 / 8.1 - Aider un utilisateur à distance sans logiciel tiers
-

Windows 18/5/2022
Windows 7 / 8 / 8.1 / 10 / 11 - Activer le compte Administrateur
-

Windows 4/4/2013
Windows Vista / 7 - Démarrer en mode sans échec

Vous devez être connecté pour pouvoir poster un commentaire